ViewSonic Originals
ViewSonic Originals 
Educators can explore Originals content at the ViewSonic Originals website and download materials or directly launch the materials within Whiteboard or Classroom.
Originals website
Users can go to the Originals website and view the latest curated content on the home page.
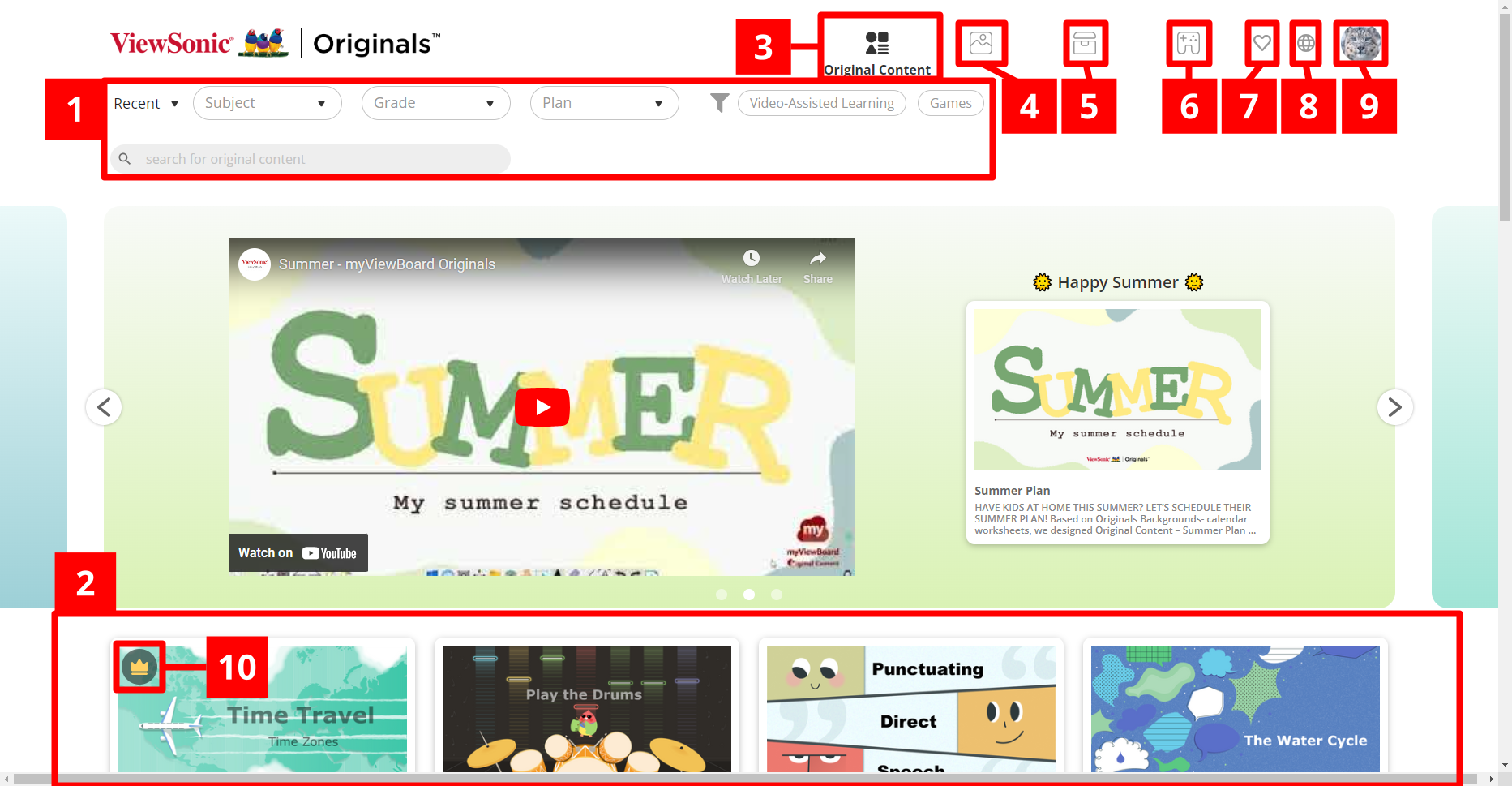 ViewSonic Originals homepage, with various sections highlighted. (Details outlined below.)
ViewSonic Originals homepage, with various sections highlighted. (Details outlined below.)
The following options are available on the Originals homepage:
- Search bar and filters: Filter by recent and popular, grade, plan (myViewBoard subscription), video-assisted learning, and games or input keywords in the search bar.
- Lessons: By default, the latest curated content will appear first. This section will update after filtering and searching.
- Original Content: View all Originals lesson content.
- Backgrounds: Browse only Originals backgrounds.
- Graphics: Browse only Originals graphics, such as individual objects and animations, related to various lessons.
- Games: Browse only Originals games, which you can launch in a separate browser window and immediately begin playing.
- Favorites: View all your favorited Originals content. (Sign-in required.)
- Language toggle: Toggle to your preferred language.
- Account menu: Sign in/out.
- Tier icon: An icon appears to indicate accessing the content requires a paid myViewBoard subscription. (The above image merely highlights one example. See the below section for full details.)
Content tiers
When accessing ViewSonic Originals, you may notice that certain content is categorized into tiers. The content tier is indicated by an icon in the content's preview image (see below table). The accessibility of the content is determined by a user's myViewBoard subscription plan.
The below table provides an overview of the icons and subscription levels required to access specific Originals content:
.svg) Premium |
Premium subscription users can access: Premium, Pro, Entity, Standard, and Open Access content. |
 Pro |
Pro subscription users can access: Pro, Entity, Standard, and Open Access content. |
 Entity |
Entity subscription users can access: Entity, Standard, Open Access content and have the option to purchase Premium content. |
| No icon Standard |
myViewBoard Standard account users can access: Standard and Open Access content (sign-in required). |
 Open Access |
Users who do not sign in can access Open Access content only (no sign-in required). (Applicable to Backgrounds only.) |
To filter content, simply open the Plan filter, and select your subscription plan. By doing so, the content displayed will be appropriate to your subscription plan.
Viewing an Originals lesson
Once users have identified an Originals lesson they would like to learn more about or make use of, the following options are available.
Internet browser
First, access a lesson page by following these steps:
- Go to the ViewSonic Originals website.
- Locate a lesson plan you wish to use.
- Enter this lesson's page.
The following options are available on the lesson page:
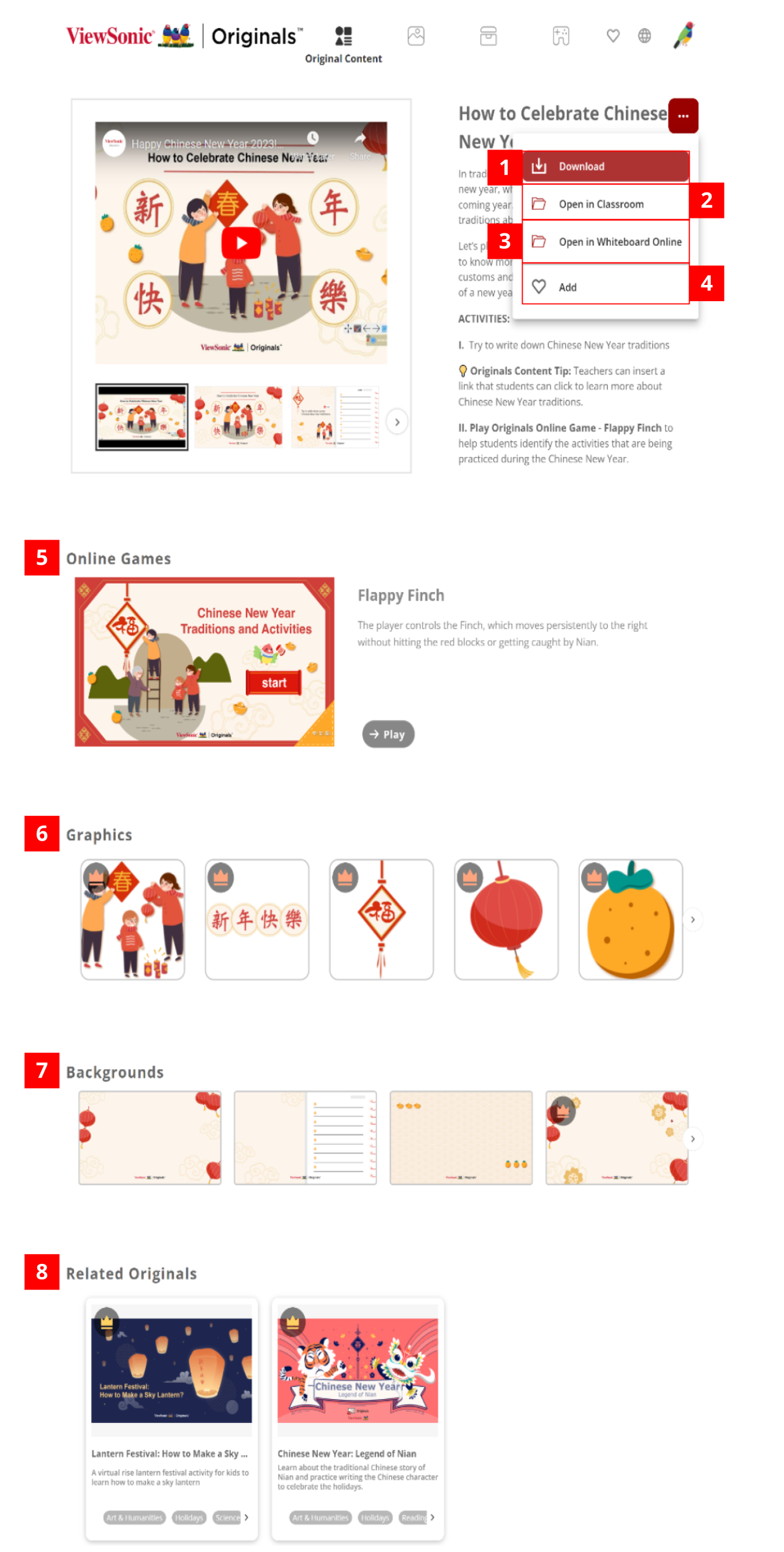 Lesson options menu open, with options highlighted. (Details outlined below.)
Lesson options menu open, with options highlighted. (Details outlined below.)
- Download: Download this lesson as an OLF file, which can be opened in myViewBoard Whiteboard or myViewBoard Classroom.
- Open in Classroom: Launch this lesson in myViewBoard Classroom. (Sign-in with a Premium or Entity account required.)
- Open in Whiteboard Online: Launch this lesson in myViewBoard Whiteboard online. (Sign-in required.)
- Add: Add this lesson to your favorited Originals content. (Sign-in required.)
- Online games: Launch and play the Originals game content included in this lesson.
- Graphics: Download individual pieces of material, such as icons, used in this lesson.
- Backgrounds: Download the backgrounds used in this lesson.
- Related Originals: View other lessons related to the content of the lesson you are viewing.
Whiteboard
Originals lessons can be uploaded to a user's current canvas session while browsing myViewBoard Whiteboard's Embedded Browser, Magic Box or File Manager.
Access a lesson page by following these steps:
- Open myViewBoard Whiteboard.
- Access Originals content through either of the following options:
- Press
on the main toolbar to open the Embedded Browser.
- On the browser's home page, press
(located at the top of the page).
- On the browser's home page, press
- Press
on the main toolbar to open the File Manager.
- Press
to open a lesson file.
- Press
to open the Originals website on the Embedded Browser.
- Press
- Press
- Locate a lesson plan you wish to use.
- Enter this lesson's page.
The following options are available on the lesson page:
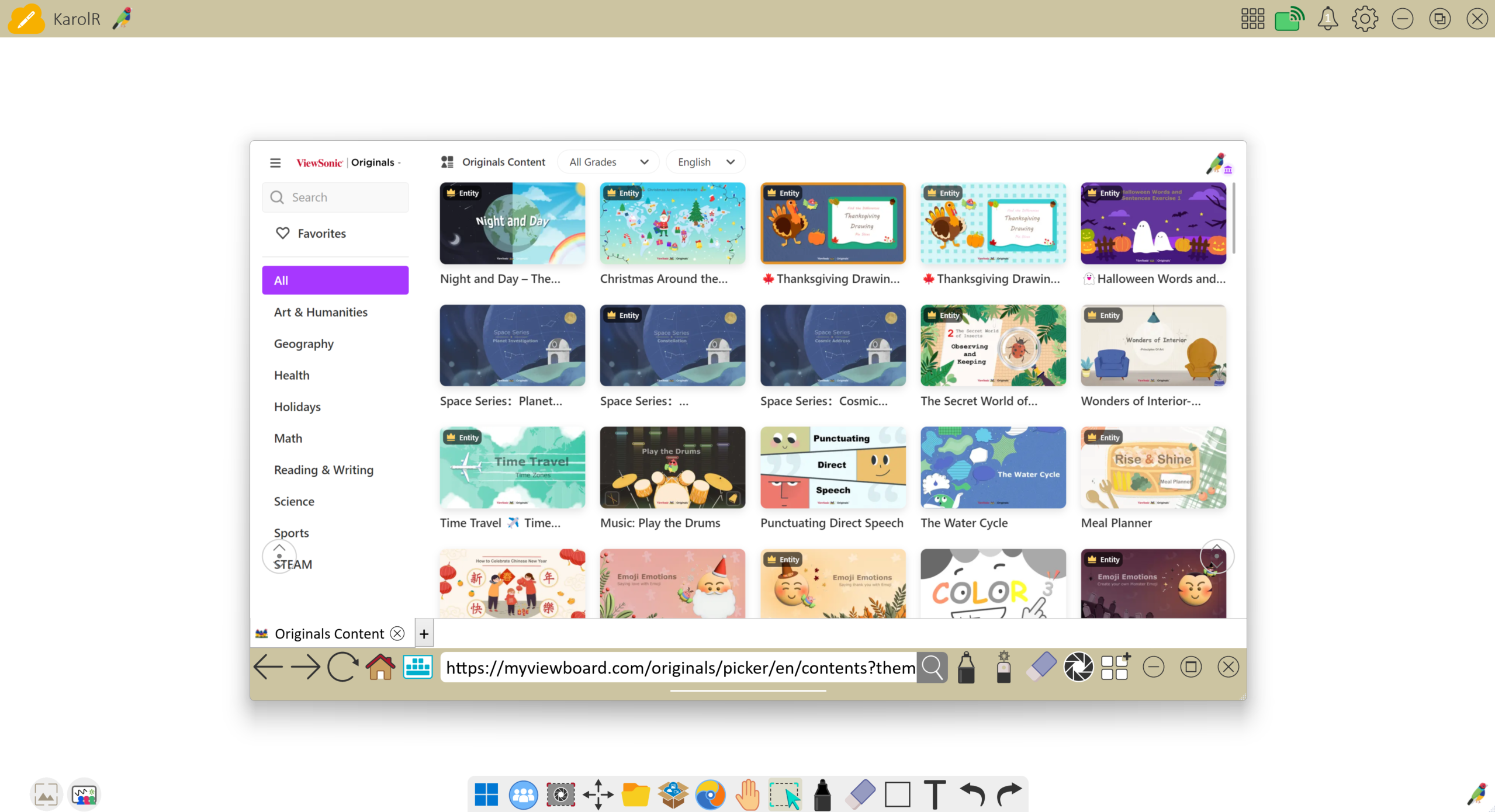 Originals lessons accessed by File Manager (b), available by grades, language, and subject.
Originals lessons accessed by File Manager (b), available by grades, language, and subject.
- Apply: Add this lesson directly onto your canvas.
- Online games: Preview Originals game content included in this lesson.
- Graphics: Browse individual pieces of material, such as icons, used in this lesson.
- Backgrounds: Browse the backgrounds used in this lesson. Insert an image to your canvas. (Learn more.)
- Related Originals: View other lessons related to the content of the lesson you are viewing.
Access resources by following these steps:
- Open Whiteboard.
- Press
to open the Magic Box.
- In the Magic Box, press
.
- A resources pop-up window will open in the Embedded Browser.
- Use the search and filter options to find resources based on type and language.
- Press the desired resource to insert it onto the canvas.
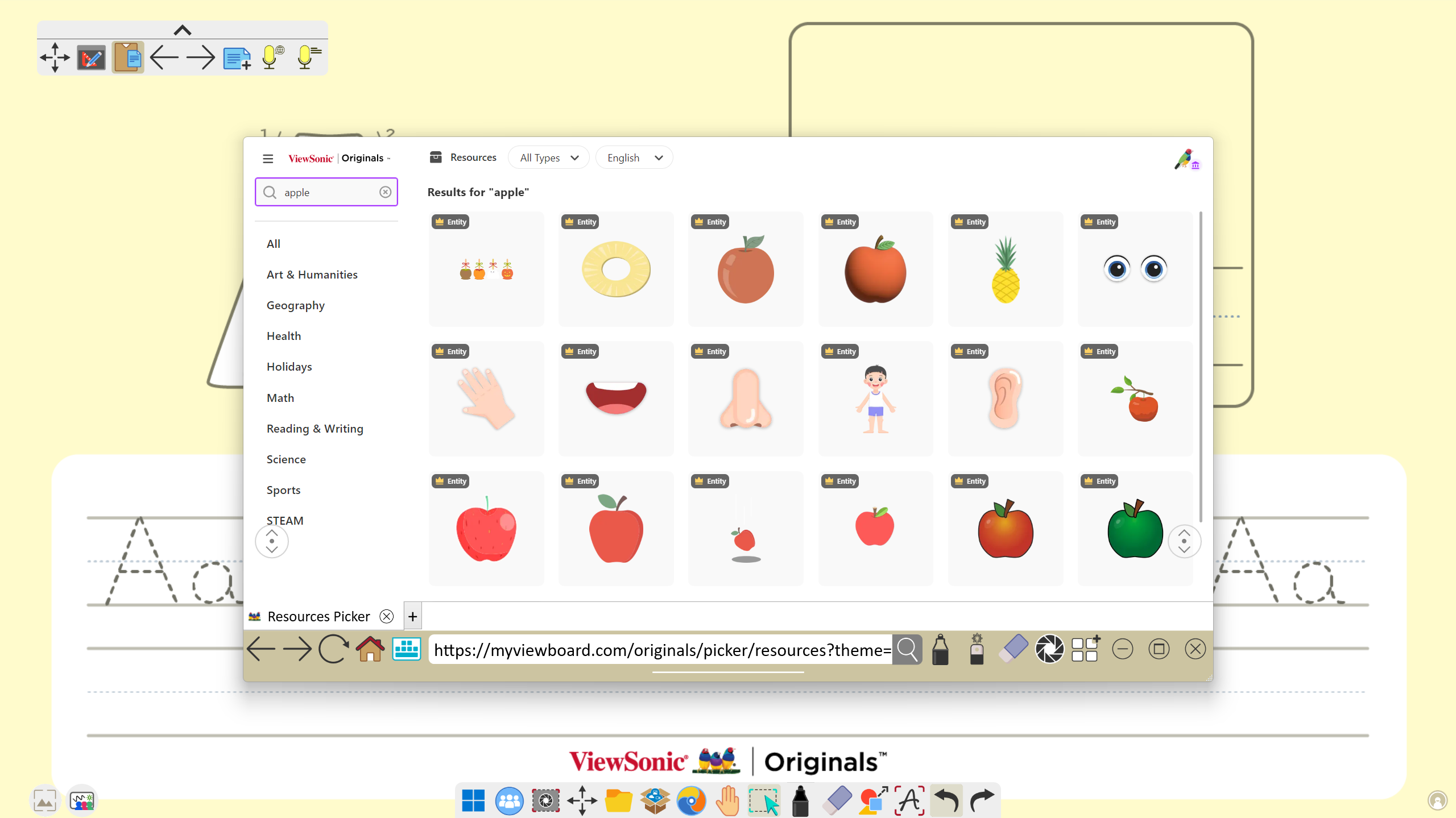 ViewSonic Originals Resource Picker popup in the Embedded Browser showcasing search results for 'apple.'
ViewSonic Originals Resource Picker popup in the Embedded Browser showcasing search results for 'apple.'
Favoring content
When viewing a lesson or background, users have the option to favorite the content and find this content easily in the Favorites page.
Simply press the Add button when viewing content to add it to your favorites list.
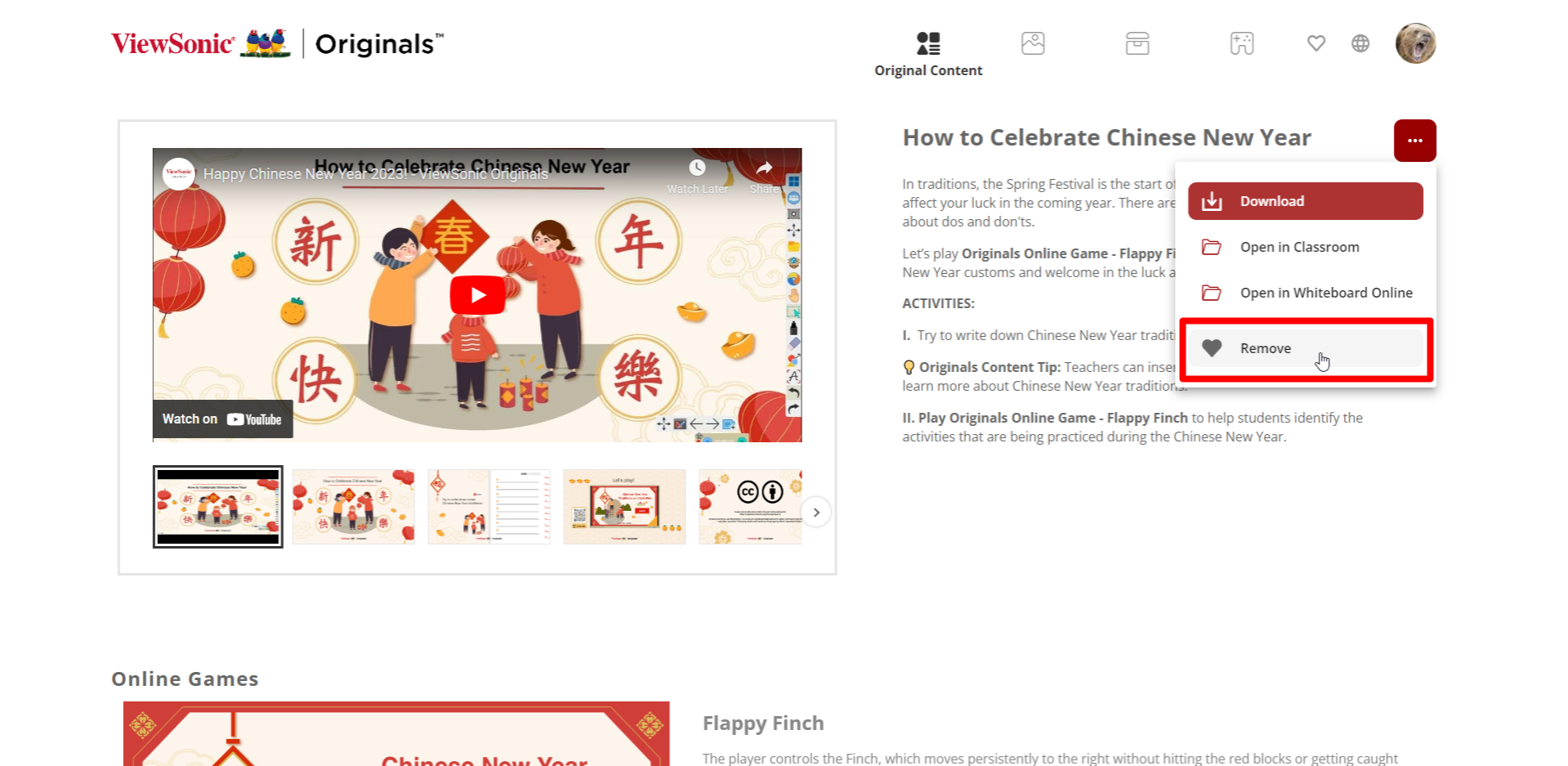 Add button after user has pressed it (now showing Remove) on a lesson page.
Add button after user has pressed it (now showing Remove) on a lesson page.
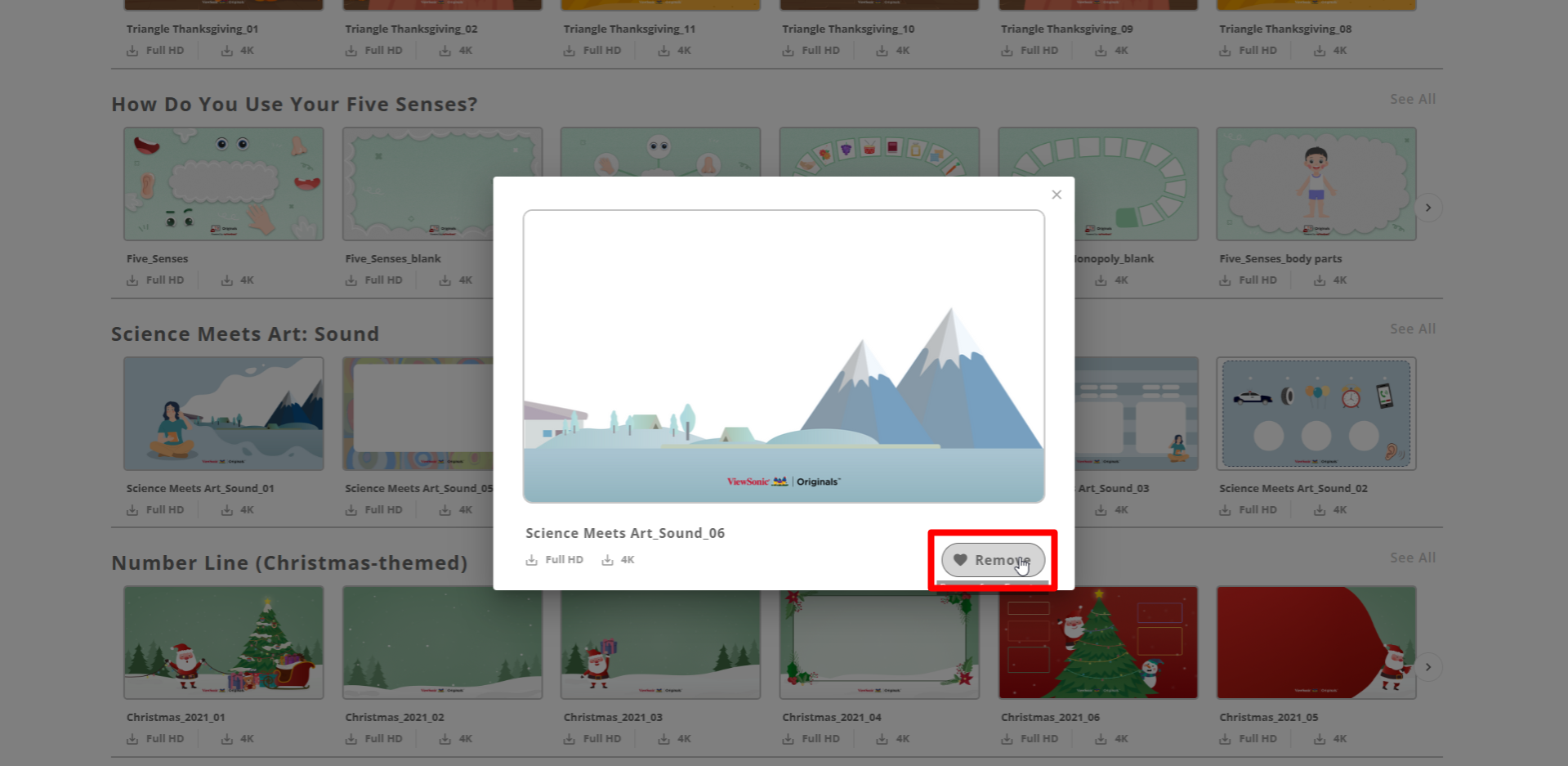 Add button after user has pressed it (now showing Remove) on a background image.
Add button after user has pressed it (now showing Remove) on a background image.
After adding the content, the content will appear on the Favorites page. The Favorites page contains sections for both Originals Content and Backgrounds.
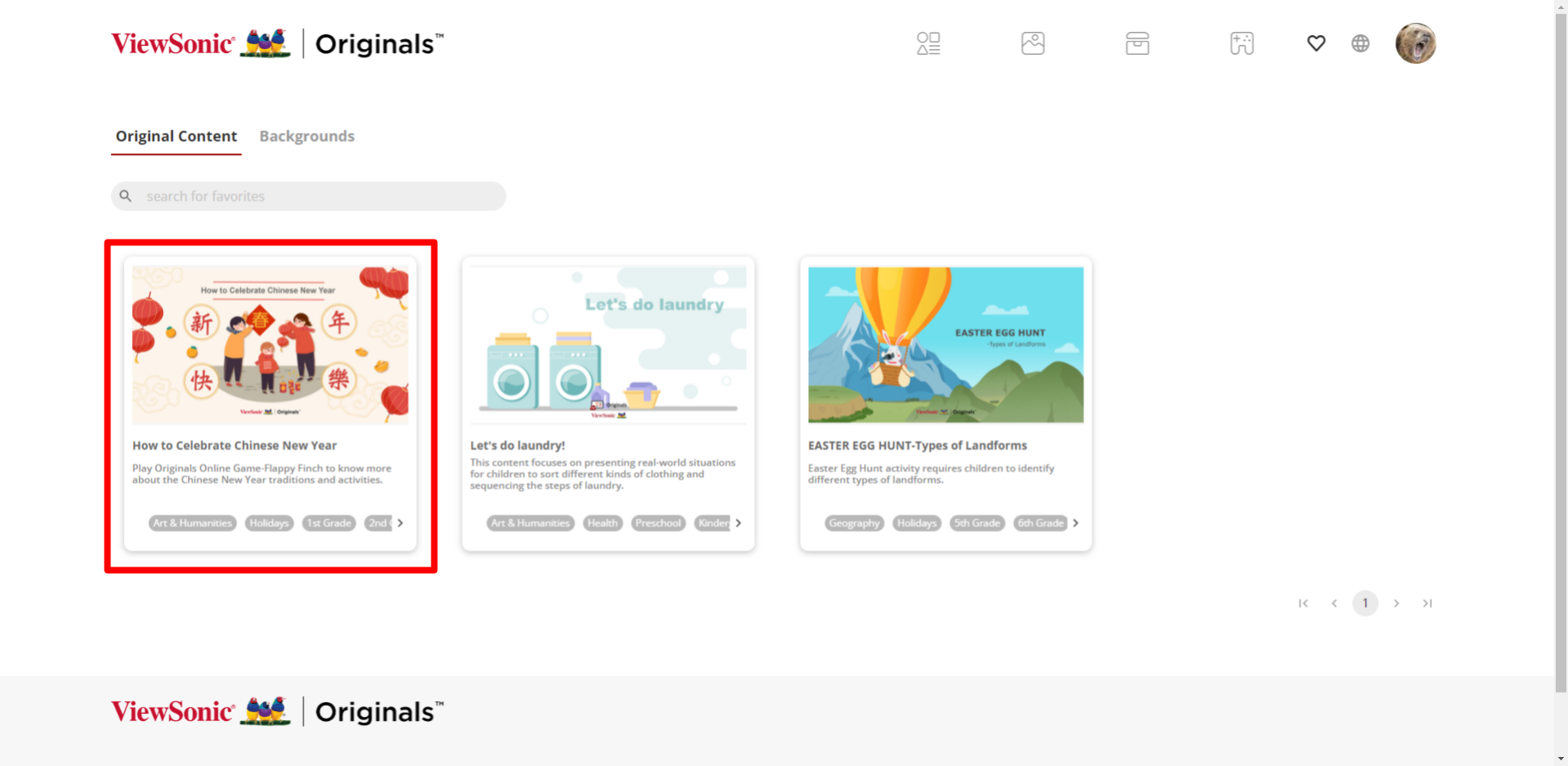 The corresponding lesson from the image above now appears in the Favorites page under the Original Content tab. Lesson is highlighted.
The corresponding lesson from the image above now appears in the Favorites page under the Original Content tab. Lesson is highlighted.
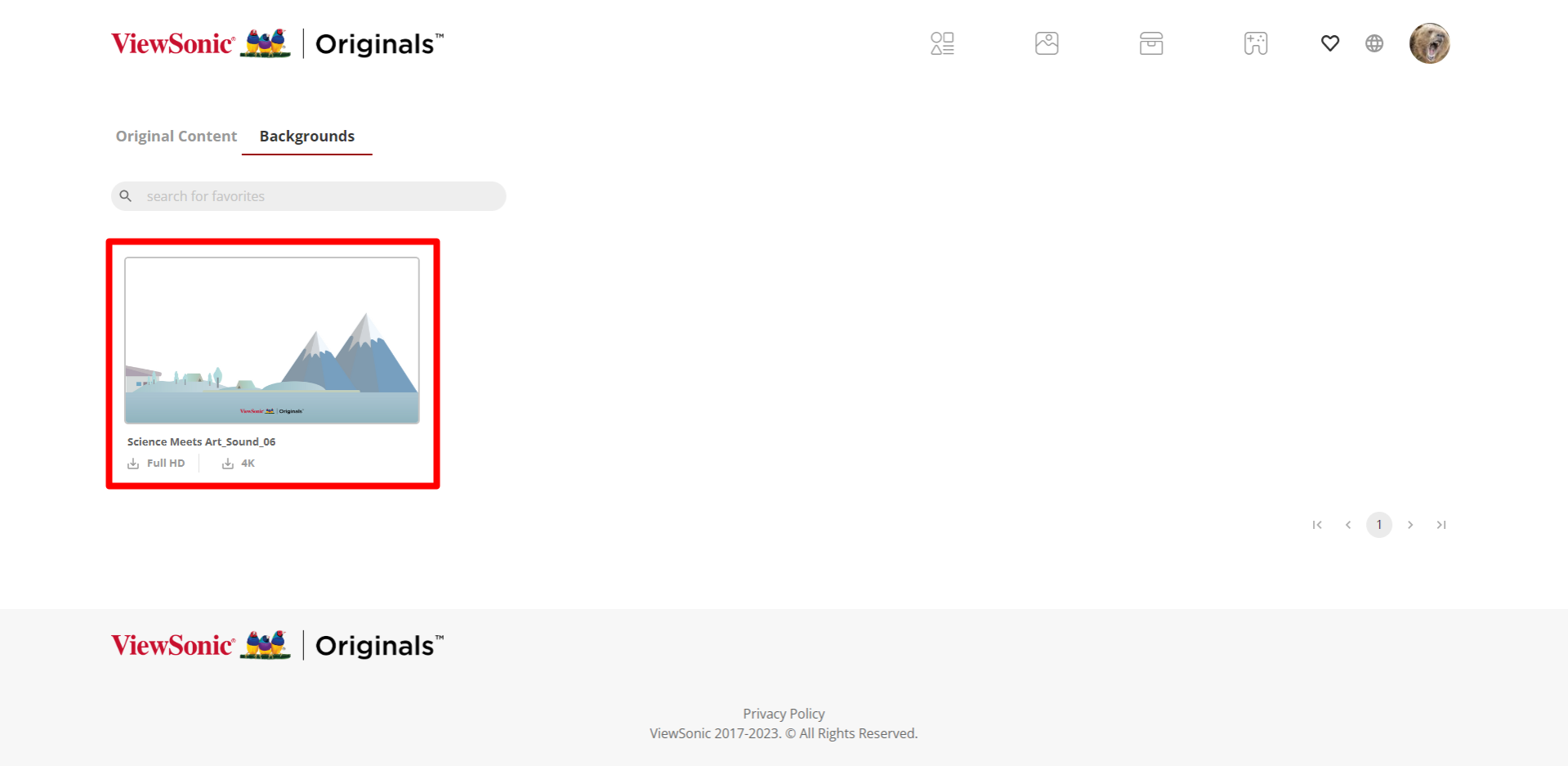 The corresponding background from the image above now appears in the Favorites page under the Backgrounds tab. Background is highlighted.
The corresponding background from the image above now appears in the Favorites page under the Backgrounds tab. Background is highlighted.
Open an Originals lesson stored in a local drive
If you've saved an Originals OLF file onto your local drive, open the lesson through File Manager and open the OLF file from your local drive or by importing the file.
If you haven't downloaded your desired Originals OLF file,