Background Management
The Background Management feature allows users to customize myViewBoard canvas backgrounds. Press 
Users can import images from local and cloud storage, use ViewSonic Originals backgrounds, or simply set a solid color background to the current canvas or to all canvas pages.
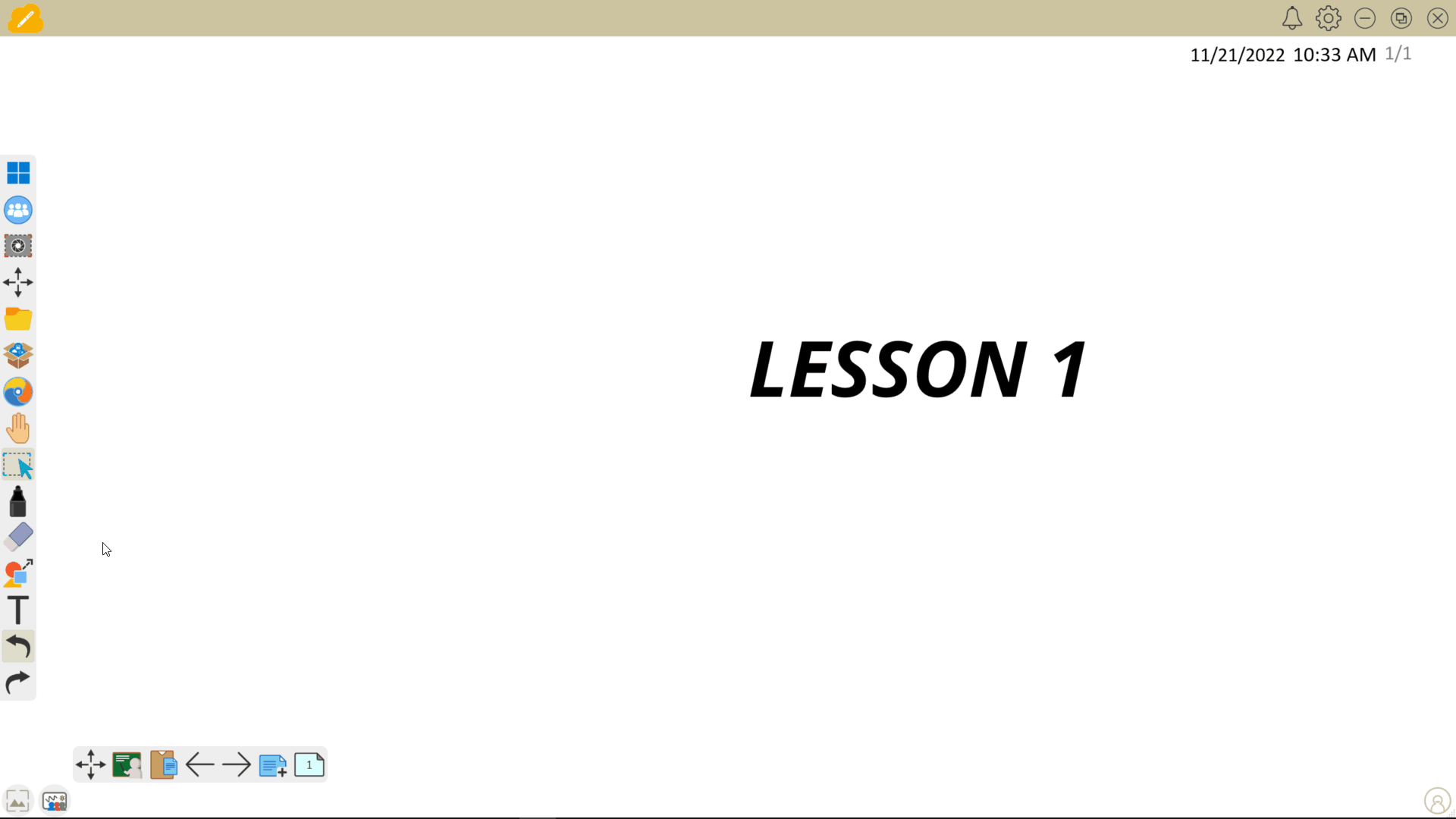 Example of applying a solid color background and a pre-set background onto the canvas. User opens Background Management and applies a solid color background and then a default background.
Example of applying a solid color background and a pre-set background onto the canvas. User opens Background Management and applies a solid color background and then a default background.
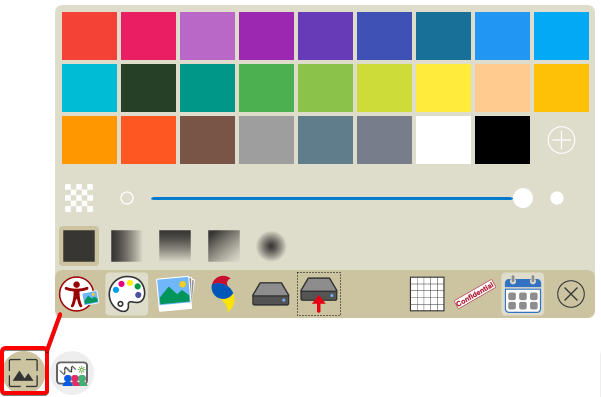 An open Background Management pop-up window, with the solid color selection menu open.
An open Background Management pop-up window, with the solid color selection menu open.
Primary options
The Background Management menu includes the following options:
FollowMe Images
 |
Select from custom images uploaded by you to your FollowMe Background Settings, accessible after signing in to your myViewBoard account. |
ViewSonic Originals Backgrounds
ViewSonic Originals provides regularly updated and ready-made content for educators to use. These backgrounds can also be viewed on the Originals Backgrounds page. Read more down below.
 |
Select from ViewSonic Originals backgrounds created by ViewSonic. |
Saved Backgrounds
 |
Select and manage images from ones previously uploaded from your local drive. |
Applying a background
When applying a background image from the FollowMe Images, Background Color Selection, Preinstalled Backgrounds, and Originals menus, you will have the following options:
- Apply to All Pages: Select to apply the background image to all created pages within your myViewBoard session.
- This Page: Select to apply the background image only to your current canvas page.
 Prompt when applying a background image.
Prompt when applying a background image.
Additional options
Grid
 |
Select a grid on the canvas. Strokes and objects created will display over the grid. The color of the grid changes depending on your chosen background color. |
Date & Time
 |
Display the current date and time in the top-right of the canvas. Pressing |
ViewSonic Originals backgrounds
ViewSonic Originals is a digital content library designed for educators that offers a range of resources at various subscription levels, including free options. Some of the resources can be accessed without signing in, while others require a myViewBoard subscription.
To access the Originals backgrounds, follow these steps:
Pre-sign-in
For users who wish not to sign in to myViewBoard, a set of Originals backgrounds is still accessible.
- Press
to open the Background Management menu.
- Press
.
- The Embedded Browser will appear and open the Originals Backgrounds page.
- Choose a category (the Windows version allows the user to filter the content within the different tiers) where an Open Access background is available.
- Press the background of your choice and select Full HD or 4K to apply it as a background. (You will be prompted to add it to all pages or the current page of the canvas.)
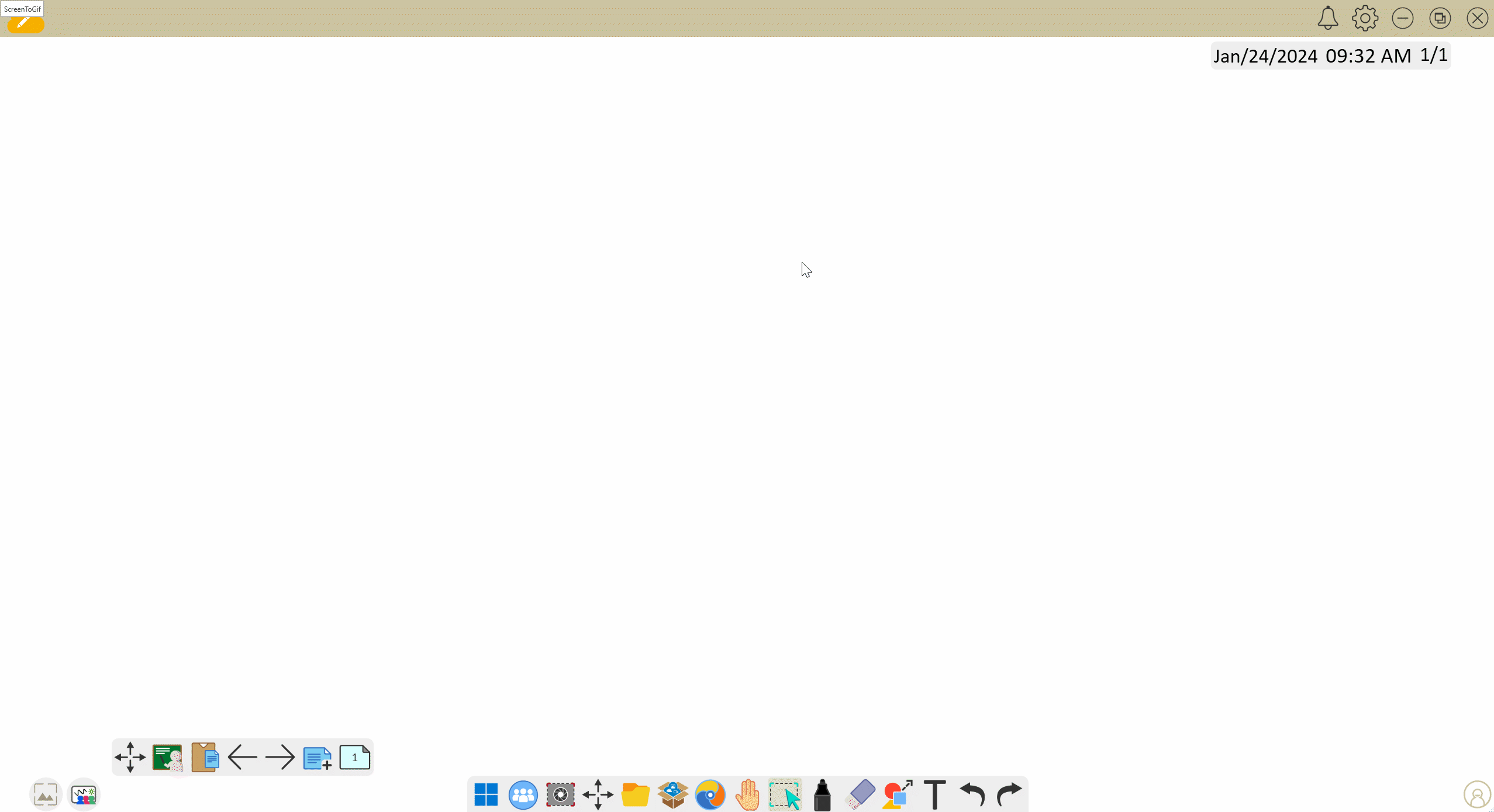 Users selects the Originals icon in the Background Management menu, which takes them to the Originals Backgrounds Picker. From there, they filter for Math Subject on the left-hand side and apply a desired background to the current canvas page (Windows version of the myViewBoard illustrated).
Users selects the Originals icon in the Background Management menu, which takes them to the Originals Backgrounds Picker. From there, they filter for Math Subject on the left-hand side and apply a desired background to the current canvas page (Windows version of the myViewBoard illustrated).
After sign-in
To access more Originals backgrounds, a myViewBoard account is required. Depending on the subscription plan tied to a user's account, different background content will be accessible.
- Press
to open the Background Management menu.
- Press
.
- An embedded browser will pop up and redirect you to the Backgrounds page on the ViewSonic Originals website.
- Choose your desired categories.
- Make sure to filter by your subscription tier to view content you can access. Learn more.
- Select your desired background.
- Press the background of your choice and select Full HD or 4K to apply it as a background. (You will be prompted to add it to all pages or the current page of the canvas.)
 User accesses Background Management, filtered Entity tier content, and applies a background to the canvas page. They then add a new page and reopen the Embedded Browser to add a different background (Windows version of the myViewBoard illustrated).
User accesses Background Management, filtered Entity tier content, and applies a background to the canvas page. They then add a new page and reopen the Embedded Browser to add a different background (Windows version of the myViewBoard illustrated).
Learn more





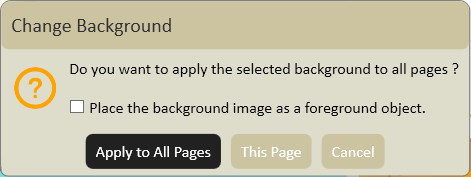
 will toggle between showing or hiding the current date and time.
will toggle between showing or hiding the current date and time.