Home
-
Getting started with myViewBoard (2.0)myViewBoard working area (2.0)Create lessons (2.0)Present lessons (2.0)Classroom engagement (2.0)myViewBoard tips (2.0)Troubleshooting tips (2.0)myViewBoard release history (2.0)
Open and import lesson materials
myViewBoard provides educators various ways to open or import files into their session. To open files, users can go to File Manager 

With the Import Files 
To get the full breakdown on scenarios and steps for opening files, learn more in the File Manager page. To view full import file options and steps, learn more in the Import Files page.
PAGE LIMIT FOR NON-SIGNED IN USERS
For users who are not signed in to myViewBoard, the maximum number of pages allowed is 5. However, by signing in with your myViewBoard account, enjoy unlimited pages when adding or importing content. Learn more about signing in to myViewBoard.
Supported file formats when opening
Only Open Learning Format (OLF) file type is supported for opening from File Manager. myViewBoard is designed for OLF file format. We recommend primarily using this file type for the most optimized experience.
OLF AND FILE CONVERSION
If you have previous lesson materials saved in other digital myViewBoard file formats (e.g. Flipchart, Notebook, ENB), we provide a File Conversion to OLF file type option. You also have the option to import these file types into myViewBoard. (See below.)
Supported file formats when importing
The following file formats are supported to import from Import Files.
Windows
| myViewBoard files | Vboard and OLF for myViewBoard, Flipchart for Promethean1, Notebook for SMART1, ENB for Evernote1, and IWB for multiple brands. |
| Documents | Google Doc, PDF, DOCX, TXT, ONE, URL |
| Presentations | Google Slides, PPTX (excluding PowerPoint mobile files) |
| Images | PNG, JPG, JPEG, BMP, GIF, ICO, TIF, TIFF, SVG |
| Audio | MP3, AAC, WMA, WAV, M4A |
| Video | WMV, MP4, MPG, XESC, 3PG, MOV, MPEG, MKV, ASF, AVI, M4V |
1 You can use myViewBoard to edit these files. However, you must save these files in the OLF format to retain your edits.
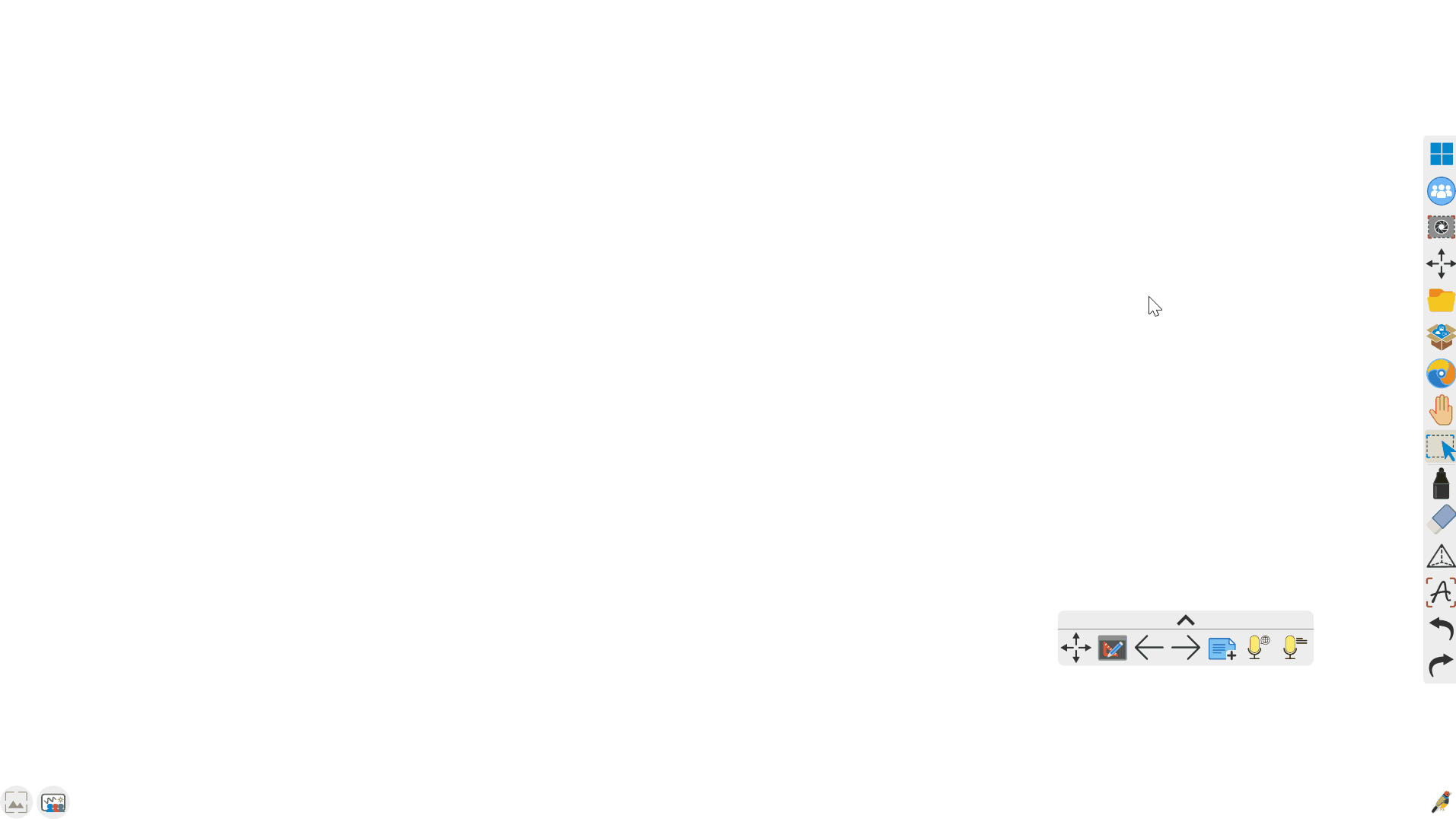
Android
| myViewBoard files | OLF for myViewBoard, Notebook for SMART, and IWB for multiple brands. |
| Documents | PDF, PPTX, TXT, URL |
| Presentations | Google Slides |
| Images | PNG, JPG, JPEG, BMP, GIF, ICO, SVG |
| Audio | MP3, AAC, WAV, M4A |
| Video | MP4, 3PG, MOV, MKV, WEBTM, TS, M4V |
iOS
| myViewBoard files | OLF for myViewBoard, Notebook for SMART, and IWB for multiple brands. |
| Documents | PDF, PPTX, TXT, URL |
| Presentations | Google Slides |
| Images | PNG, JPG, JPEG, BMP, GIF, ICO, SVG |
| Audio | MP3, AAC, WAV, M4A |
| Video | MP4, MOV, M4V |
WORKAROUND FOR GOOGLE FILES MAX IMPORT SIZE
When importing a Google Slide or Google Doc file, note if you encounter an import error when attempting to import the file, this may be due to a max file size conversion limit being exceeded (resulting conversion file size limit: 10MB).
To successfully import this content, we suggest you download the Google file as a PDF. Then, import the newly downloaded PDF file.
To learn more about expected behaviors when opening different file types, learn more in the Import Files page.
Learn more
View how Magic Box allows you to import resources from your local and cloud drive into the canvas.

