Home
-
Getting started with myViewBoard (2.0)myViewBoard working area (2.0)Create lessons (2.0)Present lessons (2.0)Classroom engagement (2.0)myViewBoard tips (2.0)Troubleshooting tips (2.0)myViewBoard release history (2.0)
Split screen app (ViewBoard only)
This article will give you a quick overview on how to use myViewBoard in split screen mode through the Split Screen app on a ViewBoard.
Delete
DEVICE AND FIRMWARE VERSION SUPPPORT
Before continuing, be aware that the Split Screen app is currently only supported on IFP50-5, IFP33, and IFP105S devices.
In addition, ensure your IFP50-5's firmware is up-to-date to version 20230817 or above.
Use myViewBoard in Split Screen
To open myViewBoard in Split Screen mode,
- Go to your ViewBoard's home screen.
- Open the Split Screen app
found in your app tray.
- You should see the myViewBoard icon
 in the app list. Press it.
in the app list. Press it. - Select another app to open alongside myViewBoard.
After doing so, use myViewBoard as normal. There are no limitations aside from the smaller canvas size.
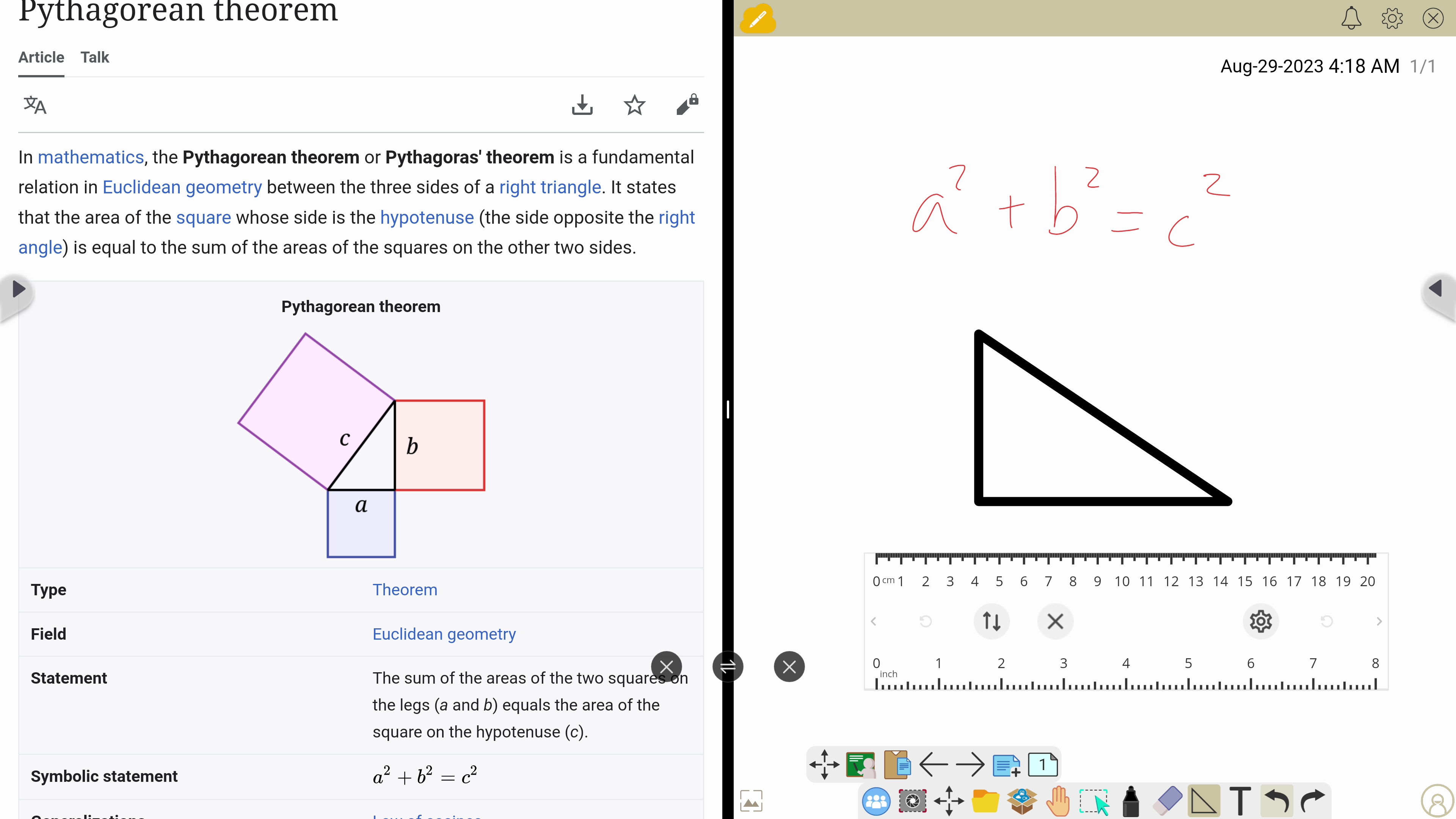 Example of myViewBoard open (right) in the Split Screen app.
Example of myViewBoard open (right) in the Split Screen app.
Remember,
- Navigate by using the Infinite Canvas in case you want to view previously created content now hidden.
- Resize the split screen at any time. A split screen can be resized to a third, half, or two-thirds size. Please note, when the myViewBoard screen is resized to a third of the screen, the main toolbar will lock to the right edge of the canvas.
 myViewBoard (right) when reduced to one-third screen size in Split Screen.
myViewBoard (right) when reduced to one-third screen size in Split Screen.

