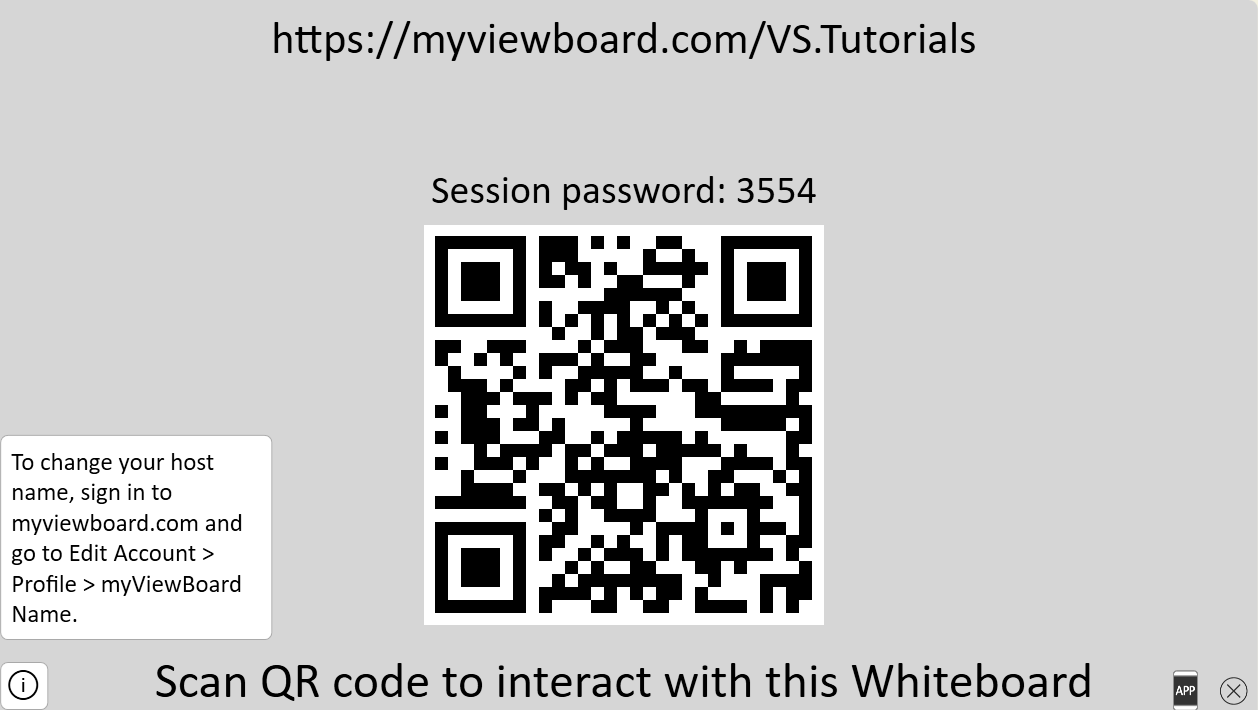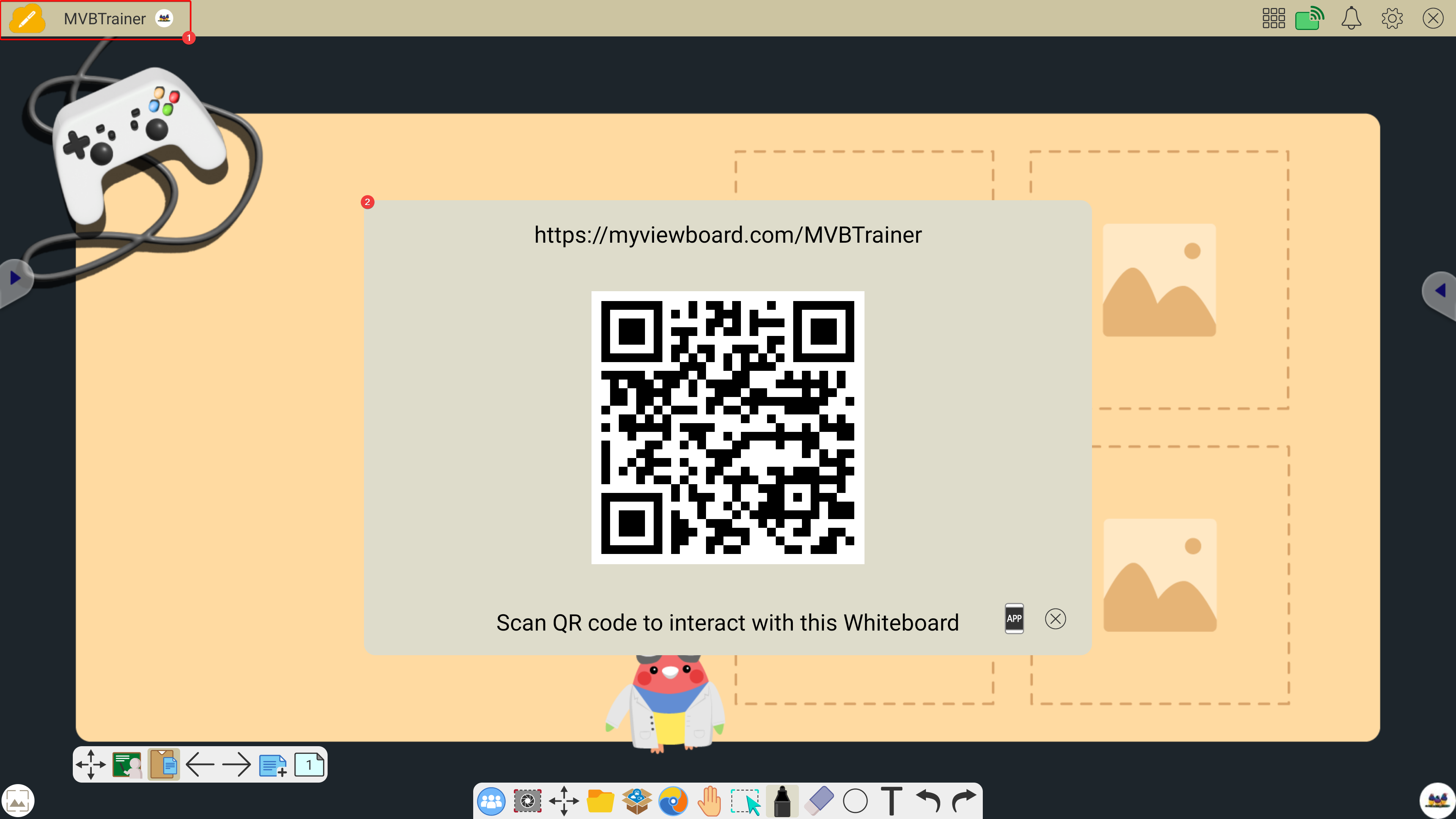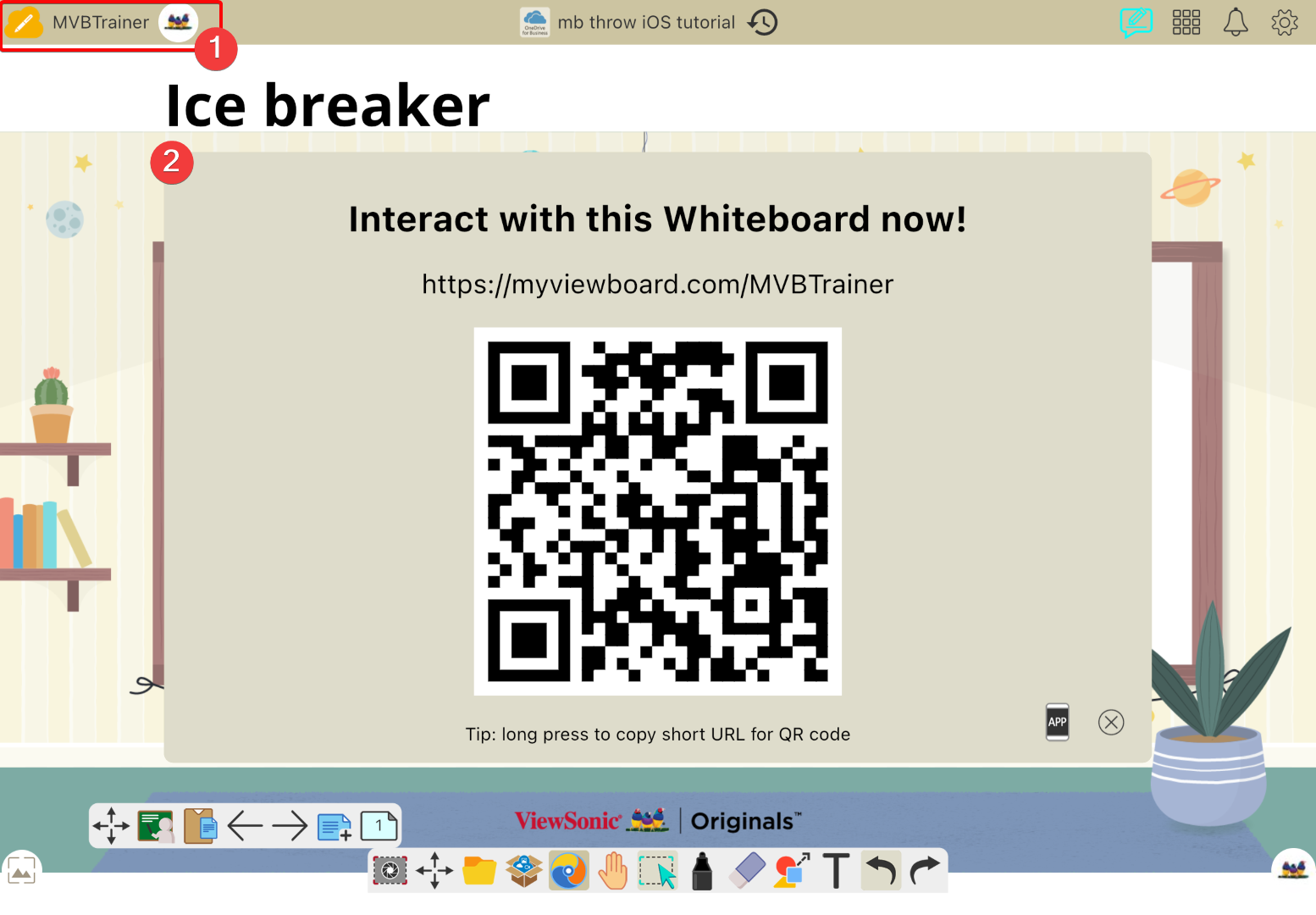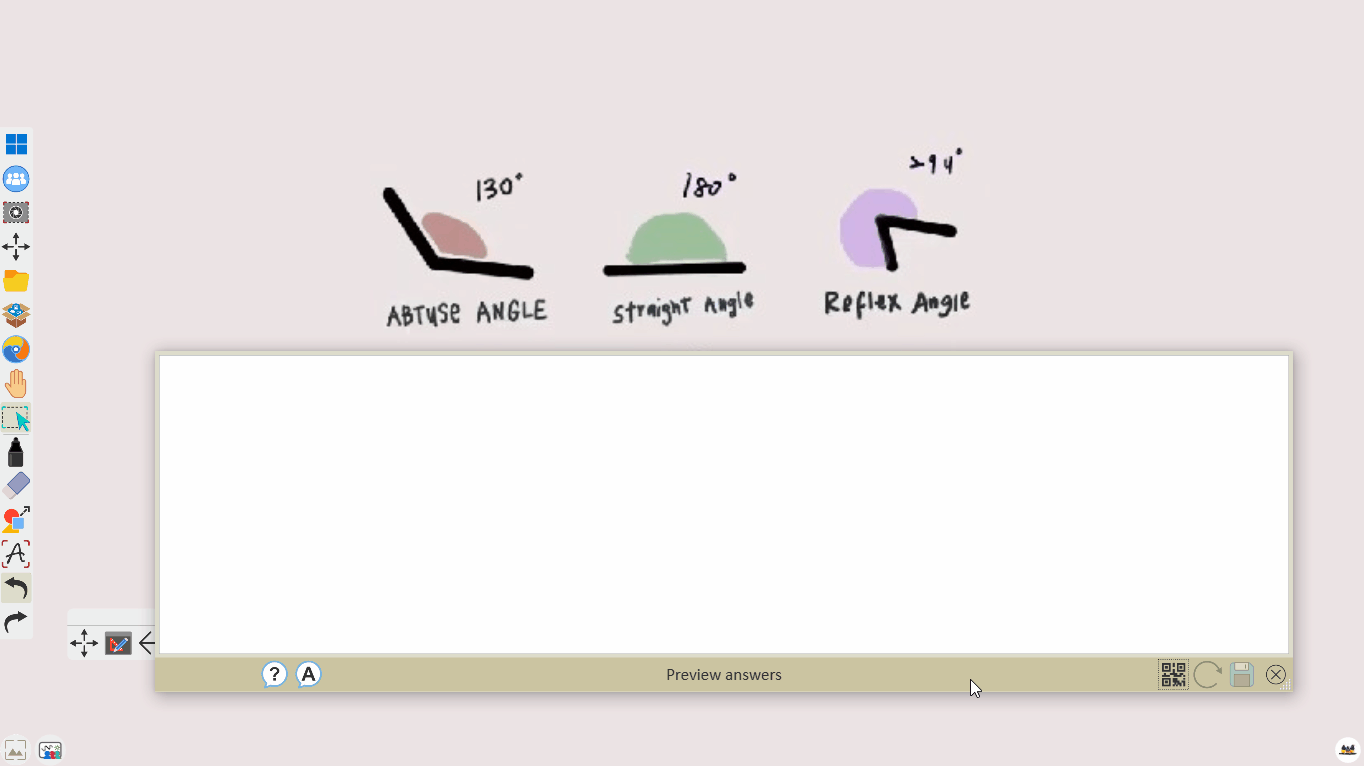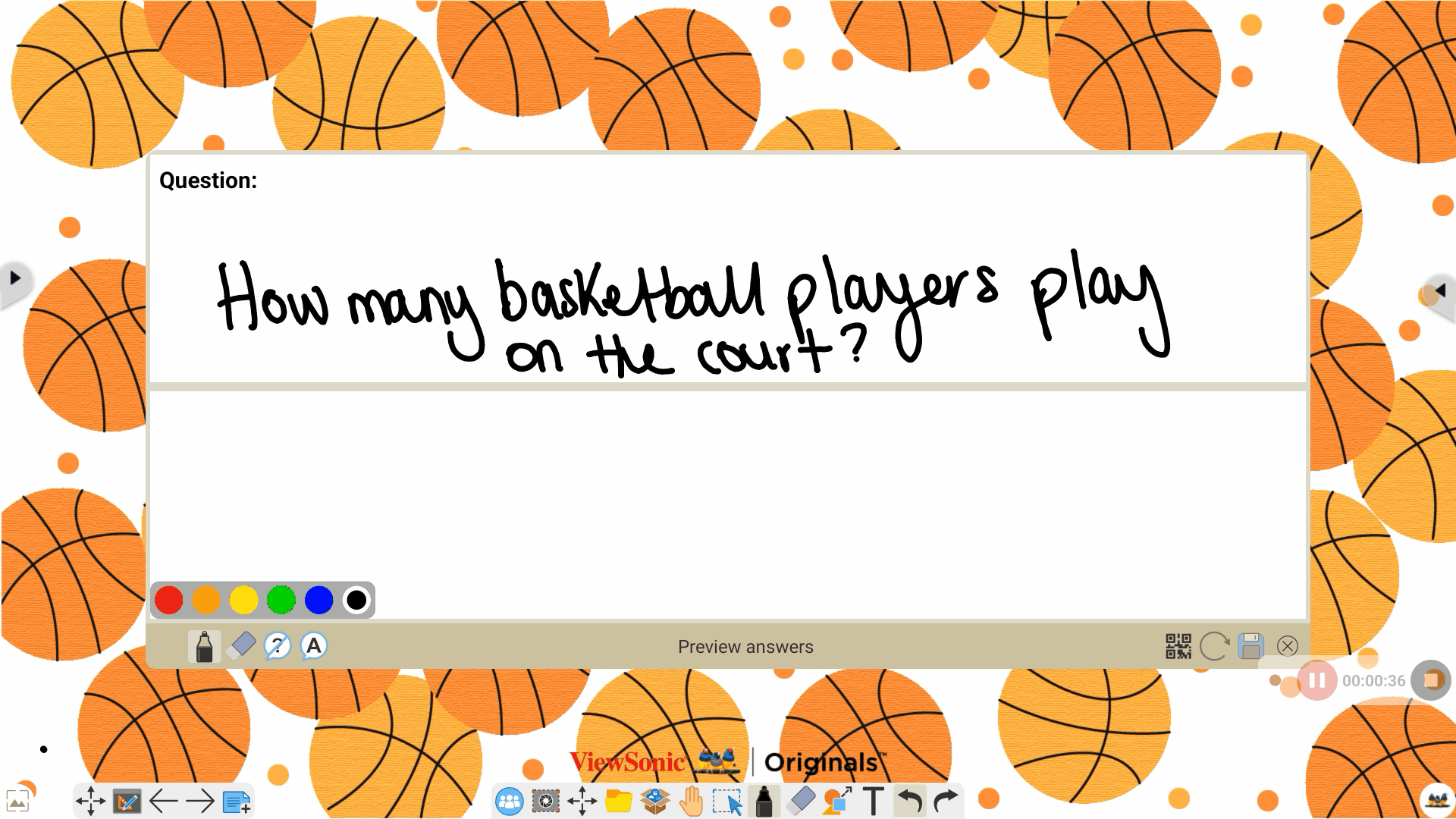Share myViewBoard session
By having students join a myViewBoard session with their devices, they can participate in your lesson in the following ways:
- Answer a Pop Quiz with free responses.
- Join a Polls session and respond to questions while a teacher is proctoring (myViewBoard for Windows-only).
- Use Throw to send files to the myViewBoard host, who can open these files at any time.
- Cast a device screen to or receive a device screen from the host myViewBoard canvas (myViewBoard Portal-only).
Invite students
First, students must join your myViewBoard session before they participate in any digital activity. Whether students are joining your session through the myViewBoard Portal or the myViewBoard Companion app, the process of inviting is the same:
- Press
 at the far left of the title bar to reveal your myViewBoard host session details.
at the far left of the title bar to reveal your myViewBoard host session details. - A pop-up will appear, displaying your session details.
- Students can join through the following options:
- Input the URL displayed at the top of the pop-up into their device's web browser.
- Use their mobile phone's camera to scan the QR code.
- Use their Companion app to scan the QR code.
Inviting from Magic Box tools
The following student interaction tools in myViewBoard offer a convenient way to join a session within the feature:
Pop Quiz
To share a session from within Pop Quiz, follow these steps:
- In the main toolbar, press
.
- In the Magic Box pop-up, press
(swipe the icon bar all the way to the right if you can't see it).
- In the Pop Quiz toolbar, press
.
- A QR code and URL will display in the Answers section.
- The user can choose to join the pop quiz via QR code (Companion app) or URL (myViewBoard Portal).
Polls (Windows-only)
To share a session from within Polls, follow these steps:
- In the main toolbar, press
.
- In the Magic Box pop-up, press
(swipe the icon bar all the way to the right if you can't see it).
- In the Polls toolbar, press
.
- A QR code and URL will display in the Answers section.
- The user can choose to join the poll via QR code (Companion app) or URL (myViewBoard Portal).
Inviting when session password is enabled
For teachers who want to ensure students not participating in a current session cannot join, they can enable a session password in their FollowMe settings.
With a session password enabled, this merely adds an additional step to the invitation process described above. With a password enabled, the share session pop-up will display a 4-digit temporary password:
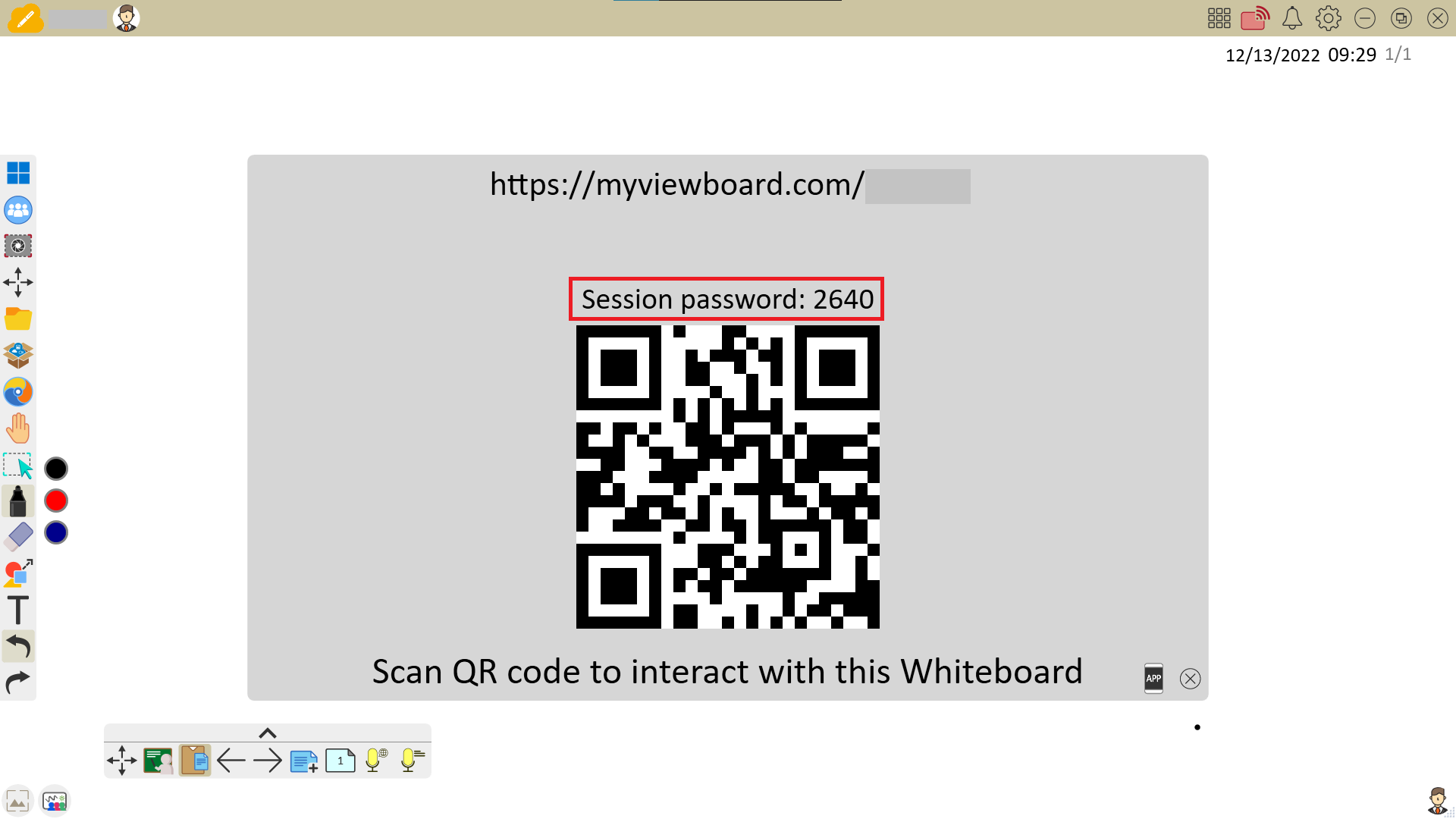 A unique password, which is automatically generated for each session, is displayed in the share session pop-up window.
A unique password, which is automatically generated for each session, is displayed in the share session pop-up window.
When using the methods outlined in the next section, students must use this session password to join a session.
Methods of joining a session
Students can join a myViewBoard session through both the Companion app and myViewBoard Portal.
To learn how to join through Companion app, view this article.
To learn how to join through the myViewBoard Portal, view this article.
What's next?
Want to learn the ins-and-outs of tools available in Companion app or the myViewBoard Portal that can enhance classroom engagement? Check out the following pages:


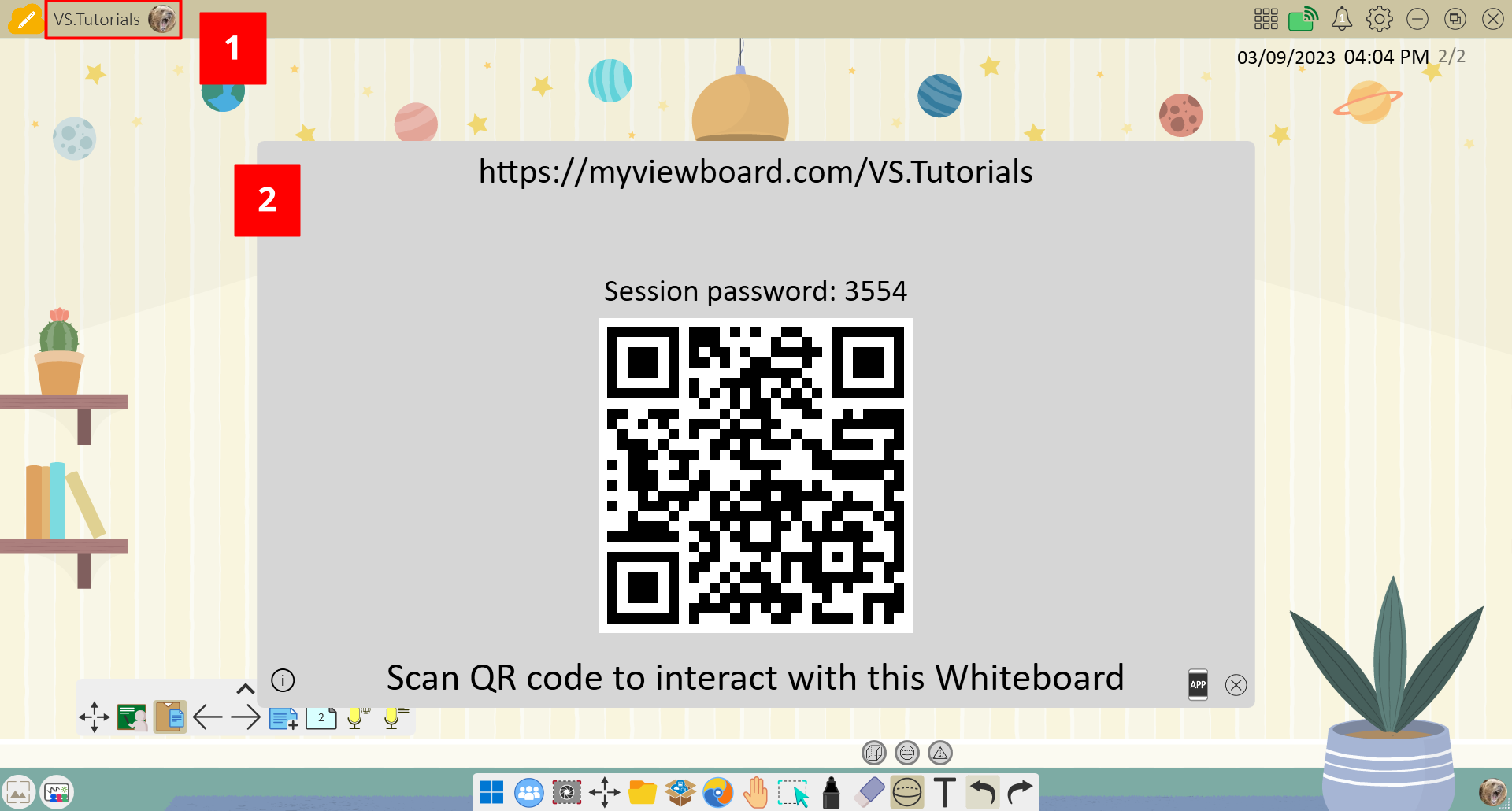
 to view quick instructions.
to view quick instructions.