Polls (Windows only)
Polls 
The audience (attendees) can answer using their mobile devices using myViewBoard Companion app or the Whiteboard Portal.
Poll data (questions, attendees, and responses) can then be viewed in real time or exported. Also, there is no limit to the number of questions created or attendees participating in Polls.
Open Polls
To use Polls in Whiteboard for Windows, complete the following:
- In the main toolbar, press
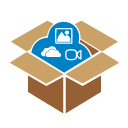 .
. - In the popup window, press
.
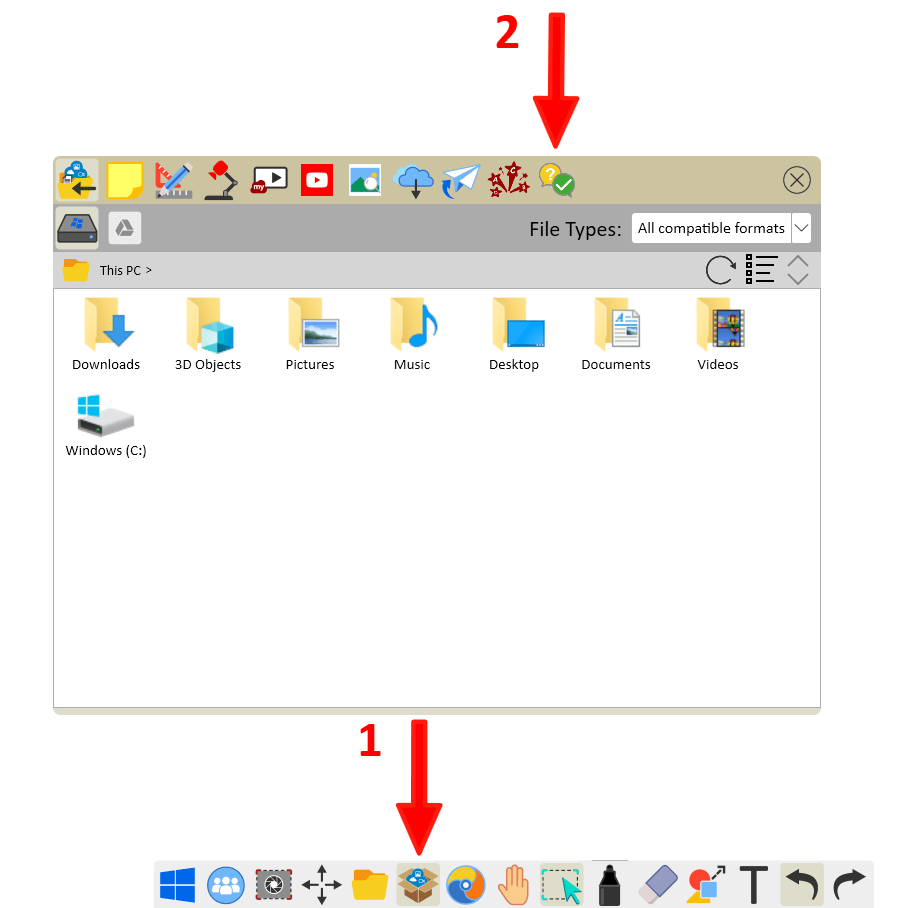 User has opened Magic Box from the main toolbar (1) and the Polls tab in the Magic Box window is highlighted (2).
User has opened Magic Box from the main toolbar (1) and the Polls tab in the Magic Box window is highlighted (2).
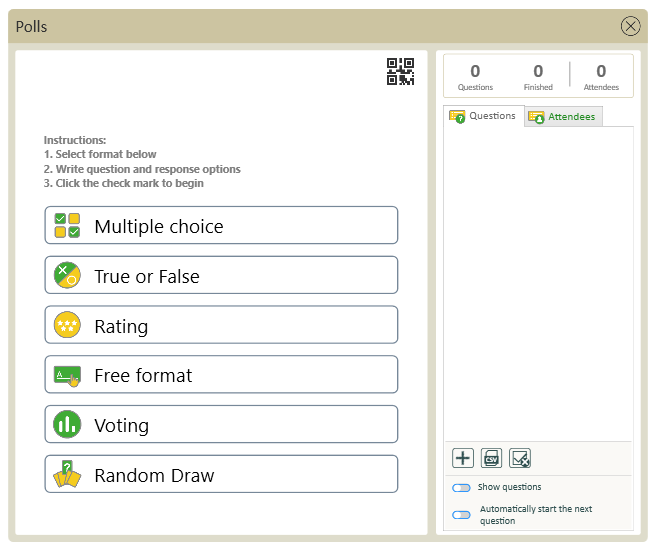 Polls popup with selection of 6 different question formats available.
Polls popup with selection of 6 different question formats available.
Create a poll
In Polls, select from four types of questions or a random draw. Add as many questions as you wish, and have students participate through their devices.
Generally, the instructions to create a question is the same across all question types:
- On the Polls popup, select your preferred question type.
- Type a Question (required) and Instructions (optional).
- In the Options box:
- Add, remove, and rename answer choices, or set question parameters.
- More response options can be added by pressing + Add option (if applicable).
- Mark the right option as correct by pressing the checkbox next to it (optional).
- Set the countdown timer for this question (minimum 30 seconds).
- Press
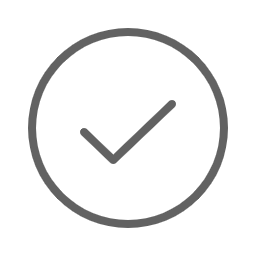 to finalize and add the question to the poll.
to finalize and add the question to the poll.- The question will now appear in the right-side panel under the Questions tab.
- Take note of the question ID number.
- To add another question, press
in the right-side panel.
Question types
Multiple Choice
The multiple choice question type provides options for several answers from which the attendees must choose the correct one.
Keep the following in mind when creating this question format:
- Up to six answer choices are allowed.
- Add, remove, and rename answer choices.
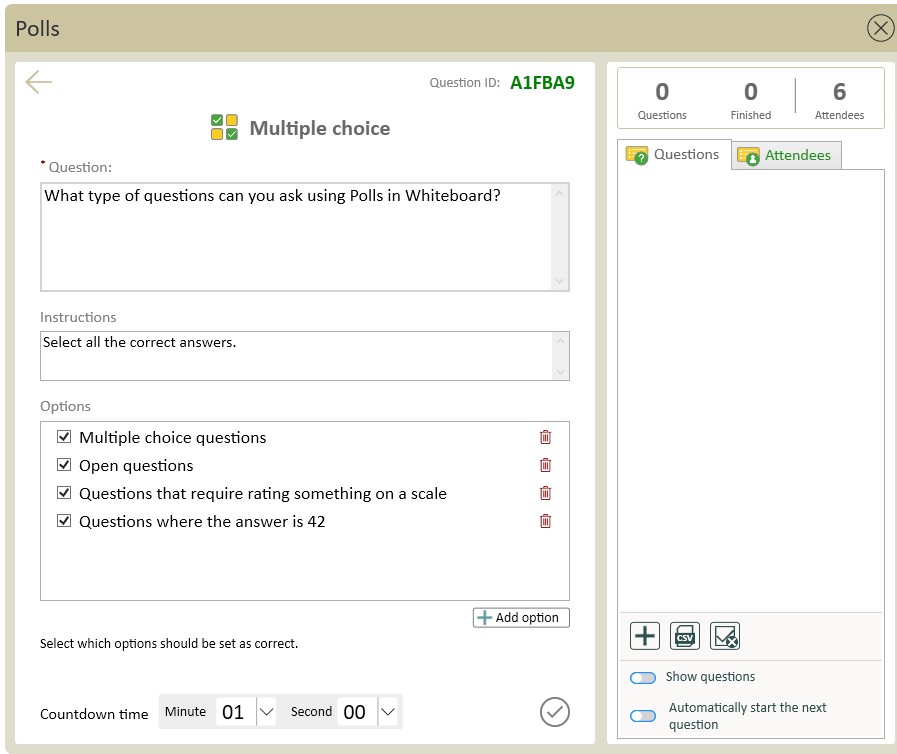 Polls popup window within Whiteboard (host view): Multiple Choice question creation.
Polls popup window within Whiteboard (host view): Multiple Choice question creation.
.png)
Polls within device (attendee view within Whiteboard Portal): Answering a Multiple Choice question.
True or False
The true or false question type provides a format for a statement that students must decide on whether it is true or false.
Keep the following in mind when creating this question format:
- Only one answer choice can be marked as correct.
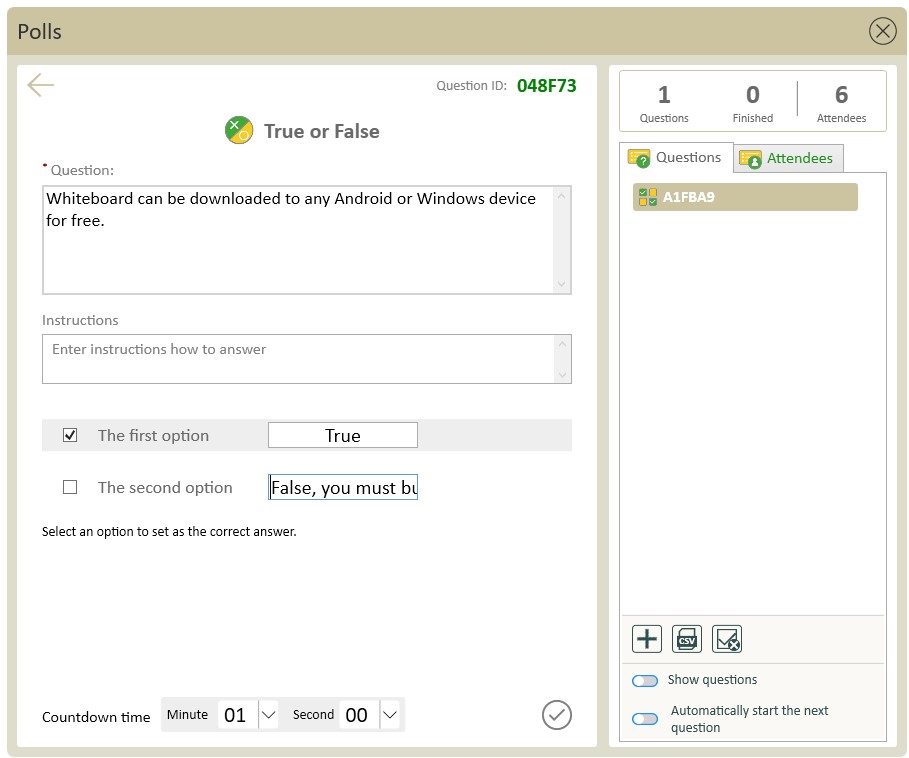
Polls popup window within Whiteboard (host view): True or False question creation.
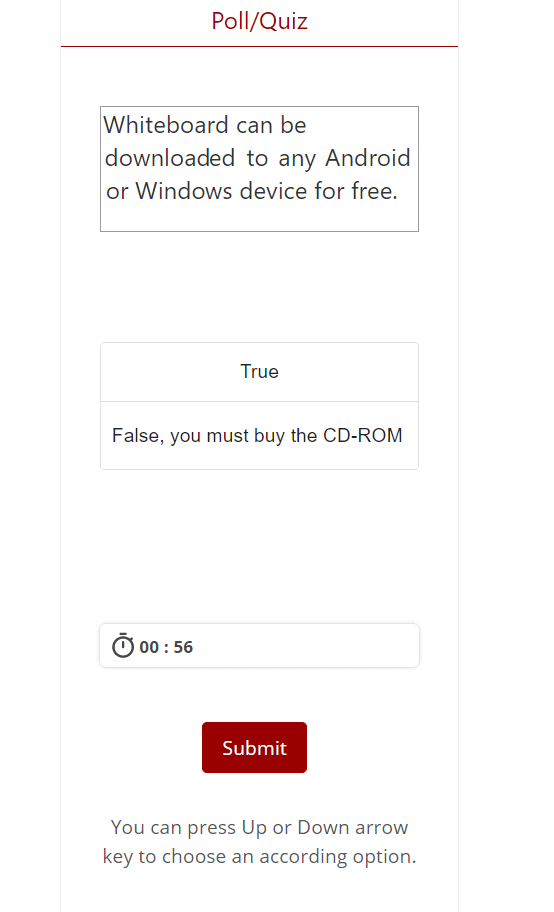 Polls within device (attendee view within Whiteboard Portal): Answering a true or false question.
Polls within device (attendee view within Whiteboard Portal): Answering a true or false question.
Rating
The rating question type allows students to rate a statement on a customizable scale.
Keep the following in mind when creating this question type:
- A minimum and maximum must be set (default is 0 to 10).
- Units are optional. By setting this parameter, a label will be applied to the minimum and maximum ends of the scale.
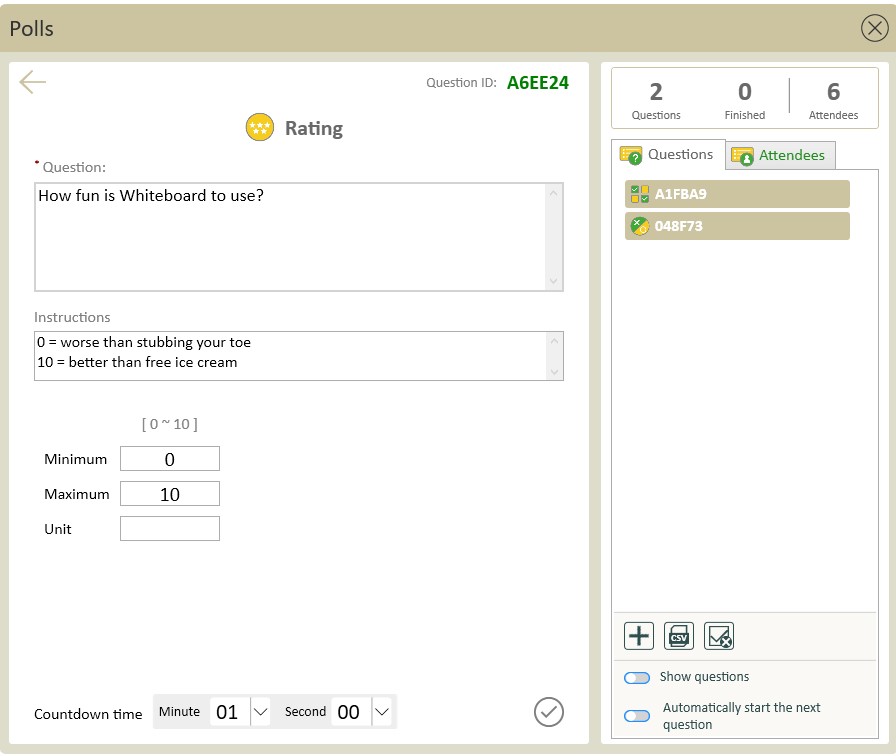 Polls popup window within Whiteboard (host view): Rating question creation.
Polls popup window within Whiteboard (host view): Rating question creation.
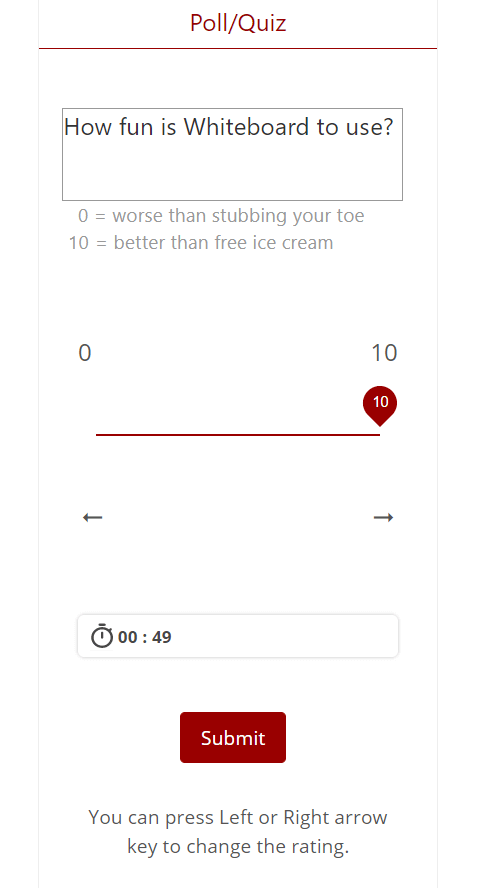 Polls within device (attendee view within Whiteboard Portal): Answering a rating question.
Polls within device (attendee view within Whiteboard Portal): Answering a rating question.
Free Format
The free format question type allows students to input a free response to a question.
Keep the following in mind when creating this question type:
- No answer options are available in this question type.
- In the answer field, teachers can input an expected response which will not display to students.
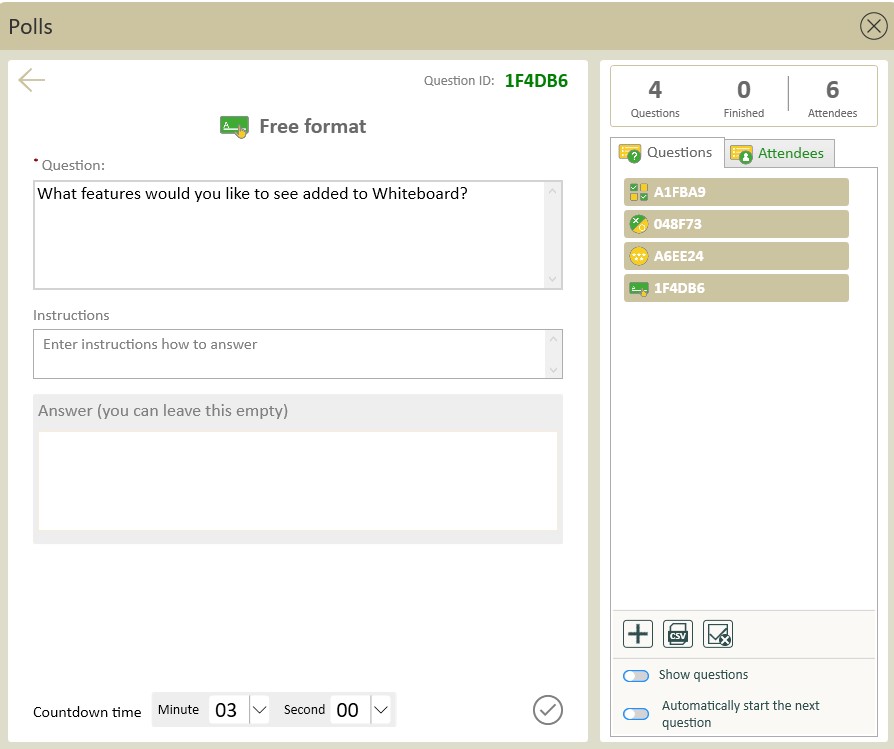 Polls popup window within Whiteboard (host view): Free Format question creation.
Polls popup window within Whiteboard (host view): Free Format question creation.
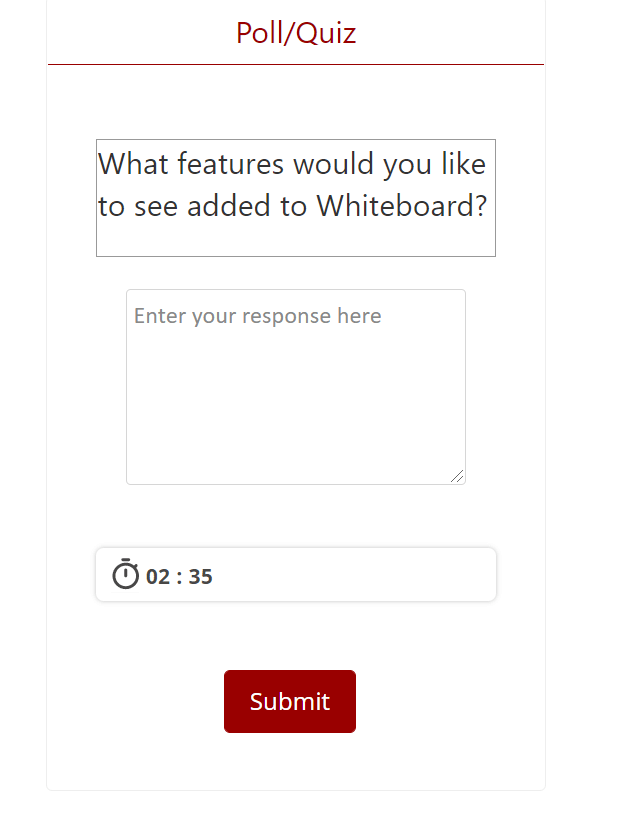 Polls within device (attendee view within Whiteboard Portal): Answering a free format question.
Polls within device (attendee view within Whiteboard Portal): Answering a free format question.
Voting
The voting question type provides students with options based on a question to which students must choose at least one option.
Keep the following in mind when creating this question type:
- Add, remove, and rename answer choices.
- Press + Add All Attendees to set all students in your session as answer options.
- The number of elected options parameter is required (default is set to 1).
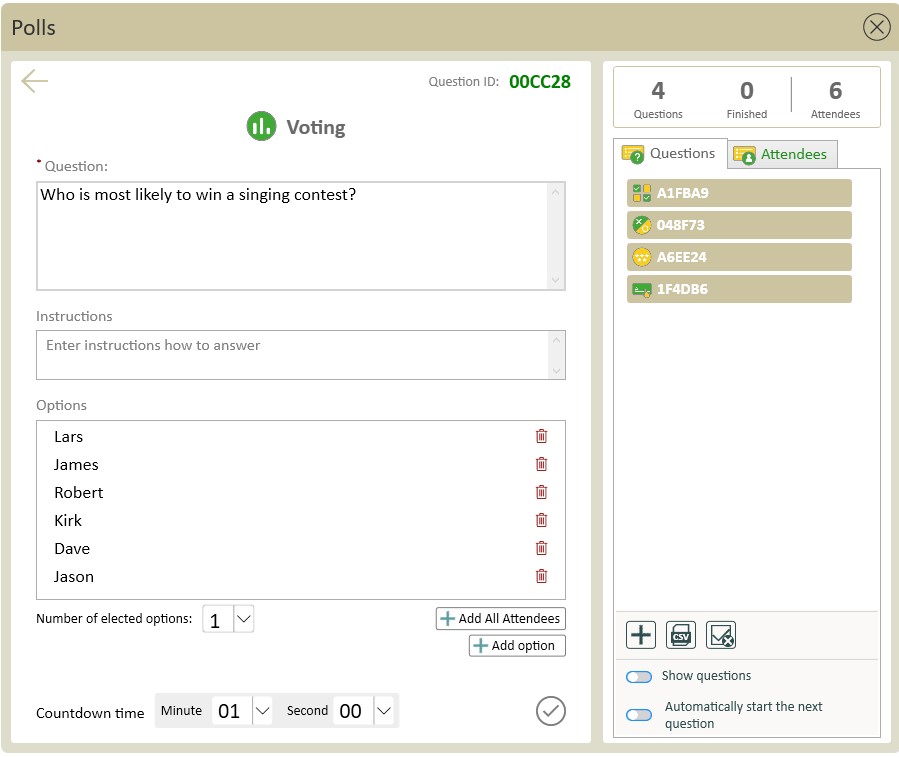 Polls popup window within Whiteboard (host view): Voting question creation.
Polls popup window within Whiteboard (host view): Voting question creation.
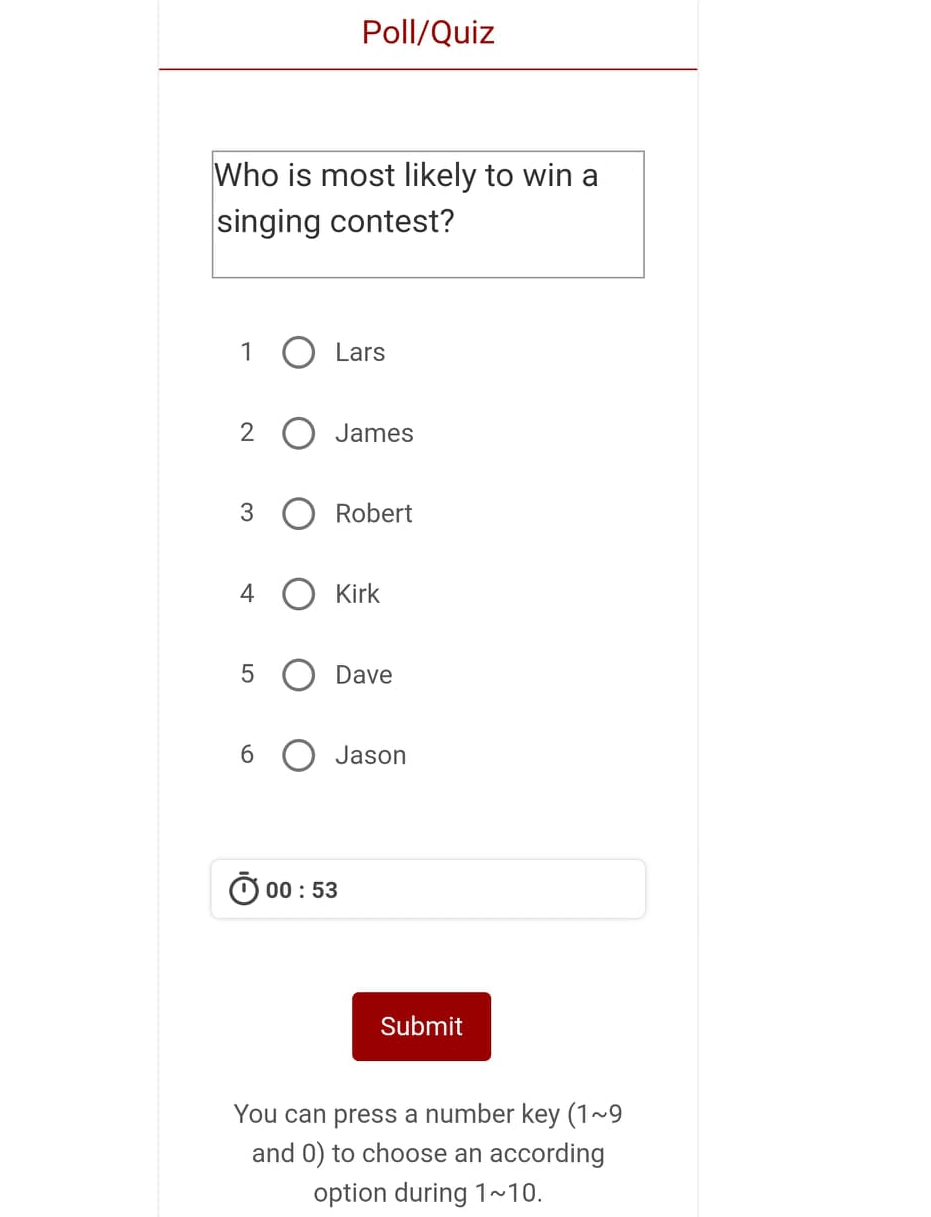 Polls within device (attendee view within Whiteboard Portal): Answering a voting question.
Polls within device (attendee view within Whiteboard Portal): Answering a voting question.
Random Draw
The random draw question type takes a pool of options provided by you and outputs one selection by random chance.
Keep the following in mind when creating this question type:
- Add, remove, and rename answer choices.
- Press + Add All Attendees to set all students in your session as answer options.
- Set the number of winners that will result from a draw.
- No action is required on the student's part except in response to the teacher's verbal instructions.
The following are some classroom scenarios in which Random Draw can enhance a lesson:
Topic recap
You have finished teaching a science lesson and would like to quiz a student on their knowledge of today's topic. You want to be fair and have a random draw to select them.
- Make sure to invite students to your session. (Learn more.)
- Make sure all students have entered Polls with the Companion app or Whiteboard Portal.
- Once all students are in the session, go back to the Polls menu and press Random Draw.
- In the Question box, input "Who will summarize today's lecture?"
- Press
Add All Attendees.
- Once the question is ready, press
at the bottom-right.
- Press
. You have the following two options with the timer:
- Wait for the timer to run off: Allow the timer to reach 00:00, and a student's name will display to all participants in the session.
-
Manually terminate the timer: Press
after a couple of seconds, and a student's name will display to all participants in the session.
- In Whiteboard, press
to display the result.
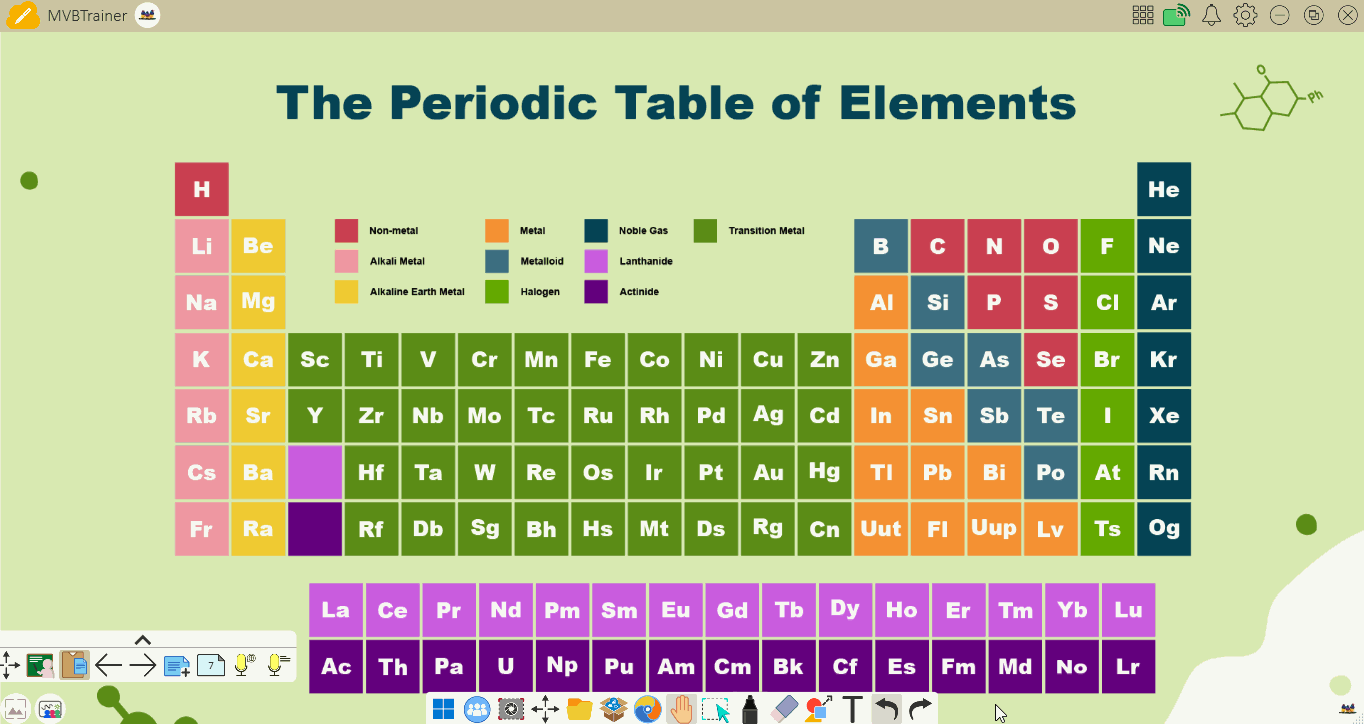 Polls popup window within Whiteboard (host view): Initiating a random draw from a pool of student names.
Polls popup window within Whiteboard (host view): Initiating a random draw from a pool of student names.
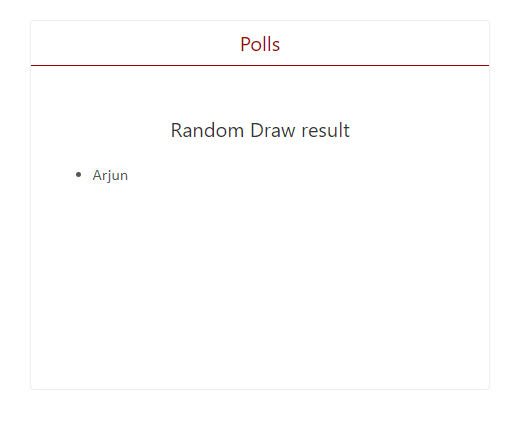 Polls within device (attendee view): A random draw result with a student name displaying.
Polls within device (attendee view): A random draw result with a student name displaying.
Rapid fire questions
Midterms are coming and you want to know how well-prepared your students are. You decide to hold a review session before the exam. You've prepared a lesson with an overview and video content, and you include random draws as part of your lesson to randomly quiz your students.
Prior to your lesson, do the following:
- Prepare a random draw question with the following Question content: Please answer the following question.
- In the Options box, enter all the questions you have thought about for this review.
- Press
at the bottom-right of the question section to create the question.
- Take note of the ID of this Random Draw question.
- Save this Whiteboard session so this poll won't be deleted.
Once review day arrives and you have completed your review session, open your previously created poll:
- Make sure to invite students to your session. (Learn more.)
- Make sure all students have entered Polls with the Companion app or Whiteboard Portal.
- Once all students are in the session, press your desired question ID.
- Once you are ready to begin the random question review, press
. You have the following two options with the timer:
- Wait for the timer to run off: Allow the timer to reach 00:00, and a random question will display to all participants in the session.
-
Manually terminate the timer: Press
after a couple of seconds, and a random question will display to all participants in the session.
- In Whiteboard, press
to display the result.
- To continue the review session and run through the remaining questions, complete the following:
- Press
 (next to the
(next to the and
) to be able to run this random draw again.
- Press
.
- For the question that was randomly drawn, press
so it won't be randomly drawn again.
- Press
to save the updated question.
- Press
- When you are ready to ask the next question, repeat steps 4–6 until you have finished reviewing all questions or finished your session.
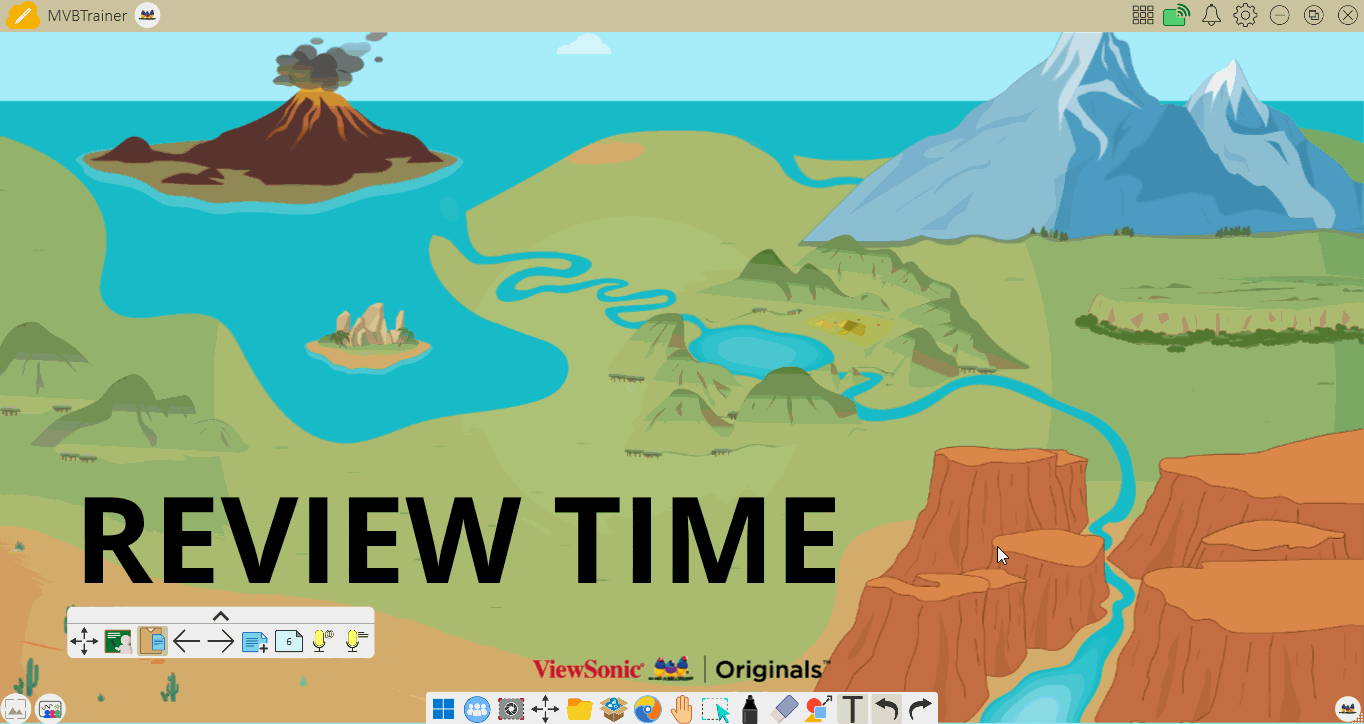 Polls pop-up window within Whiteboard (host view): Open a saved random draw. Reset the question to reuse it as many times as you please.
Polls pop-up window within Whiteboard (host view): Open a saved random draw. Reset the question to reuse it as many times as you please.
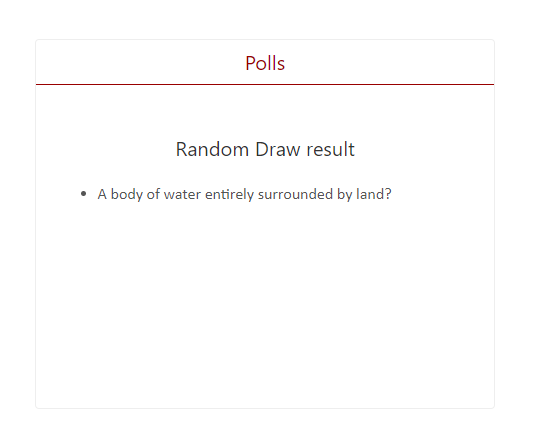 Polls within device (attendee view): A random question result displays for students to respond to.
Polls within device (attendee view): A random question result displays for students to respond to.
Start a poll
Once students are ready to begin responding to poll questions, open Polls. Then, preview the following options before initiating the poll:
-
Show questions (at the bottom-right): Set this toggle to ON
to preview questions in the right-side panel.
-
Automatically start the next question (at the bottom-right): Set this toggle to ON
if you would like next questions to automatically start after a question's timer has run out.
- Press the Attendees tab to verify which students have successfully joined the polls session.
- When a question is running, you have the following options available:
- Press
to allow the attendees to answer the specific question from their devices.
- Press
to manually terminate the timer.
- Press
to display the result of each question.
- Press
Once ready, begin running poll questions:
- Press the desired starting question.
- Press
at the bottom to start the timer for this question.
- View the number of Responses above the start/stop/list buttons.
- To move onto the next question (in case all responses have come in already), press
.
- To view the results to a given question, press
to review.
Other actions
When a question has been created, the following actions are available:
- Press
to edit the question.
- Press
to duplicate a question.
- Press
to delete a question.
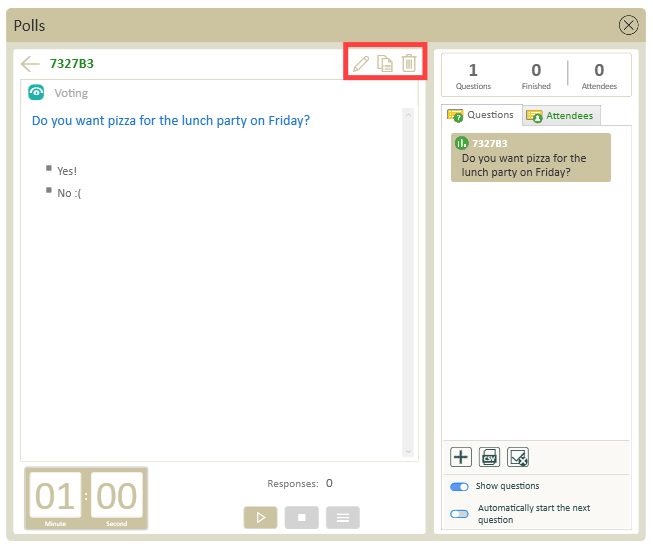 Edit, duplicate, and delete buttons highlighted on the Polls popup window.
Edit, duplicate, and delete buttons highlighted on the Polls popup window.
Invite students to join a poll session
Students must first join a session to be able to participate in a poll. Learn how to invite students to your session from Whiteboard to allow them to respond to poll questions.
How students can join a poll session
As a teacher or student, access Polls from a personal device to send answers to an ongoing poll question.
Students have the following two options:
- Use the myViewBoard Companion app to join a poll session.
- Access the Whiteboard Portal to join a poll session.
How students can send question responses
Likewise, students have the following two options for sending question responses:
After responses have been submitted
Reviewing response results
At any time, after the response portion of a question ends, teachers can review question results, which offer a percentage breakdown per response option from all responders.
- Press
to view results.
- Press
to enlarge the results page.
- Press
to take a screenshot of the result page and paste it onto the canvas.
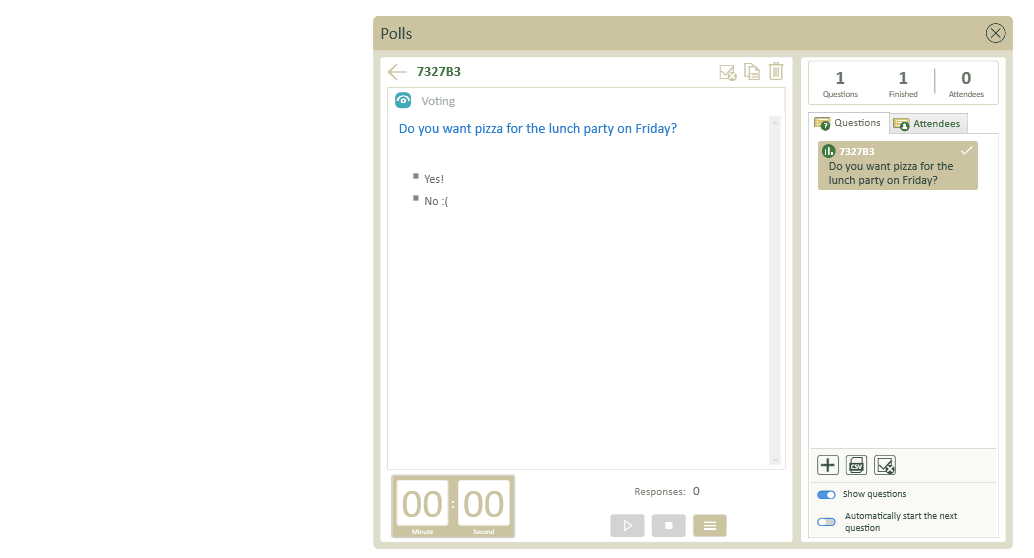 User views responses for a question, enlarges the results, and then screenshots the results onto the canvas. Then the user resets the question so responses are no longer available.
User views responses for a question, enlarges the results, and then screenshots the results onto the canvas. Then the user resets the question so responses are no longer available.
Reset a question
If a question has been run already, teachers can reset the question to its original state. This clears all previous answer responses, meaning the previous answer results will be lost unless screenshotted onto the canvas.
To reset a question, you have the following two options:
- At the top of the question panel, press
 (next to the duplicate and delete buttons) to reset an individual question.
(next to the duplicate and delete buttons) to reset an individual question. - On the right-side panel, press
 (add a question and export buttons) to reset all questions.
(add a question and export buttons) to reset all questions.
Export Poll results
Aside from screenshotting an individual question result, teachers can also export results for all questions as a CSV file (readable in Microsoft Excel, Google Sheets, and other spreadsheet programs).
- On the right-side panel, press
(next to the add a question and reset question buttons) to export all answered questions to a CSV file.
- Choose either to save to local or cloud storage.
- Select a folder in which to save and overwrite the file name if required.
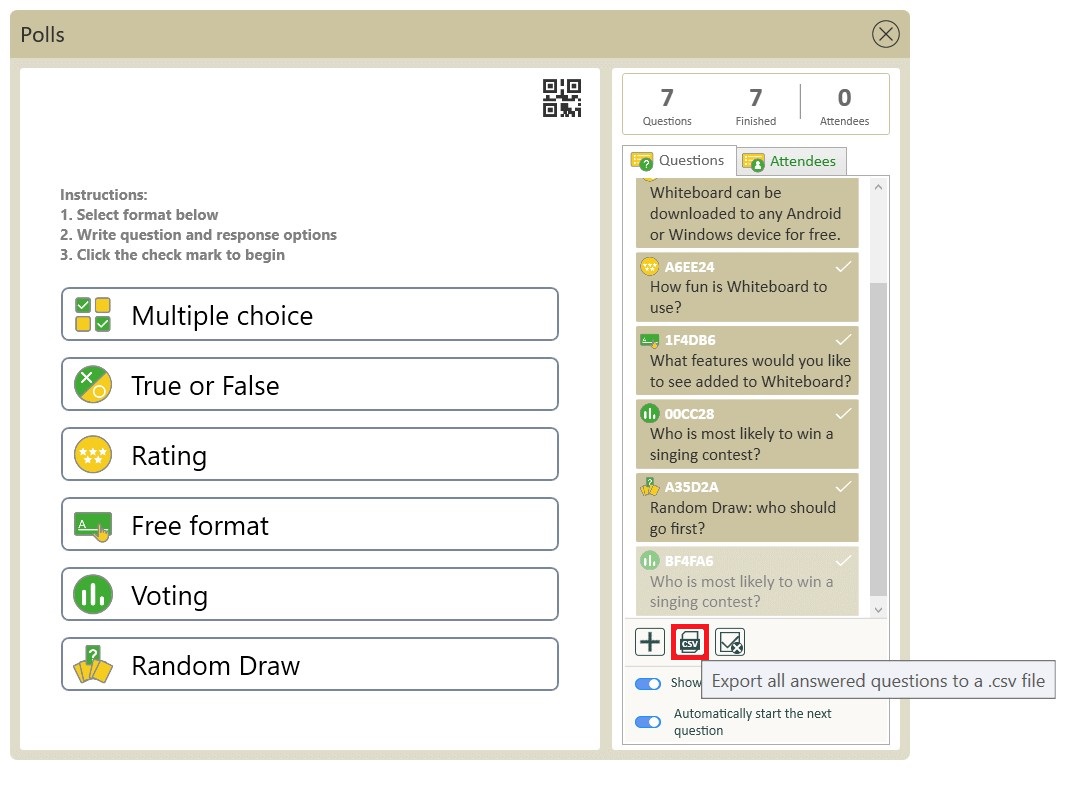 User hovers over export to CSV button in the right-side questions panel.
User hovers over export to CSV button in the right-side questions panel.
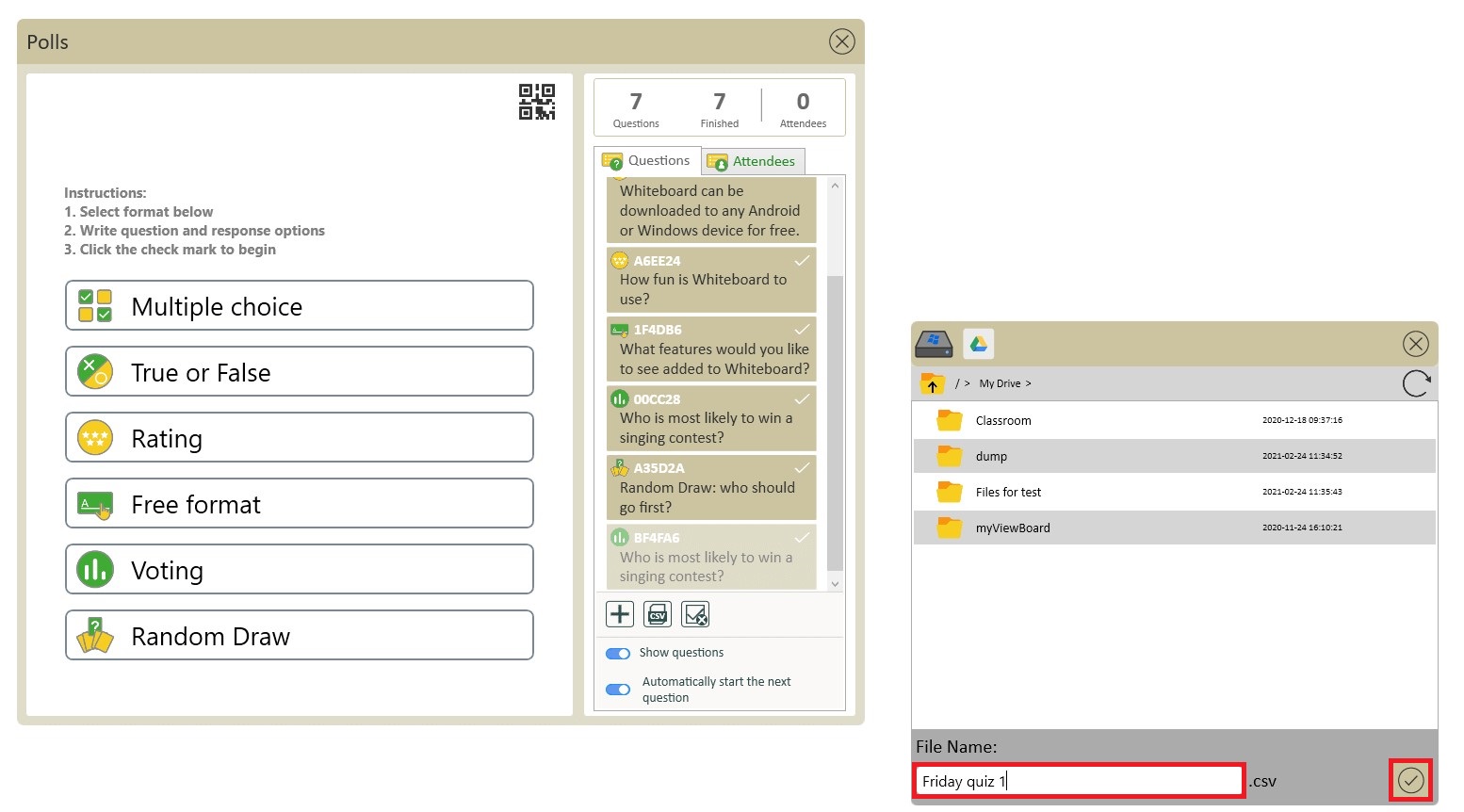 User has selected a cloud folder destination in which to export this set of poll results. The user has input a file name. (Confirm button is also highlighted.)
User has selected a cloud folder destination in which to export this set of poll results. The user has input a file name. (Confirm button is also highlighted.)
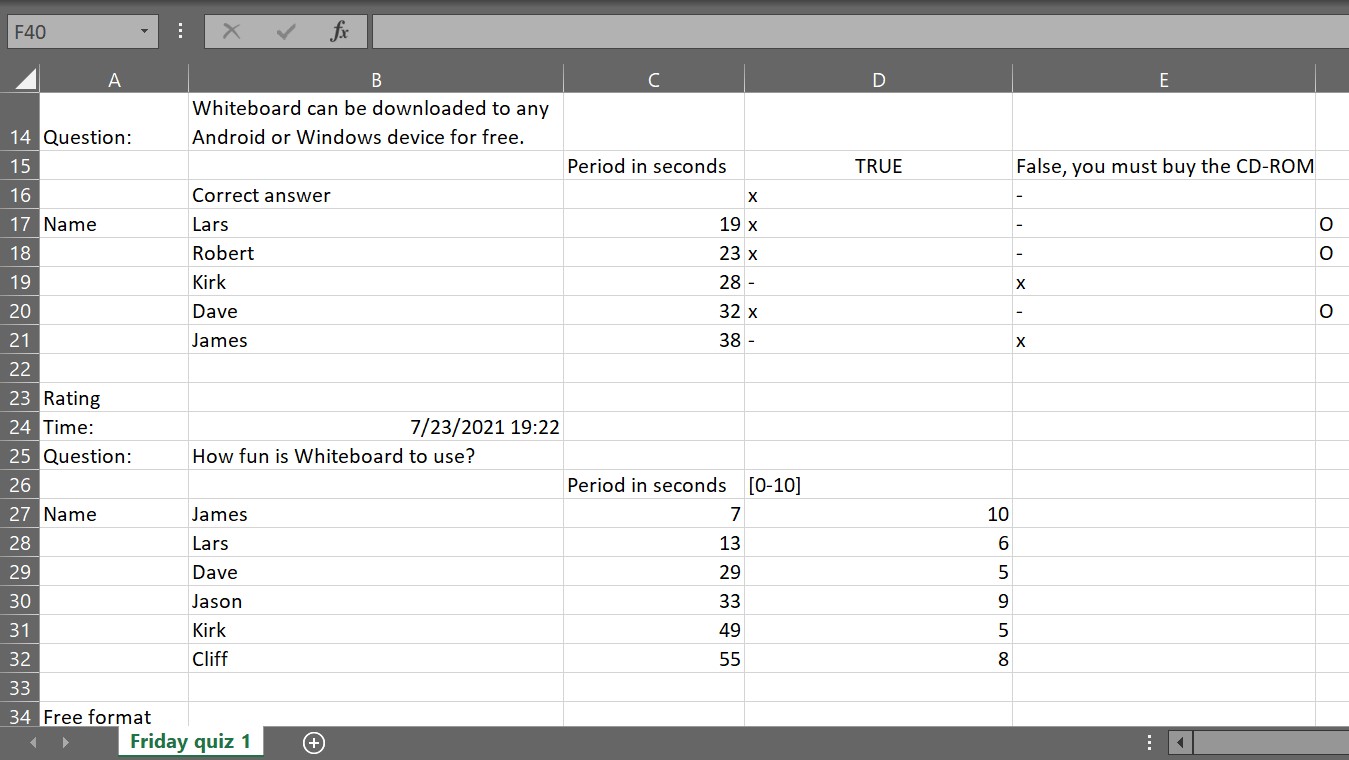 Example of a section of a poll results CSV file, with question type, question, respondents, respondent answers, and time spent on question reviewable.
Example of a section of a poll results CSV file, with question type, question, respondents, respondent answers, and time spent on question reviewable.
Learn more
Contents
Give feedback

 and then pressing your desired question in the right-side menu to move onto the next question.
and then pressing your desired question in the right-side menu to move onto the next question.