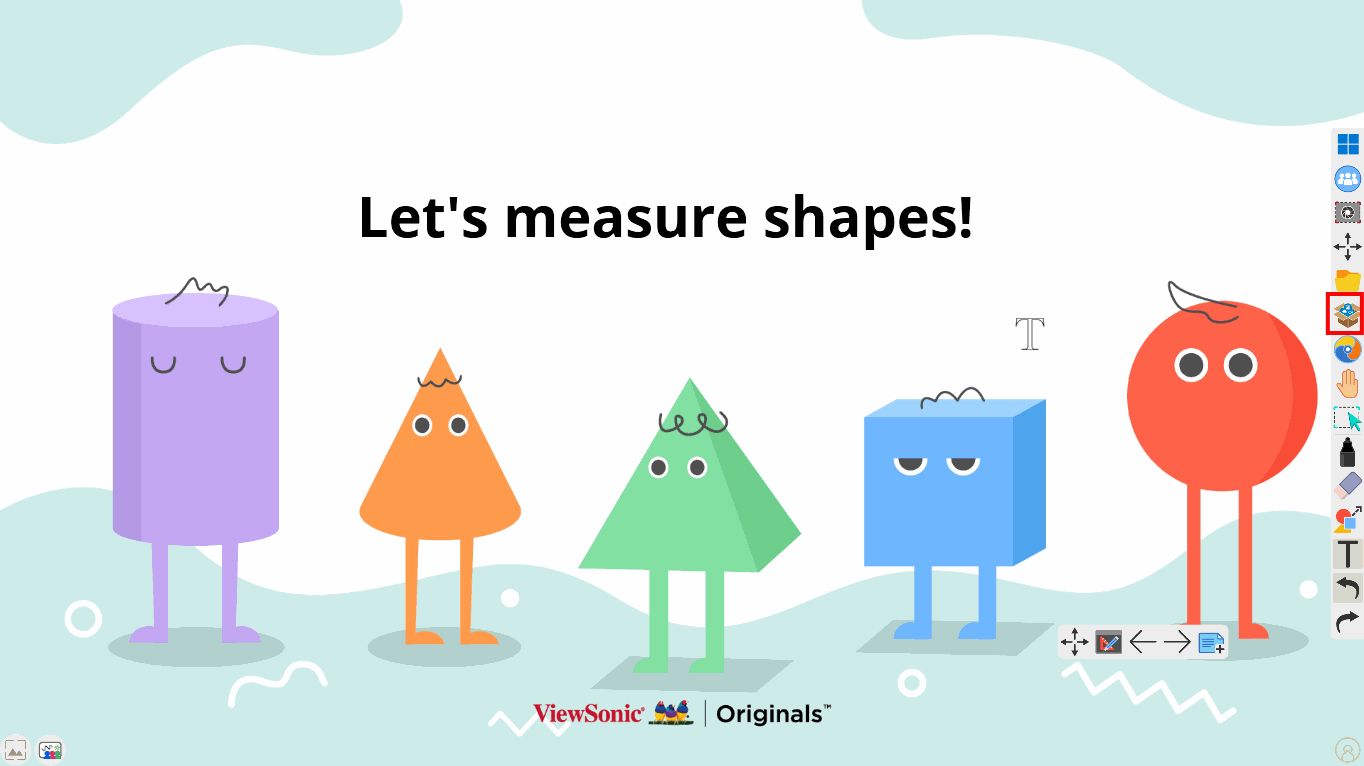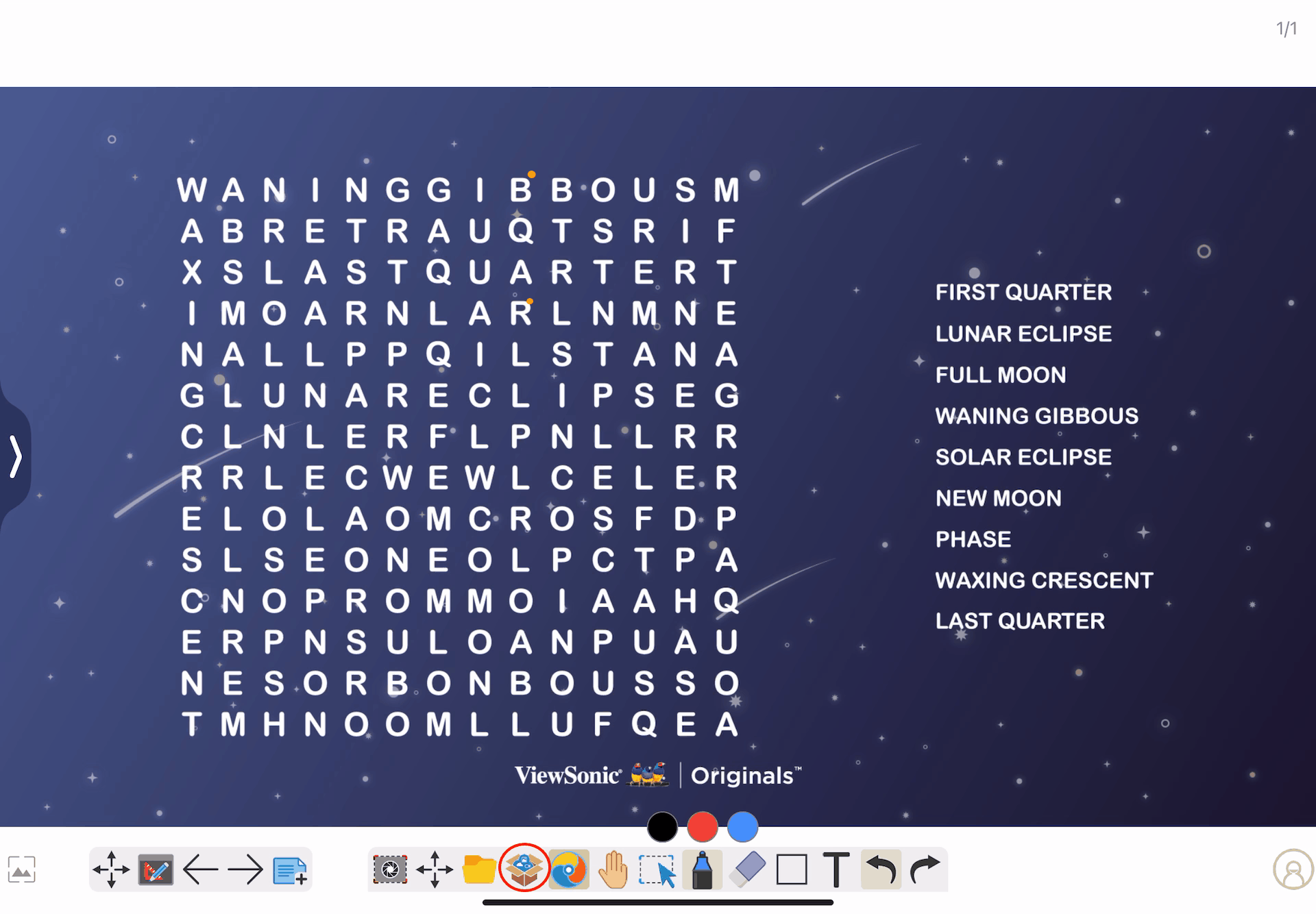Ruler
The ruler can be found in Magic Box's tools 
This tool can be used on the canvas in Present and Prepare modes.
Ruler functionality across myViewBoard versions is much the same, with some minor differences.
Add a ruler to the canvas
Windows
- In the main toolbar, press
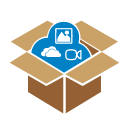 .
. - In the Magic Box window, select
.
- Double press
 (or press and drag the icon onto the canvas).
(or press and drag the icon onto the canvas). - The ruler will appear on the canvas.
Android & iOS
- In the main toolbar, press
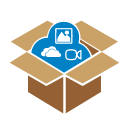 .
. - In the Magic Box window, select
.
- Double press
 .
. - The ruler will appear on the canvas.
Actions available
Windows
Press and drag the ruler in its middle section to move it around the canvas.
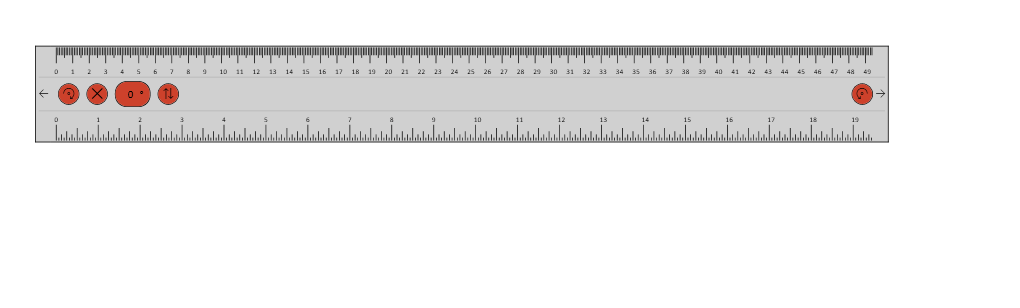 User presses and holds the middle of the ruler and moves it around.
User presses and holds the middle of the ruler and moves it around.
Press and drag the left or right side of the ruler to extend it.
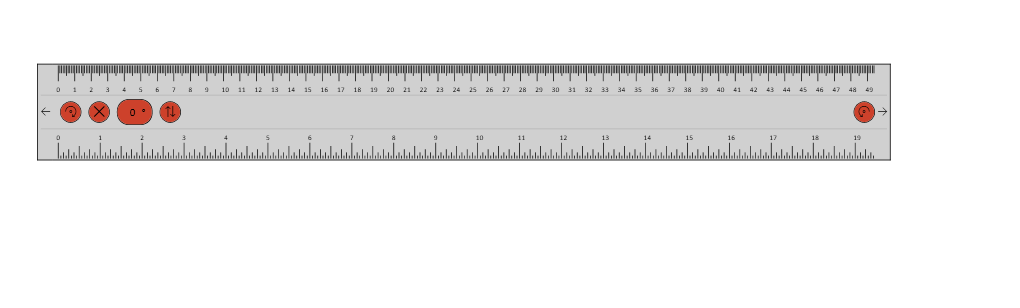 User drags the right end of the ruler to stretch and shorten it.
User drags the right end of the ruler to stretch and shorten it.
Press and drag either end of the ruler to rotate it.
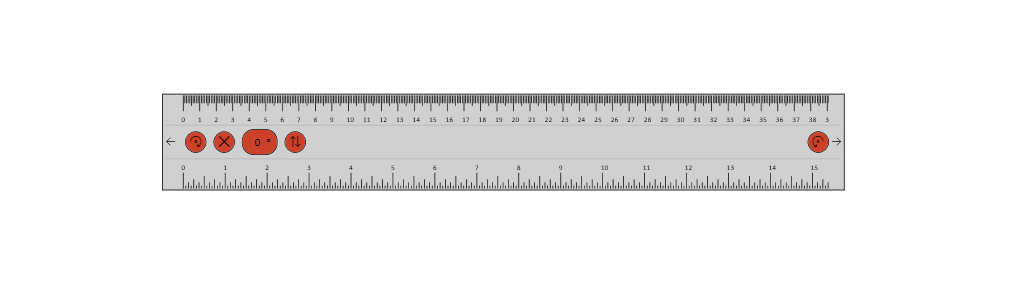 User rotates the angle of the ruler at the left and right ends.
User rotates the angle of the ruler at the left and right ends.
The current angle is shown in the following indicator: 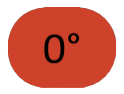 .
.
Press  to swap the upper and lower scale units.
to swap the upper and lower scale units.
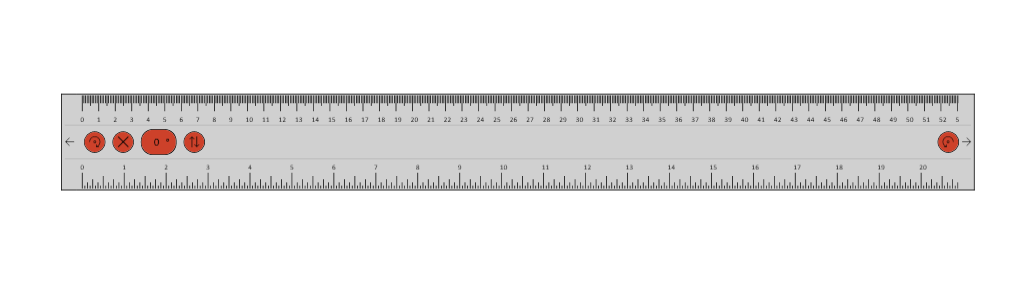 User presses the swap button to switch the units displayed on the top and bottom side of the ruler.
User presses the swap button to switch the units displayed on the top and bottom side of the ruler.
Press and drag along the top or bottom edge of the ruler to draw a line.
 User traces lines along the edges of the ruler to draw straight lines.
User traces lines along the edges of the ruler to draw straight lines.
Press  to close the ruler tool.
to close the ruler tool.
Android & iOS
Press and drag the middle of the ruler to move it around the canvas.
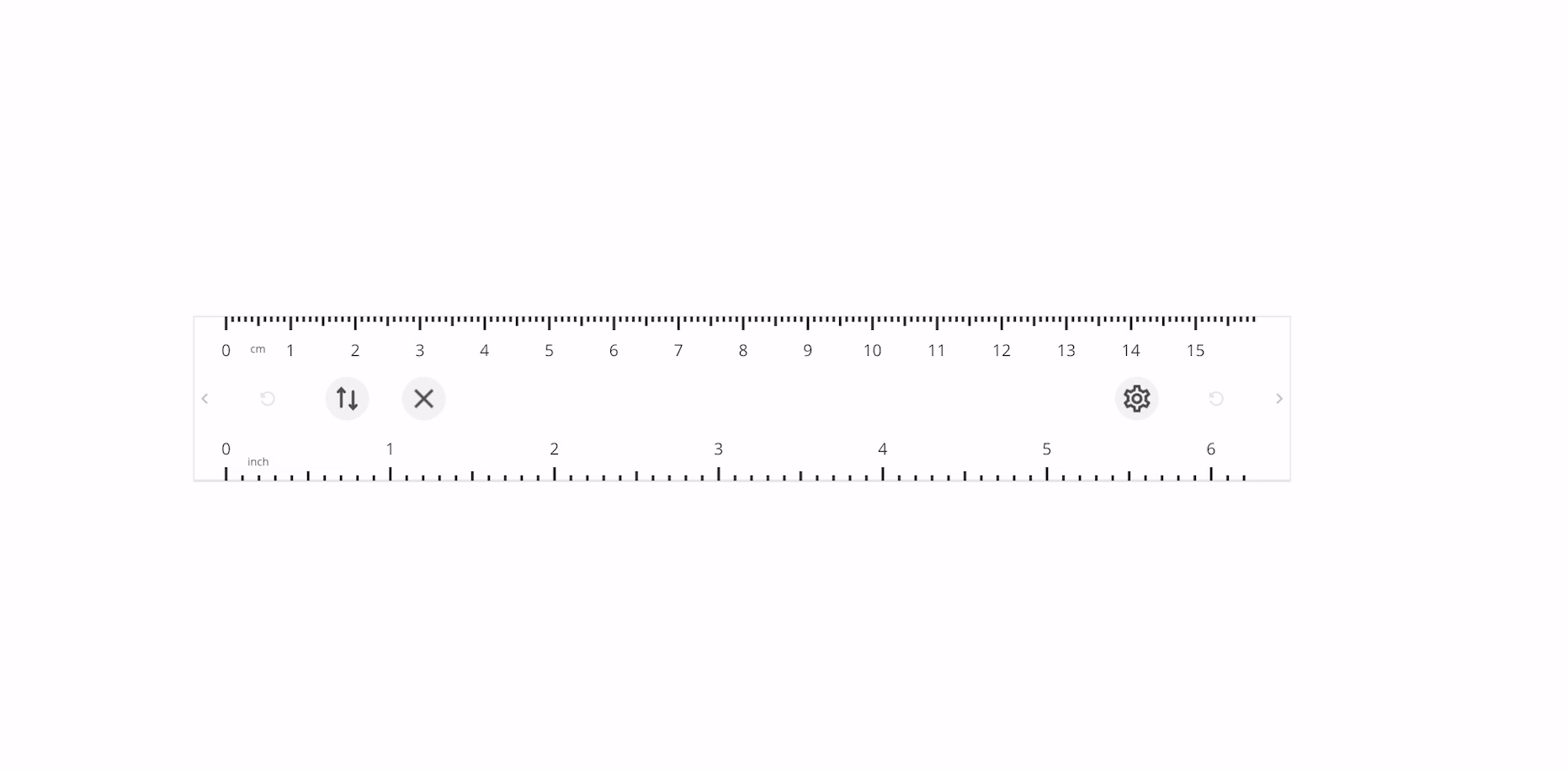 User presses and holds the middle of the ruler and moves it around.
User presses and holds the middle of the ruler and moves it around.
Press and drag 

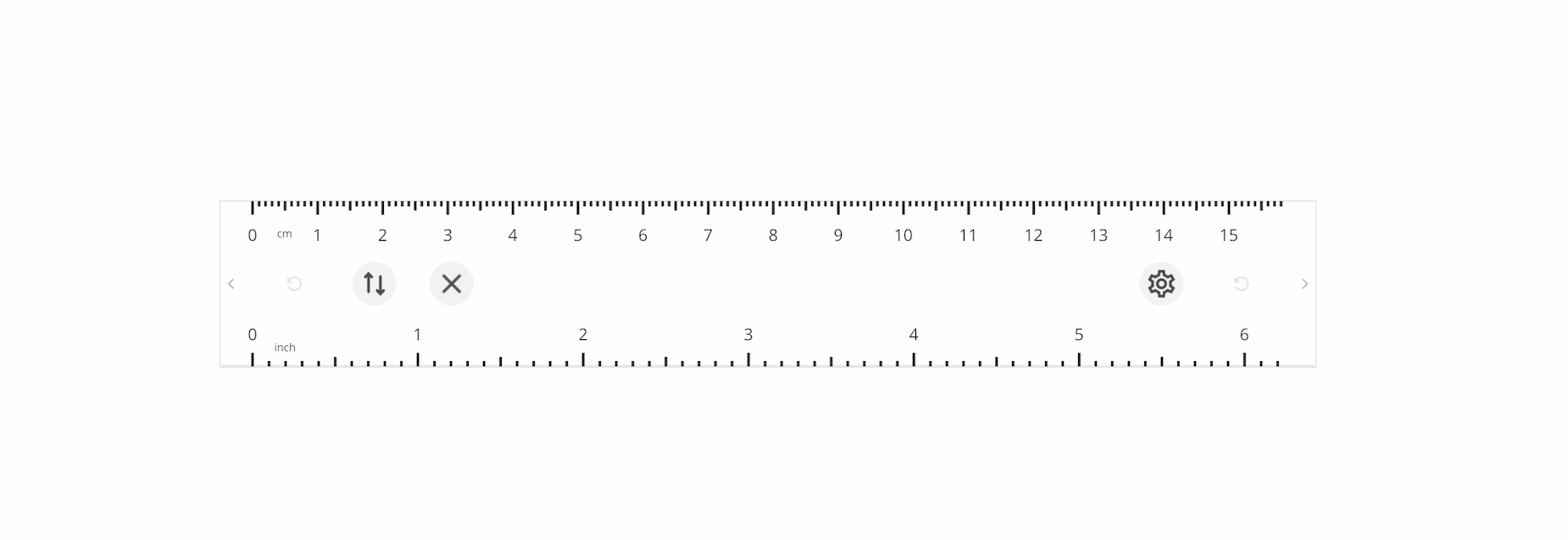 User drags the right end of the ruler to stretch and shorten it.
User drags the right end of the ruler to stretch and shorten it.
Press and drag 
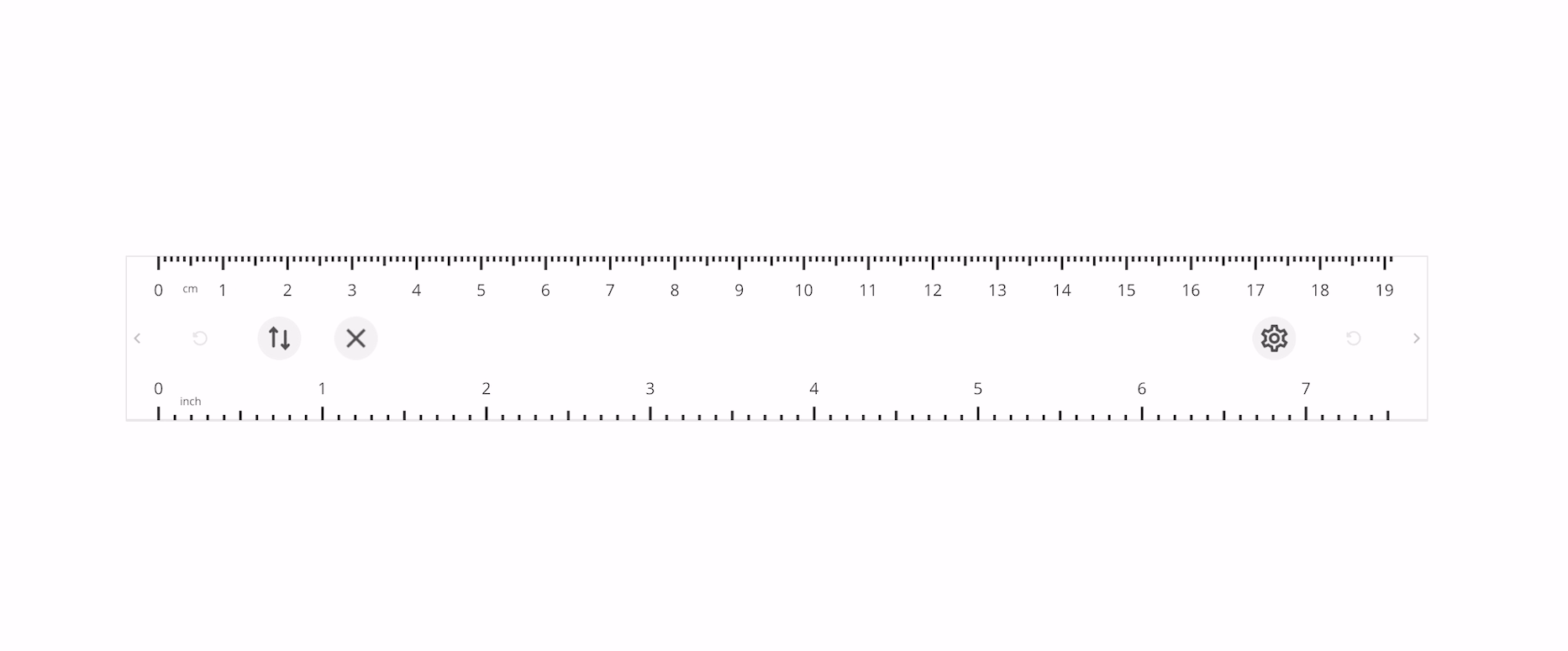 User rotates the angle of the ruler at the left and right ends.
User rotates the angle of the ruler at the left and right ends.
Press 
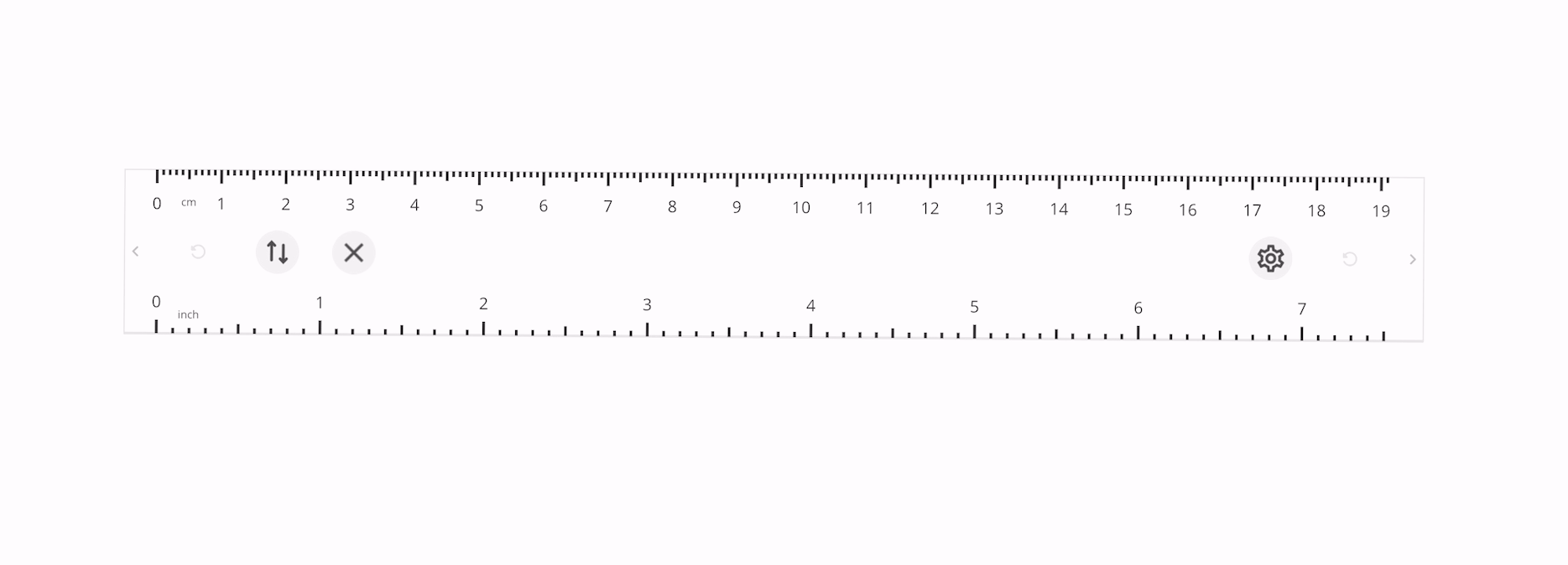 User presses the swap button to switch the units displayed on the top and bottom side of the ruler.
User presses the swap button to switch the units displayed on the top and bottom side of the ruler.
Press and drag along the edges of the ruler to draw a straight line.
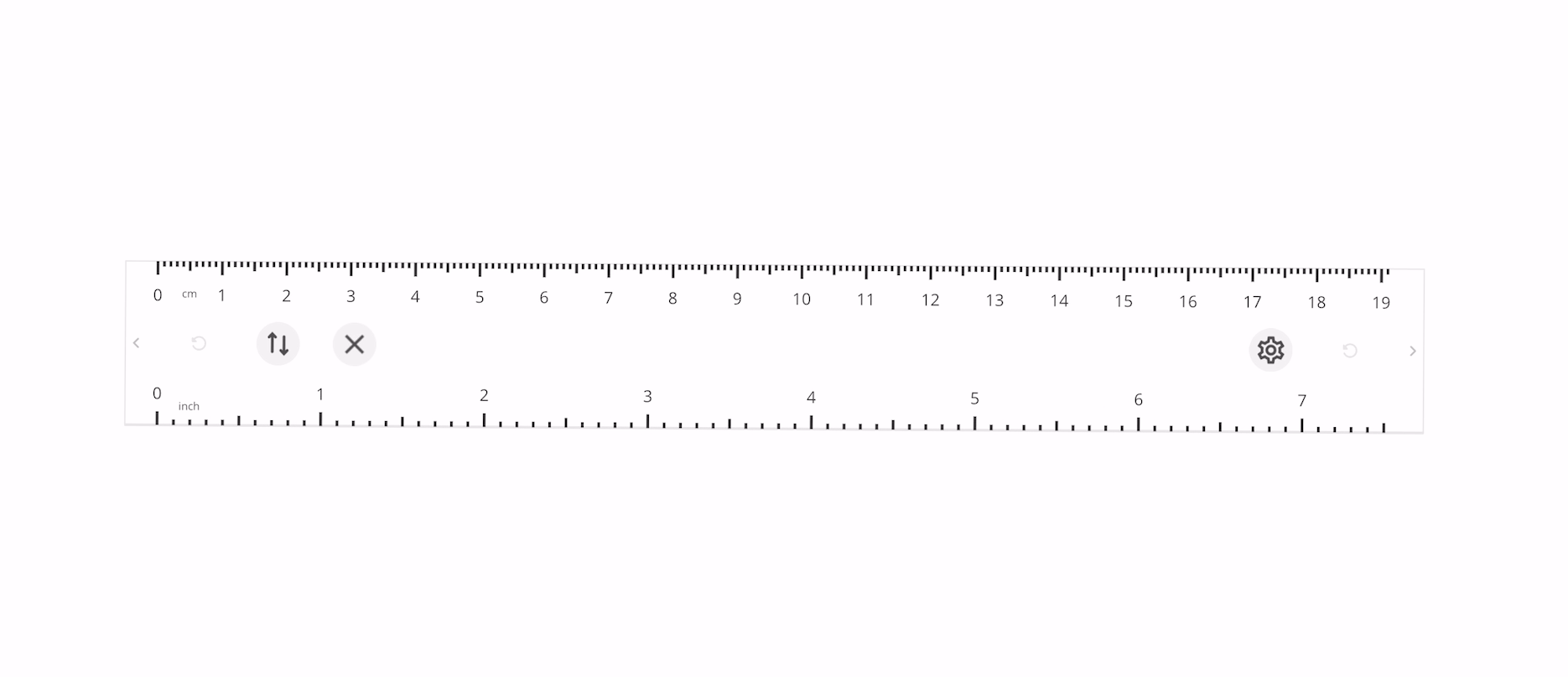 User traces lines along the edges of the ruler to draw straight lines.
User traces lines along the edges of the ruler to draw straight lines.
Change the measurement units on the ruler by pressing 
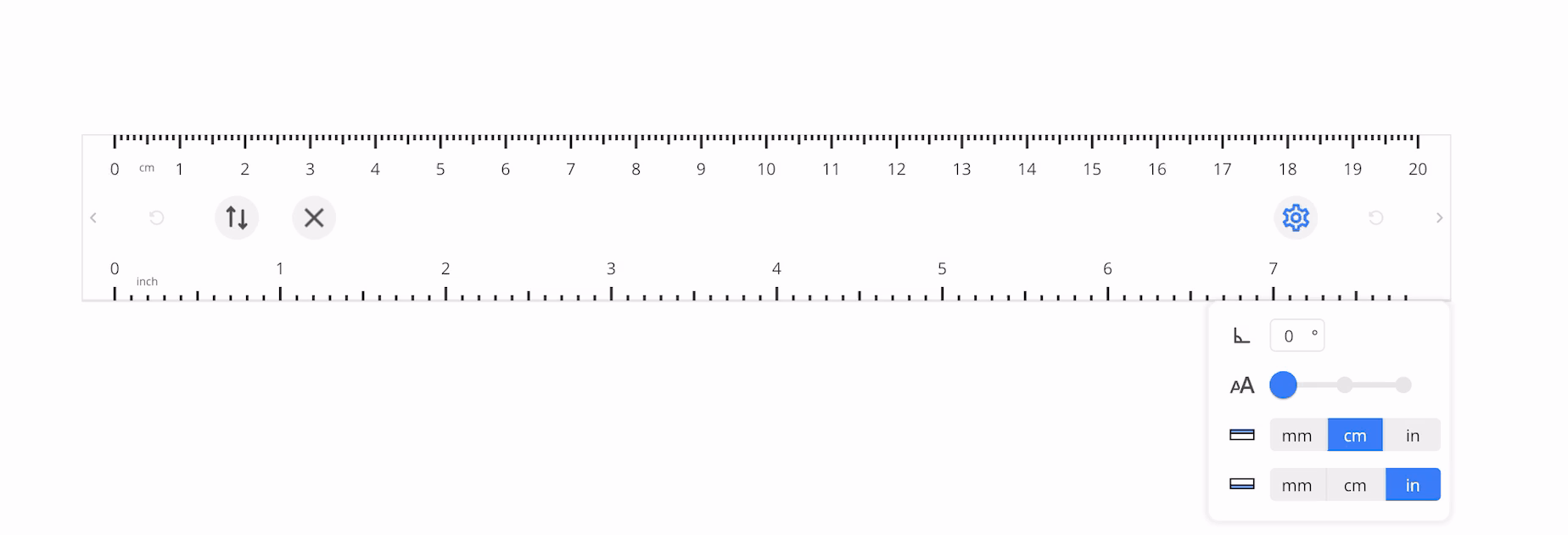 User edits the measurement units displaying on the ruler, the size of the font on the ruler, and the angle of the ruler.
User edits the measurement units displaying on the ruler, the size of the font on the ruler, and the angle of the ruler.
Press