Home
-
Getting started with myViewBoard (2.0)myViewBoard working area (2.0)Create lessons (2.0)Present lessons (2.0)Classroom engagement (2.0)myViewBoard tips (2.0)Troubleshooting tips (2.0)myViewBoard release history (2.0)
Present Mode
Present Mode is a myViewBoard feature that allows the host to switch between Prepare mode and Present mode to display the content in full screen with the title bar hidden (and the Windows taskbar in the Windows version), allowing for maximum use of your display's screen area.
When switching to Present Mode, the following changes to your screen will result:
- The canvas covers the entire screen.
- The title bar becomes hidden.
- Only the Next, Previous, and Add Page icons are shown on the Floating Toolbar.
- To exit Present Mode, press Prepare Mode
.
ON LAUNCHING myViewBoard
On launching the app, myViewBoard is in Prepare mode, which is suitable for lesson planning and content creation. However, to maximize space on your screen, use Present mode.
Switching Present Mode on and off
- Press Present Mode
.
- Press
to return to Prepare Mode.
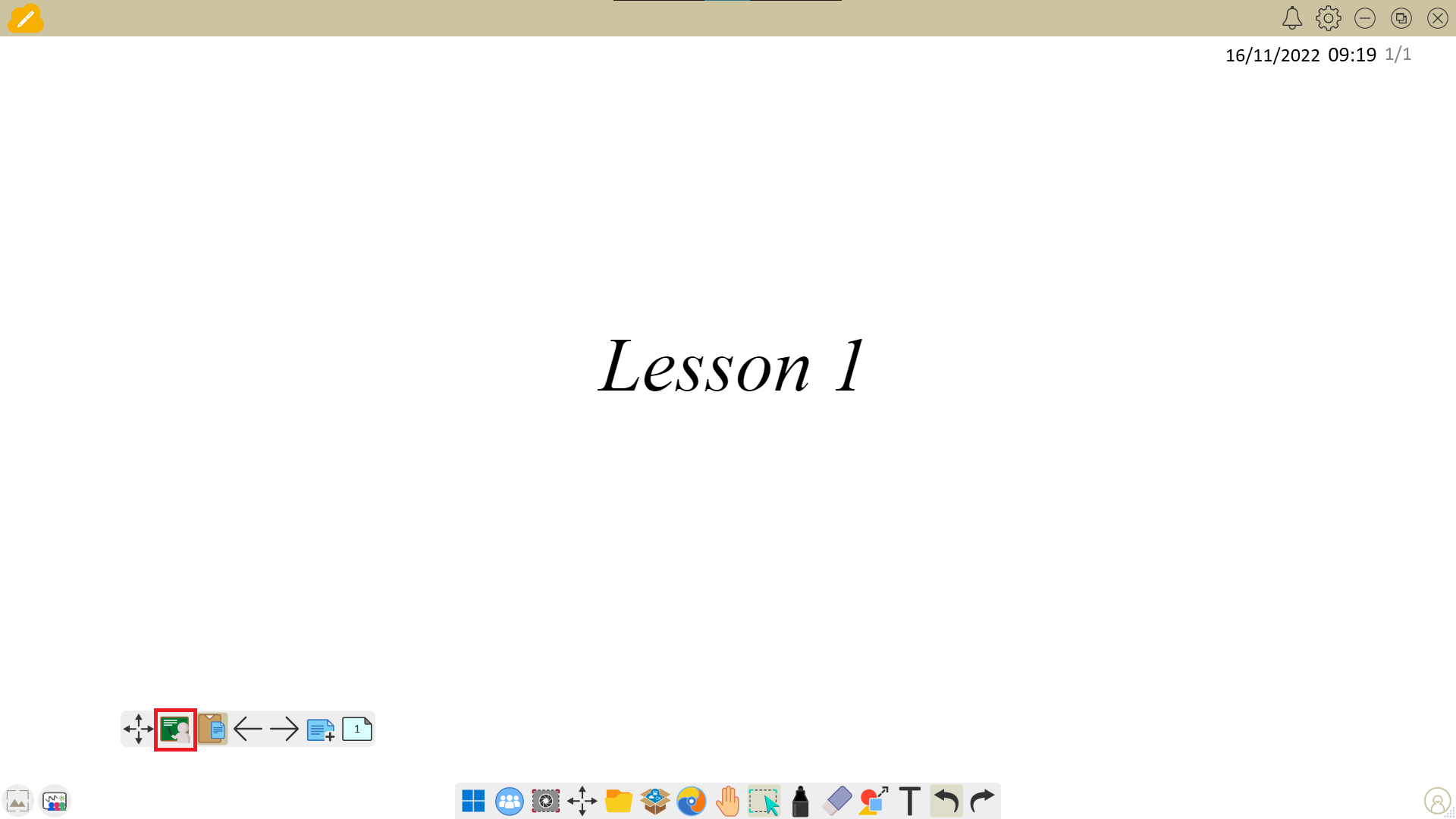 Press the Present Mode icon to switch to a full screen presentation view.
Press the Present Mode icon to switch to a full screen presentation view.
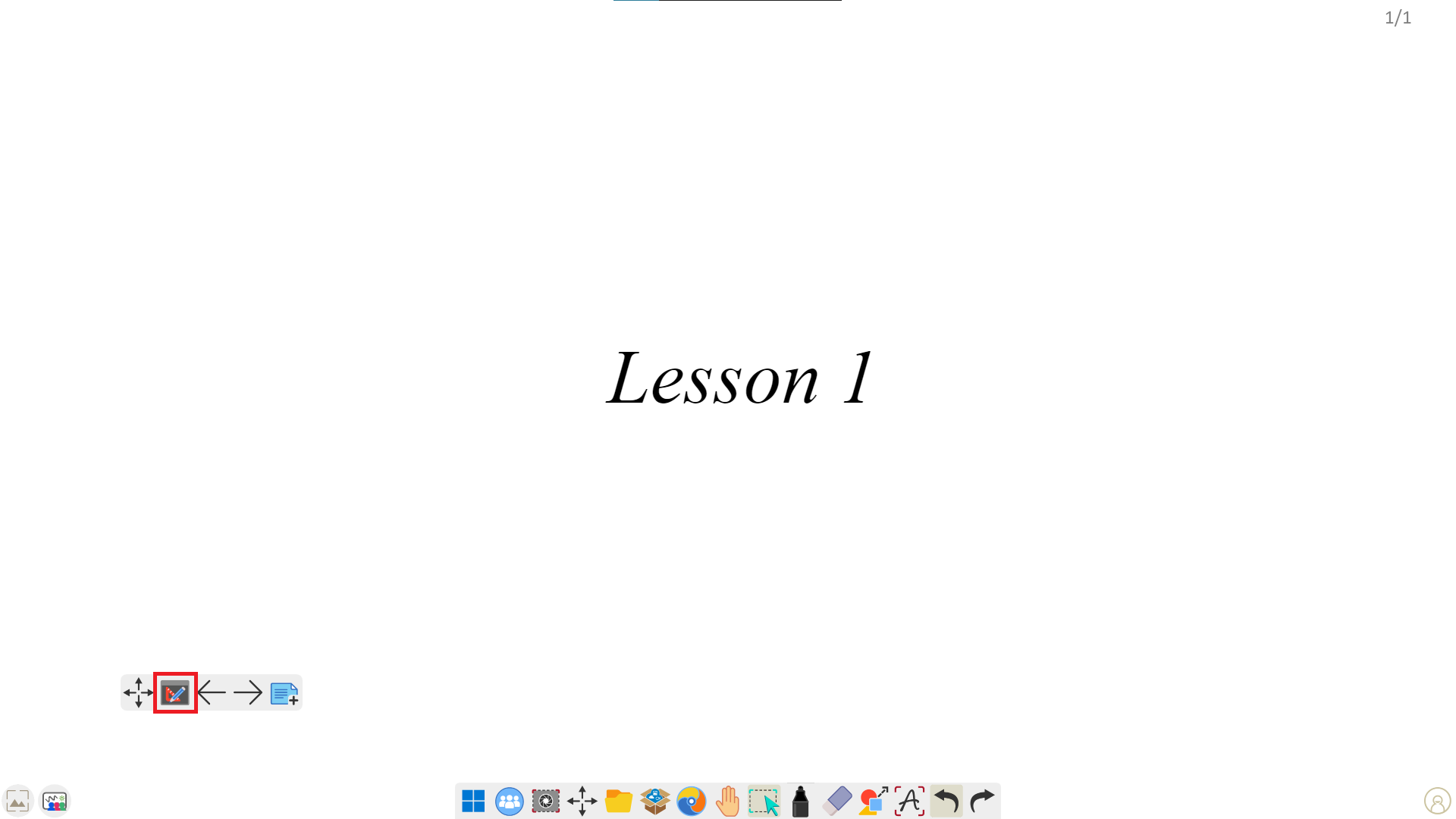 To go back to Prepare Mode, press the Prepare Mode icon.
To go back to Prepare Mode, press the Prepare Mode icon.
To learn more about Adorning Menu tool details, view our Adorning Menu overview.
Learn more

