Home
-
Getting started with myViewBoard (2.0)myViewBoard working area (2.0)Create lessons (2.0)Present lessons (2.0)Classroom engagement (2.0)myViewBoard tips (2.0)Troubleshooting tips (2.0)myViewBoard release history (2.0)
myViewBoard document recovery (Windows-only)
myViewBoard for Windows has a built-in document recovery feature in the case the app crashes while in a session. To better manage this situation, make sure to enable autosave within your settings.
Enable Autosave
- Sign into myViewBoard for Windows, if you haven't already.
- Select
on the right-side of the Title bar.
- Go to the
Technical settings tab.
- In the Autosave section, select Enable.
- In the dropdown, select between autosave options:
- After launching myViewBoard.
- When idling on the canvas.
Delete
NOTE
Autosave runs every 10 minutes. This can't be modified.
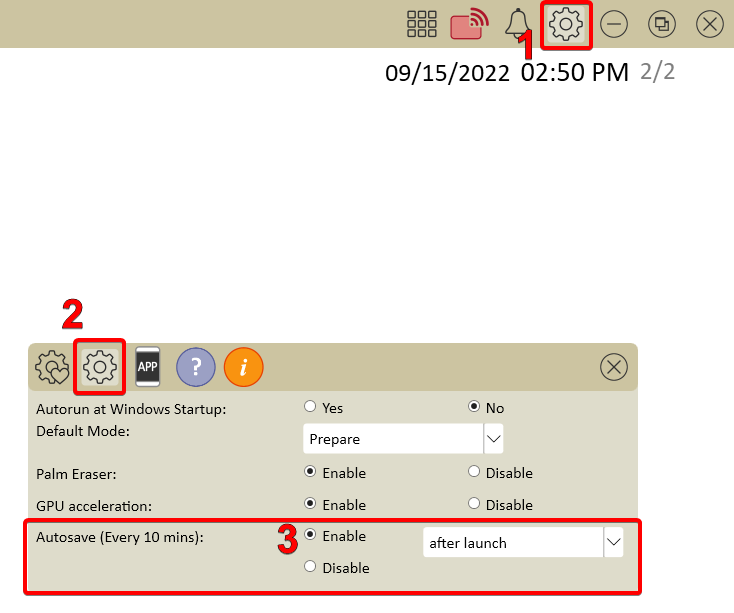 Find the autosave option within your settings after signing into myViewBoard.
Find the autosave option within your settings after signing into myViewBoard.
Once enabled, you can rest assured that even if the myViewBoard app crashes, you will be able to recover your progress to the most recent autosave point.
What to do when myViewBoard crashes
In the case the myViewBoard app crashes:
- Ensure autosave is enabled.
- If you find that myViewBoard has become unusable (the app has become unresponsive):
- Option 1:
- Go to the Windows Taskbar.
- Right-click/long-press the myViewBoard icon.
- Select Restart app.
- Option 2:
- Open Windows Task Manager (hotkey: + + ).
- Under Apps, select myViewBoard for Windows.
- Select End Task.
- Option 1:
- If you have force-closed myViewBoard for Windows or it crashed, open the app again.
- On launching myViewBoard, the recovered file will open.
- If you have enabled the Stay signed in feature, wait for myViewBoard to automatically sign you in. If you haven't, sign in manually with your myViewBoard credentials.
- Save the recovered file. Use Save as function to save this file in your desired file location.
Delete
TIP
Don't be afraid to sign in after opening the recovered file. After sign-in completion, the recovered file will remain open in the app.

