 Inicio
Inicio
-
Iniciando con WhiteboardÁrea de trabajo de WhiteboardCrear leccionesPresentar leccionesAtención en claseSugerencias para WhiteboardResolución de problemasHistorial de actualizacionesQuick Start Guide
Recuperación de documentos
Whiteboard para Windows tiene una función para recuperar documentos en el caso de que la aplicación se cierre inesperadamente o deje de funcionar durante una sesión. Para manejar esta situación de mejor manera, asegúrate de habilitar la función de autoguardado dentro de la configuración de Whiteboard.
Habilitar Autoguardado
- Inicia sesión en Whiteboard para Windows, si no lo has hecho todavía.
- Selecciona
en la esquina superior derecha de la barra de título.
- Dirígete a la pestaña de
Configuración Técnica.
- En la sección de Autoguardado, selecciona Activado.
- En el costado, selecciona entre habilitar autoguardado:
- Después de abrir Whiteboard.
- Cuando el lienzo esté en reposo.
AUTOGUARDADO
El autoguardado se ejecuta cada 10 minutos. Este intervalo de tiempo no puede ser modificado.
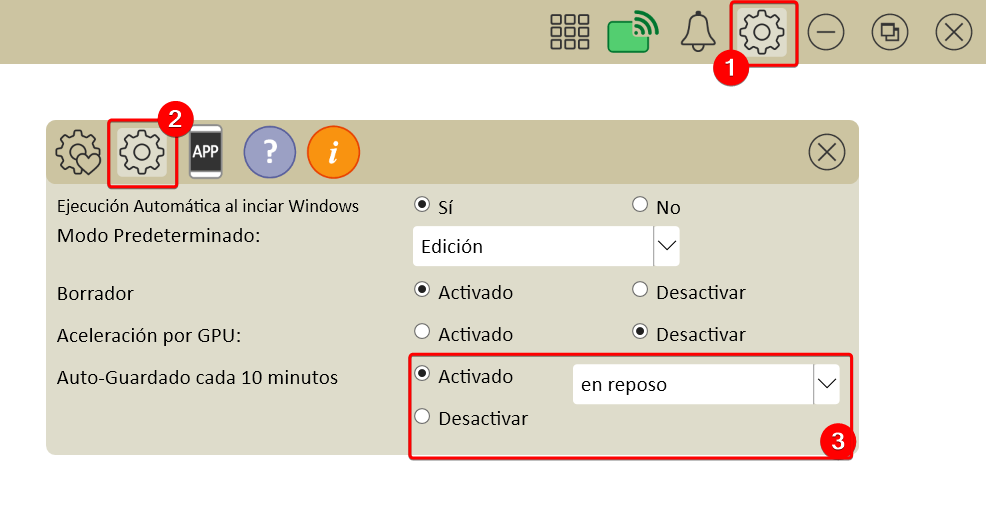 Encuentra la opción de autoguardado dentro de configuración después de iniciar sesión en Whiteboard.
Encuentra la opción de autoguardado dentro de configuración después de iniciar sesión en Whiteboard.
Una vez habilitado, puedes estar tranquilo de que si la aplicación de Whiteboard deja de funcionar podrás recuperar tu progreso a la versión guardada más reciente.
Whiteboard deja de funcionar
En el caso de que la aplicación Whiteboard deje de funcionar:
- Asegúrate, la función de autoguardado esté habilitada.
- Si encuentras que Whiteboard deja de responder (la aplicación no responde a comandos):
- Opción 1:
- Dirígete a la Barra de tareas.
- Clic derecho/mantener presionado el icono de Whiteboard.
- Selecciona Reiniciar la app.
- Opción 2:
- Abrir el Administrador de tareas de Windows (acceso directo: + + ).
- Debajo de Aplicaciones, selecciona Whiteboard para Windows.
- Selecciona Finalizar tarea.
- Opción 1:
- Si has forzado el cierre de la aplicación de Whiteboard para Windows o esta ha dejado de funcionar, abre la aplicación nuevamente.
- Al abrir Whiteboard nuevamente, el archivo recuperado se abrirá.
- Si has habilitado la función de Mantener sesión iniciada, espera que Whiteboard te ingrese automáticamente. De no ser así, inicia sesión manualmente con tus credenciales de myViewBoard.
- Procede a guardar el archivo recuperado. Utiliza la función Guardar como para guardar este archivo en tu ubicación deseada.
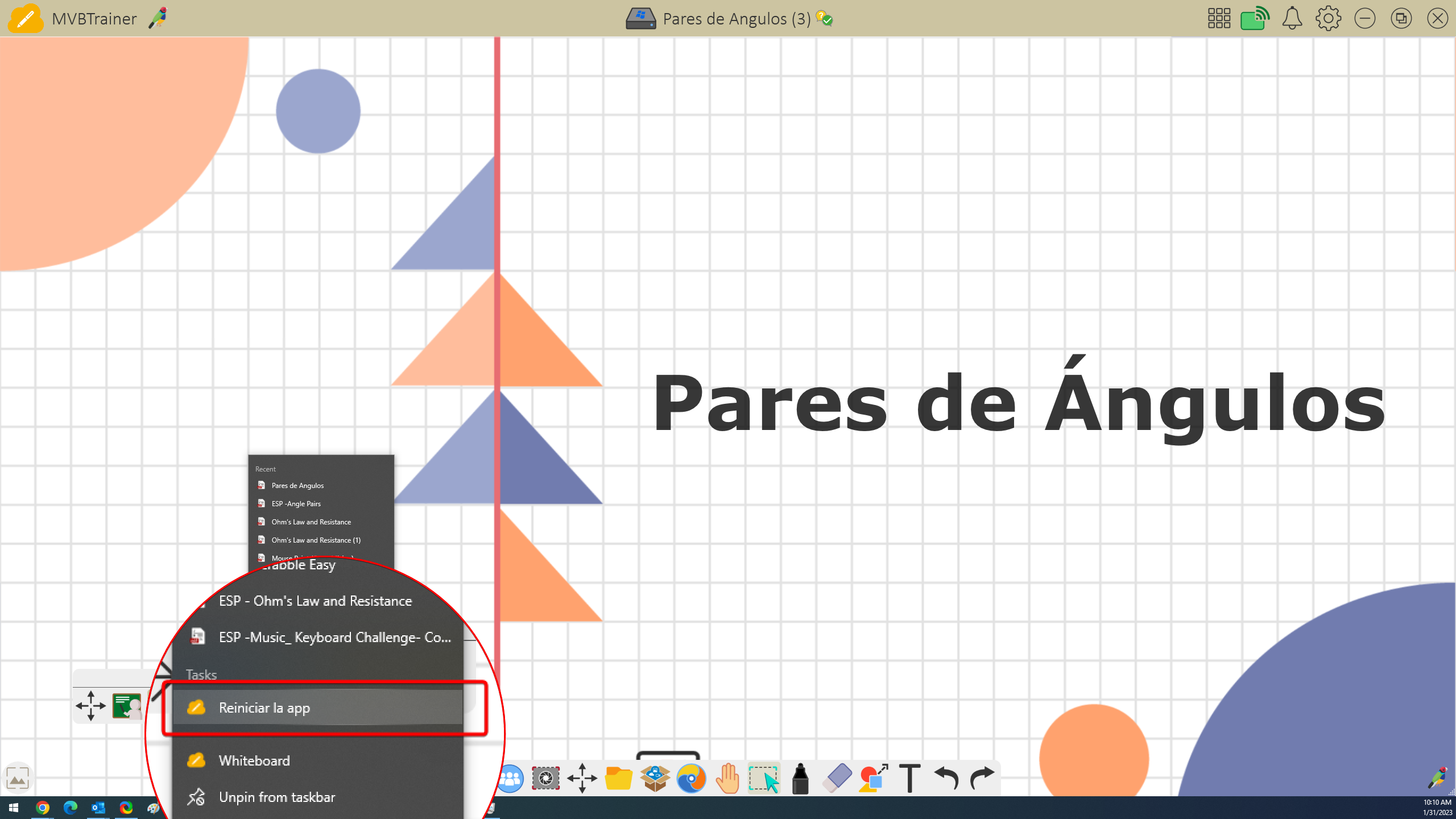
SUGERENCIA
No temas en iniciar sesión después de que el archivo recuperado se abra en el lienzo. Después de iniciar sesión, el archivo recuperado se mantendrá abierto y funcional en Whiteboard.

