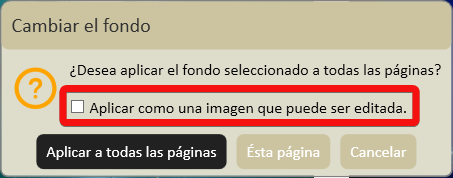Gestión de Fondos
La función de Gestión de Fondos permite al usuario personalizar su lienzo en myViewBoard Whiteboard. Presiona 
Los usuarios pueden importar imágenes desde el almacenamiento local y en la nube, utilizar fondos de ViewSonic Originals, o simplemente establecer un color sólido como fondo en la página actual o todo el lienzo.
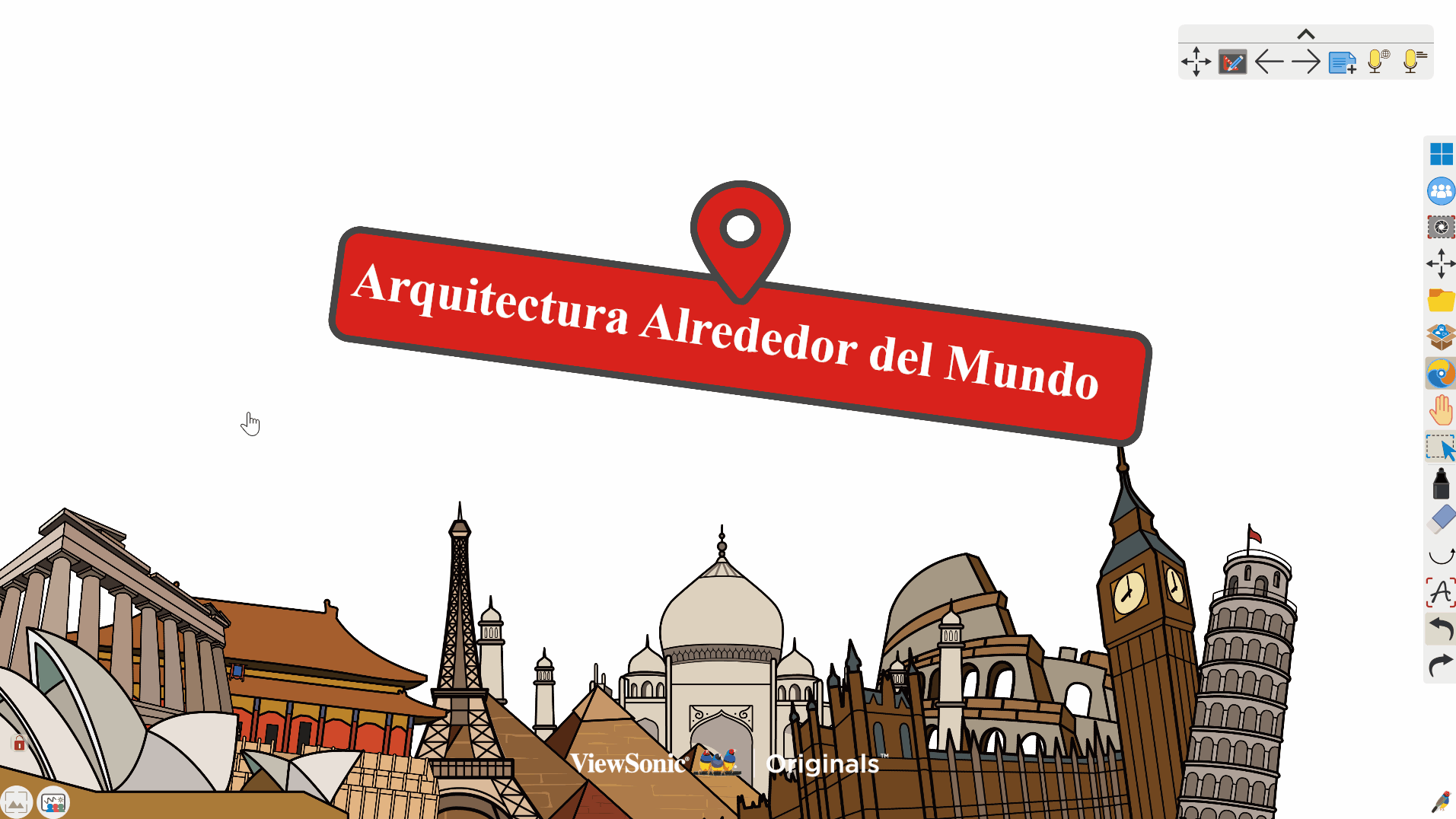 Ilustración de como aplicar un color sólido y un fondo preinstalado al lienzo. Observa como el usuario abre Gestión de Fondos y aplica ambas opciones.
Ilustración de como aplicar un color sólido y un fondo preinstalado al lienzo. Observa como el usuario abre Gestión de Fondos y aplica ambas opciones.
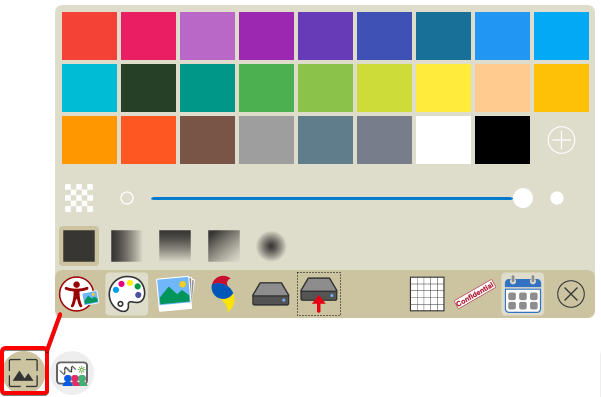 La ventana de Gestión de Fondos, con el menú de colores solidos abierto.
La ventana de Gestión de Fondos, con el menú de colores solidos abierto.
Opciones primarias
El menú de Gestión de Fondos incluye las siguientes opciones:
Imágenes FollowMe
 |
Selecciona de imágenes personalizadas subidas desde tu Configuración de Fondos en FollowMe, accesible después de iniciar sesión en tu cuenta de myViewBoard. |
Fondos Preinstalados
 |
Selecciona de fondos que vienen preinstaladas con myViewBoard Whiteboard. |
Fondos de ViewSonic Originals
ViewSonic Originals provee contenido regularmente actualizado para educadores. Estos fondos también pueden ser vistos dese la página de Fondos de Originals.
 |
Selecciona fondos de ViewSonic Originals creados por ViewSonic. |
Subir Fondo
 |
Selecciona imágenes desde tu almacenamiento local para usar como fondo de tu lienzo. |
Aplicar un fondo
Al aplicar una imagen de fondo desde utilizando Imágenes FollowMe, Selección de Color de Fondo, Fondos preinstalados y menú de Originals, encontrarás las siguientes opciones:
- Aplicar a Todas las Páginas: Selecciona para aplicar una imagen de fondo a todas las páginas del lienzo dentro de la sesión de Whiteboard.
- Esta Página: Selecciona para aplicar la imagen de fondo solamente a la página actual del lienzo.
 Ventana emergente al aplicar una imagen de fondo al lienzo (versión iOS).
Ventana emergente al aplicar una imagen de fondo al lienzo (versión iOS).
Opciones adicionales
Cuadrícula
 |
Selecciona una cuadrícula para fondo de tu lienzo. Trazos y objetos generados se mostrarán por encima de la cuadrícula. El color de la cuadrícula cambia de acuerdo al color de fondo establecido. |
Fecha y Hora
 |
Muestra la fecha y hora actual en la esquina superior derecha del lienzo. Selecciona esta opción, mostrará u ocultará estos datos. |
ViewSonic Originals backgrounds
ViewSonic Originals es una librería de contenido digital diseñado para educadores que ofrecen un rango de recursos en varios niveles de suscripción, incluyendo opciones gratis. Algunos de los recursos pueden ser accedidos sin tener que iniciar sesión, mientras otros requieren una suscripción de myViewBoard.
Para acceder a los fondos de ViewSonic Originals, sigue los pasos a continuación:
Antes de iniciar sesión
Para usuarios que no desean iniciar sesión en myViewBoard Whiteboard, una cantidad de fondos de Originals son accesibles.
- Presiona
para abrir el menú de Gestión de Fondos.
- Presiona
.
- El Navegador Integrado aparecerá y abrirá la página de Fondos de Originals en línea.
- Escoge una categoría y filtra el contenido a la suscripción Gratis.
- Presiona el fondo deseado y selecciona la calidad Full HD o 4K para aplicarlo como fondo. (Serás redireccionado para agregarlo a todas las páginas o a la página actual del lienzo.)
 El usuario selecciona el icono de Gestión de Fondos, el cual los redirecciona al sitio web de Originals. Desde ahí, filtran los fondos gratis y aplica uno a la página actual del lienzo.
El usuario selecciona el icono de Gestión de Fondos, el cual los redirecciona al sitio web de Originals. Desde ahí, filtran los fondos gratis y aplica uno a la página actual del lienzo.
Después de iniciar sesión
Para acceder a más fondos de Originals, una cuenta de myViewBoard es requerida. Dependiendo del plan de suscripción, diferentes opciones de fondos serán accesibles.
- Presiona
para abrir el menú de Gestión de Fondos.
- Presiona
.
- Un navegador integrado se abrirá y redireccionará a la página de Fondos en la página web de ViewSonic Originals.
- Escoge una categoría y selecciona el fondo de tu preferencia.
- Presiona el fondo de tu preferencia y selecciona Full HD o 4K para aplicarlo como fondo. (Serás redireccionado para agregarlo a todas las páginas o a la página actual del lienzo.)
 El usuario accede a la Gestión de Fondos, filtró por suscripción de Entidades y aplicó un fondo Full HD a la página del lienzo.
El usuario accede a la Gestión de Fondos, filtró por suscripción de Entidades y aplicó un fondo Full HD a la página del lienzo.


 Inicio
Inicio