Barra Principal
En esta página, observa todas las herramientas disponibles dentro de la barra principal de Whiteboard a través de todas sus versiones. Selecciona los iconos para aprender más de cada herramienta.
Windows
 Botón de Windows Botón de Windows
|
Selecciona para esconder el lienzo de Whiteboard mientras todavía tienes acceso a las herramientas de Whiteboard. Al hacerlo, podrás navegar tu sistema operativo Windows y sus aplicaciones con la opción de acceder a las herramientas de anotación de Whiteboard en cualquier momento. |
 Presentación Inalámbrica Presentación Inalámbrica
|
Habilita y gestiona presentaciones inalámbricas al proyectar tu sesión a otros dispositivos o recibiendo la pantalla de otros dispositivos dentro del lienzo. También, comienza una videoconferencia con la integración de tus cuentas de terceros (debe estar vinculado a tu cuenta desde la Configuración FollowMe en tu perfil.). |
 Captura de Pantalla Captura de Pantalla
|
Toma captura del lienzo o graba el audio o video del lienzo. |
 Mover barra de herramientas Mover barra de herramientas
|
Selecciona y arrastra para mover la posición de la barra de herramientas a cualquier lado o parte inferior del lienzo. |
 Explorador de Archivos Explorador de Archivos
|
Abre, guarda, exporta, imprime o comparte archivos de sesiones de Whiteboard. |
 Caja Mágica Caja Mágica
|
Agrega herramientas que incrementen la interactividad y motive a los estudiantes a interactuar con la pizarra. |
 Navegador Integrado Navegador Integrado
|
Abre un navegador web dentro de tu sesión de Whiteboard. Arrastra texto, imágenes y vídeos al lienzo como objetos o integra páginas web al lienzo para navegar posteriormente. |
 Lienzo Infinito Lienzo Infinito
|
Arrastra para mover alrededor del lienzo. Al usar los controles táctiles, utiliza dos puntos de contacto para acercar/alejar el lienzo. Selecciona el icono dos veces para abrir una vista general del lienzo y navegar con más facilidad. |
 Seleccionar Seleccionar
|
Para seleccionar objetos, selecciona la herramienta y dibuja una línea a través o alrededor de objetos deseados. Esto permite ajustar el tamaño de imágenes y formas, editar texto y editar objetos todo por medio del Menú de Objetos. |
 Lápiz Lápiz
|
Dibuja líneas haciendo trazos libres. Selecciona dos veces para abrir el submenú de lápices, el cual contiene un lápiz de inteligencia artificial y mucho más. |
 Borrador Borrador
|
Borra objetos al seleccionarlos o arrastra el borrador por encima de ellos. Selecciona dos veces para ver más opciones de borrador. |
 Formas y Líneas Formas y Líneas
|
Crea formas, flechas y tablas. Selecciona dos veces para un submenú conteniendo diferentes tipos de formas y flechas. |
 Texto Texto
|
Agrega una caja de texto e ingresa texto al lienzo. Selecciona dos veces para cambiar a modo Reconocimiento de Escritura a Mano. |
 / /  Deshacer / Rehacer |
Deshace/rehace la última acción en la página actual. |
Android
 Presentación Inalámbrica Presentación Inalámbrica
|
Habilita y gestiona presentaciones inalámbricas al proyectar tu sesión a otros dispositivos o recibiendo la pantalla de otros dispositivos dentro del lienzo. También, comienza una videoconferencia con la integración de tus cuentas de terceros (debe estar vinculado a tu cuenta desde la Configuración FollowMe en tu perfil.). |
 Captura de Pantalla Captura de Pantalla
|
Toma captura del lienzo o graba el audio o video del lienzo. |
 Mover barra de herramientas Mover barra de herramientas
|
Selecciona y arrastra para mover la posición de la barra de herramientas a cualquier lado o parte inferior del lienzo. |
 Explorador de Archivos Explorador de Archivos
|
Abre, guarda, exporta, imprime o comparte archivos de sesiones de Whiteboard. |
 Caja Mágica Caja Mágica
|
Agrega herramientas que incrementen la interactividad y motive a los estudiantes a interactuar con la pizarra. |
 Navegador Integrado Navegador Integrado
|
Abre un navegador web dentro de tu sesión de Whiteboard. Arrastra texto, imágenes y vídeos al lienzo como objetos o integra páginas web al lienzo para navegar posteriormente. |
 Lienzo Infinito Lienzo Infinito
|
Arrastra para mover alrededor del lienzo. Al usar los controles táctiles, utiliza dos puntos de contacto para acercar/alejar el lienzo. Selecciona el icono dos veces para abrir una vista general del lienzo y navegar con más facilidad. |
 Seleccionar Seleccionar
|
Para seleccionar objetos, selecciona la herramienta y dibuja una línea a través o alrededor de objetos deseados. Esto permite ajustar el tamaño de imágenes y formas, editar texto y editar objetos todo por medio del Menú de Objetos. |
 Lápiz Lápiz
|
Dibuja líneas utilizando trazos libres. Selecciona dos veces para abrir el submenú de lápices, el cual contiene un lápiz de inteligencia artificial y mucho más. |
 Borrador Borrador
|
Borra objetos al seleccionarlos o arrastra el borrador por encima de ellos. Selecciona dos veces para ver más opciones de borrador. |
 Formas y Líneas Formas y Líneas
|
Crea formas, flechas y tablas. Selecciona dos veces para un submenú conteniendo diferentes tipos de formas y flechas. |
 Texto Texto
|
Crear una caja de texto e ingresa texto al lienzo. Selecciona dos veces para cambiar a modo Reconocimiento de Escritura a Mano. |
 / /  Deshacer / Rehacer |
Deshace/rehace la última acción en la página actual. |
iOS
 Captura de Pantalla Captura de Pantalla
|
Toma captura del lienzo o graba el audio o video del lienzo. |
 Mover barra de herramientas Mover barra de herramientas
|
Selecciona y arrastra para mover la posición de la barra de herramientas a cualquier lado o parte inferior del lienzo. |
 Explorador de Archivos Explorador de Archivos
|
Abre, guarda, exporta, imprime o comparte archivos de sesiones de Whiteboard. |
 Caja Mágica Caja Mágica
|
Agrega herramientas que incrementen la interactividad y motive a los estudiantes a interactuar con la pizarra. |
 Navegador Integrado Navegador Integrado
|
Abre un navegador web dentro de tu sesión de Whiteboard. Arrastra texto, imágenes y vídeos al lienzo como objetos o integra páginas web al lienzo para navegar posteriormente. |
 Lienzo Infinito Lienzo Infinito
|
Arrastra para mover alrededor del lienzo. Al usar los controles táctiles, utiliza dos puntos de contacto para acercar/alejar el lienzo. Selecciona el icono dos veces para abrir una vista general del lienzo y navegar con más facilidad. |
 Seleccionar Seleccionar
|
Para seleccionar objetos, selecciona la herramienta y dibuja una línea a través o alrededor de objetos deseados. Esto permite ajustar el tamaño de imágenes y formas, editar texto y editar objetos todo por medio del Menú de Objetos. |
 Lápiz Lápiz
|
Dibuja líneas utilizando trazos libres. Selecciona dos veces para abrir el submenú de lápices, el cual contiene un lápiz de inteligencia artificial y mucho más. |
 Borrador Borrador
|
Borra objetos al seleccionarlos o arrastra el borrador por encima de ellos. Selecciona dos veces para ver más opciones de borrador. |
 Formas y Líneas Formas y Líneas
|
Crea formas, flechas y tablas. Selecciona dos veces para un submenú conteniendo diferentes tipos de formas y flechas. |
 Texto Texto
|
Crear una caja de texto e ingresa texto al lienzo. Selecciona dos veces para cambiar a modo Reconocimiento de Escritura a Mano. |
 / /  Deshacer / Rehacer |
Deshace/rehace la última acción en la página actual. |
Mover posición de la barra principal
Los usuarios pueden mover la barra principal a diferentes posiciones dentro de myViewBoard Whiteboard. Las siguientes opciones están disponibles:
- Selecciona el icono de mover barra de herramientas
para mover la barra principal al lado derecho o izquierdo del lienzo.
- Presiona, sostén y arrastra
para mover entre las posiciones mostradas en el lado izquierdo, derecho o debajo del lienzo.
- Presiona, sostén y arrastra
debajo de la barra de título para desplazar la barra de herramientas a la parte superior centro del lienzo (exclusivo para versión de Windows).
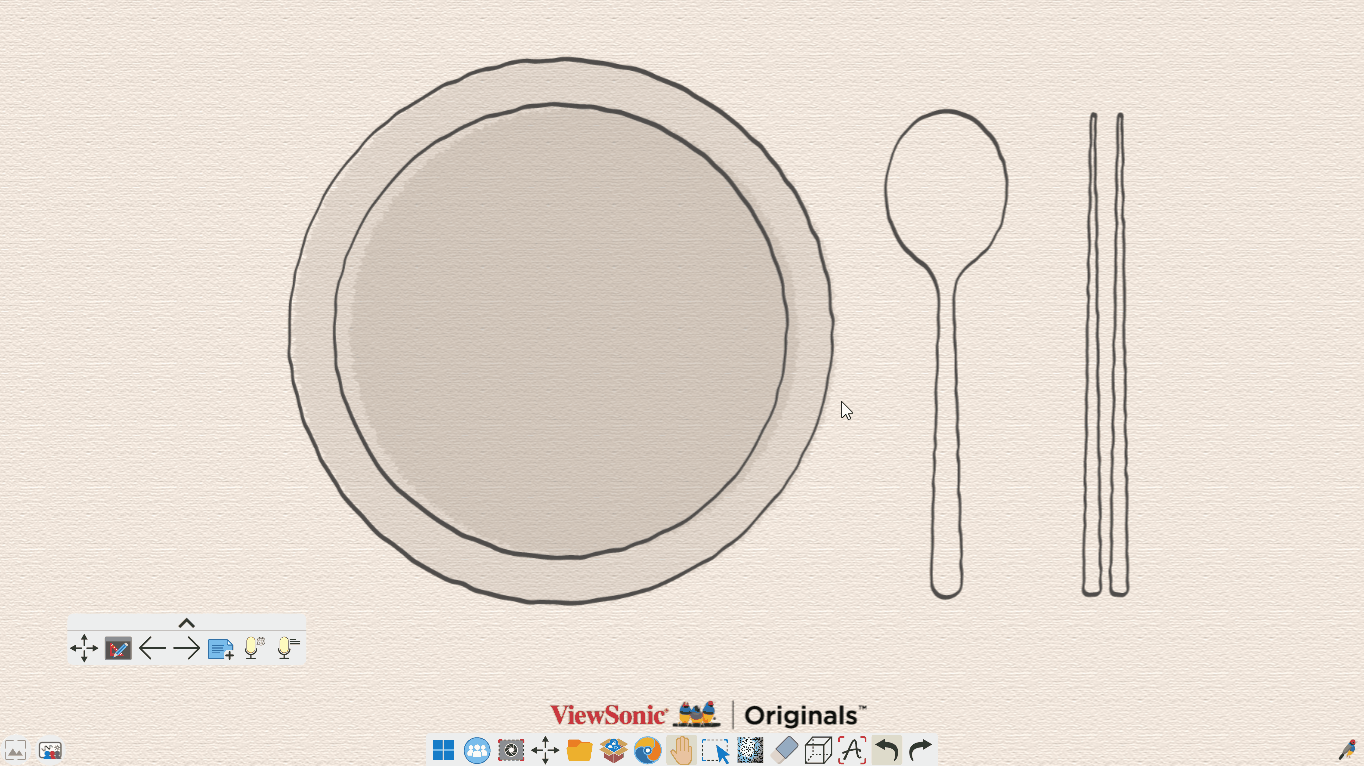 En esta animación, el usuario presiona y arrastra el icono de mover en la barra de herramientas para desplazarla a los costados del lienzo. Así mismo, también presiona el icono de mover para moverla instantáneamente a un costado diferente del lienzo.
En esta animación, el usuario presiona y arrastra el icono de mover en la barra de herramientas para desplazarla a los costados del lienzo. Así mismo, también presiona el icono de mover para moverla instantáneamente a un costado diferente del lienzo.


 Inicio
Inicio