 Inicio
Inicio
-
Iniciando con WhiteboardÁrea de trabajo de WhiteboardCrear leccionesPresentar leccionesAtención en claseSugerencias para WhiteboardResolución de problemasHistorial de actualizacionesQuick Start Guide
Modo Pizarras Múltiples
El Modo de Pizarras Múltiples es una función exclusiva en la versión Windows de myViewBoard Whiteboard. Esta función divide el lienzo en múltiples pizarras pequeñas con herramientas de lápices y borrador independientes. Así, permitiendo a varios usuarios dibujar en sus propios espacios lado a lado.
Acceder a Pizarras Múltiples
El Modo de Pizarras Múltiples divide el lienzo en hasta seis pizarras independientes. Sigue estos pasos para acceder a esta función:
- Inicia sesión en myViewBoard Whiteboard, si todavía no lo has hecho.
- En la esquina inferior izquierda, presiona
.
- La vista del lienzo cambiará.
- Al finalizar, presiona
para salir de este modo.
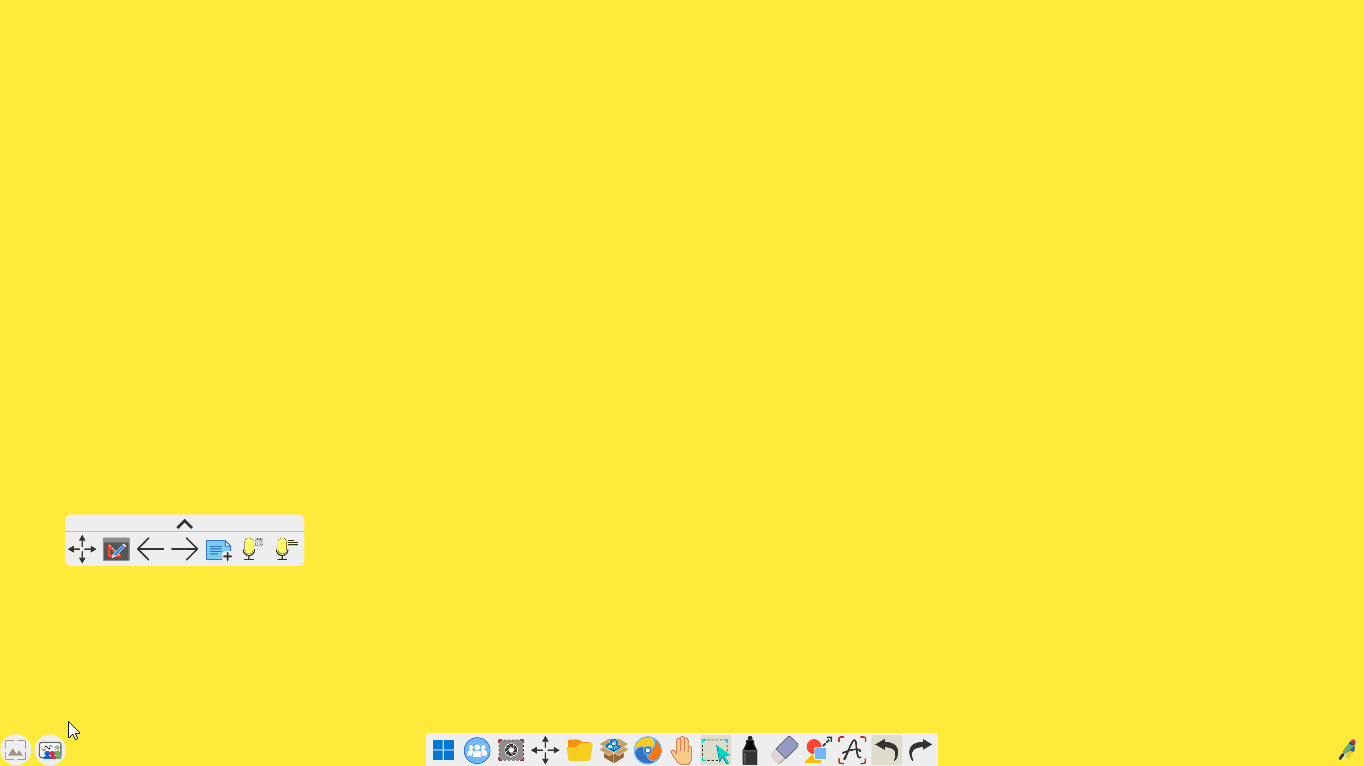 El usuario habilita el Modo de Pizarras Múltiples con las tres pizarras predeterminadas apareciendo inicialmente.
El usuario habilita el Modo de Pizarras Múltiples con las tres pizarras predeterminadas apareciendo inicialmente.
REQUISITO DE FUNCIÓN
Para utilizar el modo de Pizarras Múltiples, asegúrate el sistema operativo de tu dispositivo Windows sea 1903 o superior. Así mismo, asegúrate la versión de myViewBoard Whiteboard sea 2.41.5.0 o superior.
Para verificar que versión estás utilizando, sigue los pasos a continuación:
- Versión de sistema operativo Windows: Menú de inicio > Configuración > Sistema > Acerca de
- Versión de myViewBoard Whiteboard:
>
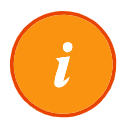 Información
Información
LIMITACIÓN
Pueda que no seas capaz de usar tu dedo y lápiz (especialmente lápiz de punta fina) simultáneamente, de acuerdo a las limitaciones en algunos dispositivos IFP que no sean dispositivos ViewSonic.
Cómo utilizar
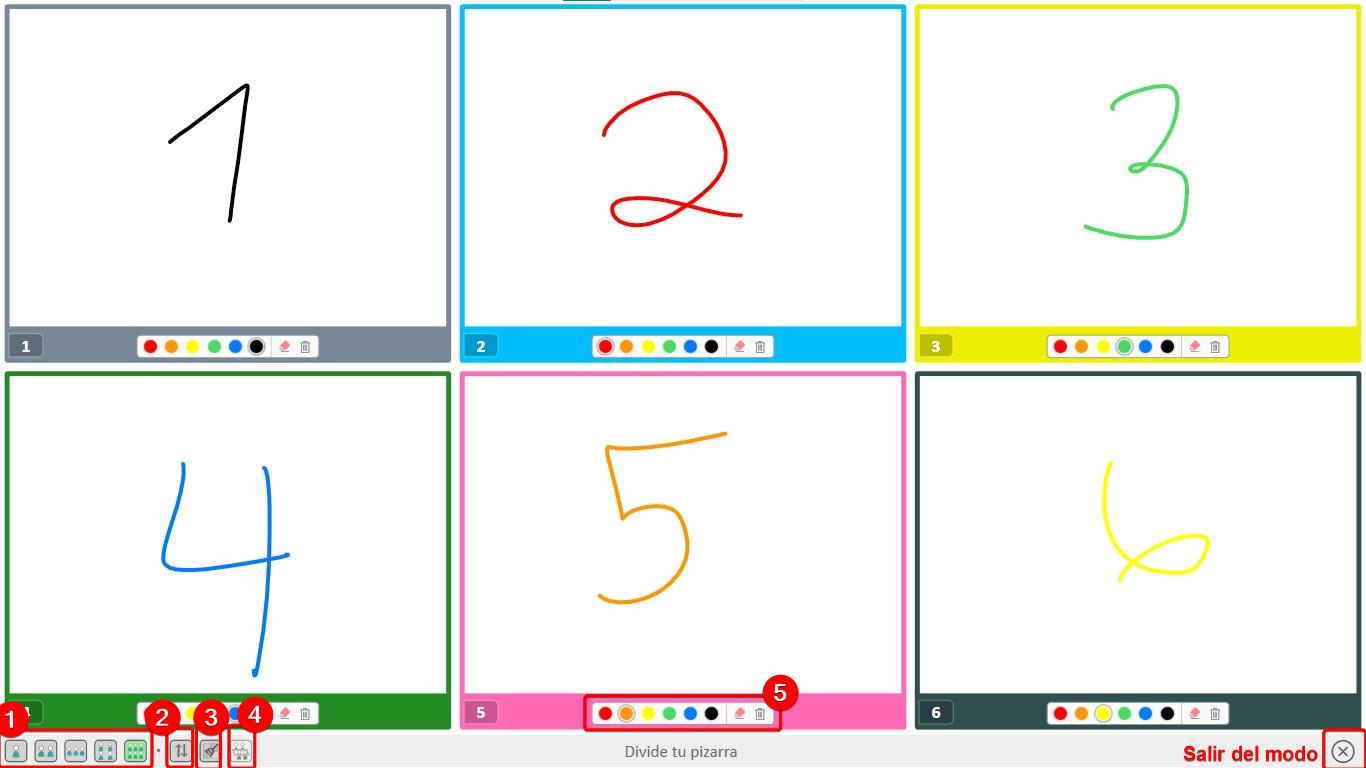 6 pizarras disponibles en modo Pizarras Múltiples con una guía para todos los botones en la barra de herramientas inferior.
6 pizarras disponibles en modo Pizarras Múltiples con una guía para todos los botones en la barra de herramientas inferior.
- De manera predeterminada, tres pizarras se mostrarán en el lienzo. Cambia el número al seleccionar los iconos en la esquina inferior izquierda:

- Presiona
 para intercambiar las filas de arriba y abajo (disponible al usar más de 4 pantallas).
para intercambiar las filas de arriba y abajo (disponible al usar más de 4 pantallas). - Presiona
 para limpiar todas las pizarras al mismo tiempo.
para limpiar todas las pizarras al mismo tiempo. - Presiona
 para permitir a los usuarios dibujar en lados opuestos de la pizarra (diseñado para emplearse cuando el dispositivo esté posicionado de manera horizontal en una mesa o superficie plana).
para permitir a los usuarios dibujar en lados opuestos de la pizarra (diseñado para emplearse cuando el dispositivo esté posicionado de manera horizontal en una mesa o superficie plana). - El color de lápiz para cada pizarra puede ser configurado de manera independiente. Cada pizarra también posee su propio borrador y basurero para eliminar todos los trazos:

IDEA DE LECCIÓN
Incorpora el modo Pizarras Múltiples en tus lecciones. En el ejemplo a continuación, el tema de la lección es caridad. El modo de Pizarras Múltiples puede ser utilizado para motivar el trabajo en equipo y responder a la interrogante planteada. “¿Qué acciones pueden hacer los personajes para cambiar sus colores de gris, ha colorido?”
Observa como ambos grupos anotan sus ideas para compartir con el resto de la clase, pausa el video en cada sección de ser necesario.

