Caja Mágica
La Caja Mágica 
La Caja Mágica está disponible en la versión Windows, Android y iOS de myViewBoard Whiteboard.
Desglose de funciones
Las funciones de la Caja Mágica difieren entre cada plataforma. A continuación, observa las herramientas disponibles en cada versión de myViewBoard Whiteboard.
Abre la Caja Mágica
Windows
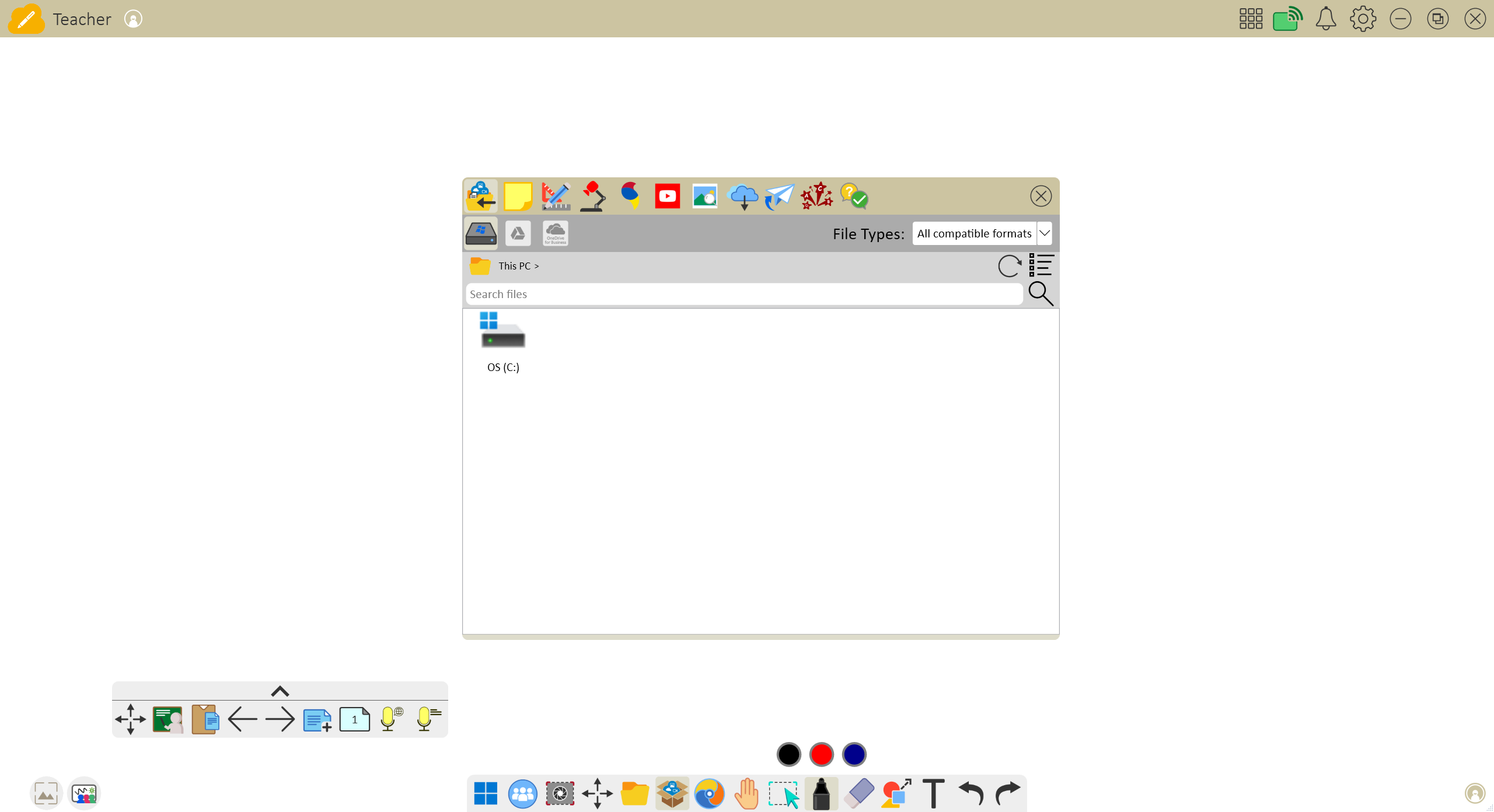 La ventana emergente de Caja Mágica en la versión de Windows. Pulsa el icono de Caja Mágica en la barra principal para abrirla.
La ventana emergente de Caja Mágica en la versión de Windows. Pulsa el icono de Caja Mágica en la barra principal para abrirla.
Android
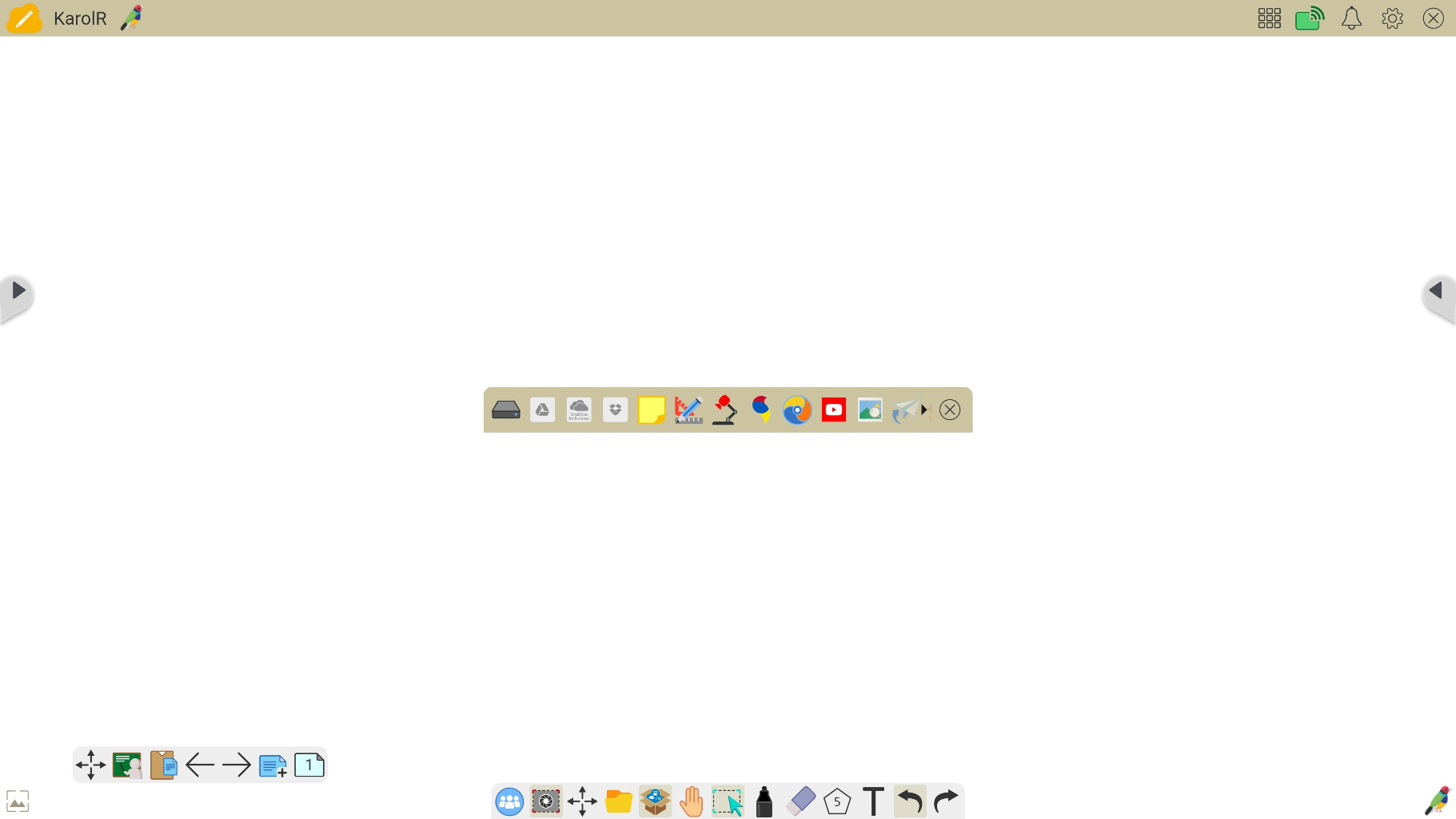 La ventana emergente de Caja Mágica en la versión de Android. Pulsa el icono de Caja Mágica en la barra principal para abrirla.
La ventana emergente de Caja Mágica en la versión de Android. Pulsa el icono de Caja Mágica en la barra principal para abrirla.
iOS
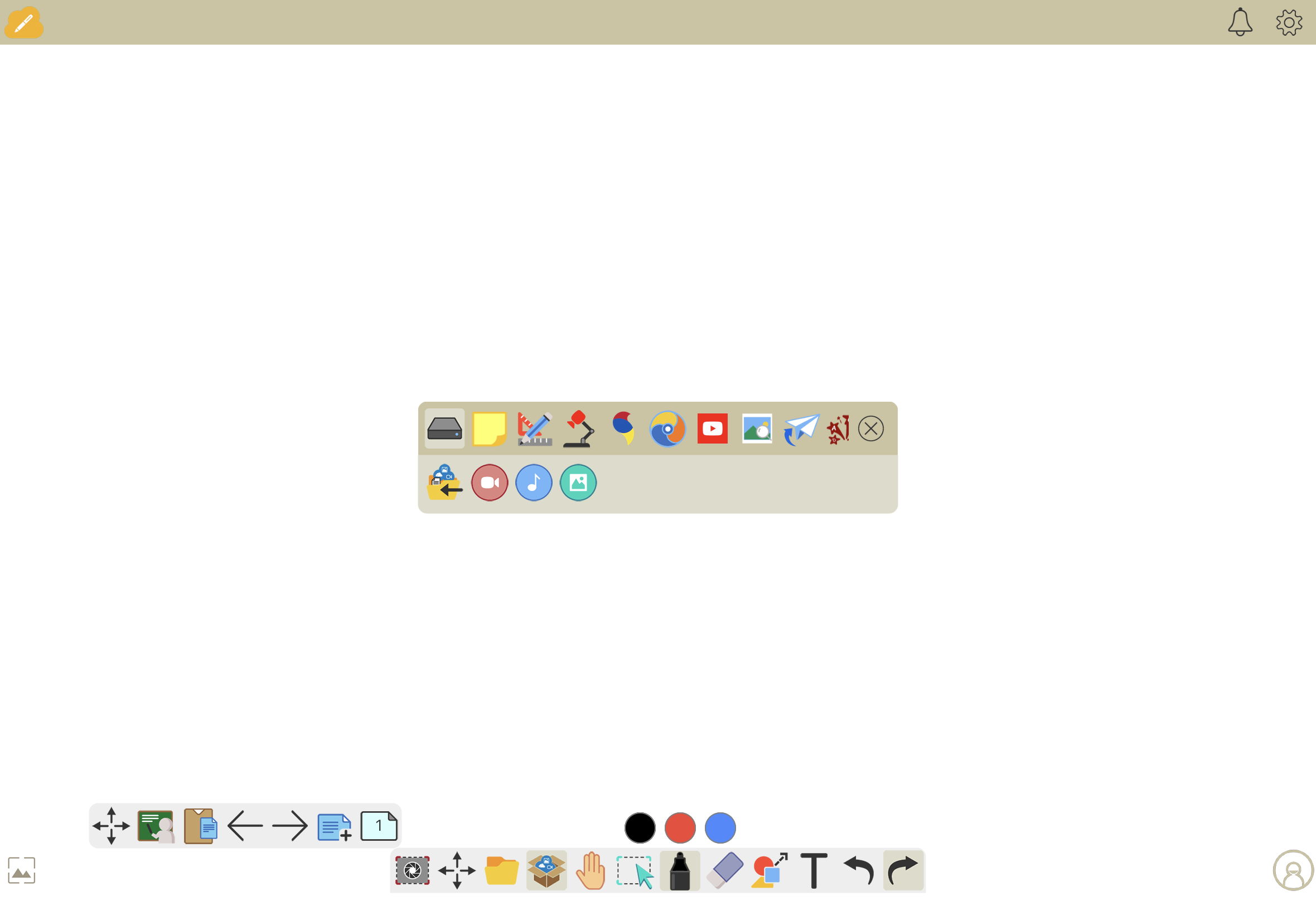 La ventana emergente de Caja Mágica en la versión de iOS. Pulsa el icono de Caja Mágica en la barra principal para abrirla.
La ventana emergente de Caja Mágica en la versión de iOS. Pulsa el icono de Caja Mágica en la barra principal para abrirla.
Herramientas disponibles
Conoce las diferentes herramientas de la Caja Mágica disponibles a través de las diferentes versiones de Whiteboard. Recuerda que debes iniciar sesión con tu cuenta de myViewBoard para acceder a algunas funciones y en algunos casos una cuenta de Pro o Premium son requeridas.
Windows
 Archivo1 Archivo1
|
Presiona  para acceder a los archivos de tu almacenamiento local o en la nube, como ser Google Drive o Microsoft OneDrive. para acceder a los archivos de tu almacenamiento local o en la nube, como ser Google Drive o Microsoft OneDrive.
|
 Notas Adhesivas1 Notas Adhesivas1
|
Agrega Notas Adhesivas de varios colores al lienzo. Así como también puedes dibujar y/o mostrar texto. |
 Herramientas1 Herramientas1
|
Accede e incorpora en tus lecciones varias herramientas como ser reloj, temporizador, compas, calculadora, dado 3D, plano cartesiano y más. |
 Cámara1 Cámara1
|
Utiliza una cámara de dispositivo e inserta la transmisión (imagen en vivo) directamente al lienzo. (La cámara interna o externa del dispositivo debe estar conectada.) |
 Originals Originals
|
Accede recursos de ViewSonic Originals, como ser imágenes y GIFs e insertalos directamente en el lienzo. |
|
|
Busca videos de YouTube. Arrastra y suelta los videos al lienzo. Reproduce los videos en ambos modo Edición y Presentación. |
|
|
Busca imágenes en la web de manera segura. Arrastra y suelta los resultados al lienzo. |
 Widgets2 Widgets2
|
Busca animaciones de una variedad de temas para agregar a tus lecciones. |
 Lanzar3 Lanzar3
|
Busca documentos que participantes (o tú) han compartido con la sesión de Whiteboard. Esta acción se puede realizar por medio del Portal de Whiteboard o la Companion app. |
 Preguntas Sorpresa3 Preguntas Sorpresa3
|
Haz una pregunta de manera verbal o escrita, permitiendo a participantes responder desde sus dispositivos. |
 Exámenes3 Exámenes3
|
Crea preguntas en varios formatos, como ser preguntas de selección múltiple, verdadero/falso, calificación, respuesta abierta, votación, entre otras. Las preguntas y respuestas pueden ser guardadas para futura referencia. |
1Disponible antes de iniciar sesión.
2Disponible después de iniciar sesión.
3Disponible para cuentas de Pro, Premium, y Entidad.
Android
 Almacenamiento Local1 Almacenamiento Local1
|
Accede a archivos de tu almacenamiento local y en la nube. Presiona el icono de almacenamiento local para acceder a carpeta adicional en tu dispositivo Android:       . Los iconos de almacenamiento en la nube aparecerán después de los iconos anteriores al vincular una cuenta. . Los iconos de almacenamiento en la nube aparecerán después de los iconos anteriores al vincular una cuenta.
|
 Notas Adhesivas1 Notas Adhesivas1
|
Agrega Notas Adhesivas de varios colores al lienzo. Así como también puedes dibujar y/o mostrar texto. |
 Herramientas1 Herramientas1
|
Accede e incorpora en tus lecciones varias herramientas como ser regla, compás, escuadra y transportador. |
 Cámara1 Cámara1
|
Utiliza una cámara de dispositivo e inserta la transmisión (imagen en vivo) directamente al lienzo. (La cámara interna o externa del dispositivo debe estar conectada.) |
 Originals Originals
|
Accede recursos de ViewSonic Originals, como ser imágenes y GIFs e insertalos directamente en el lienzo. |
|
|
Busca videos de YouTube. Arrastra y suelta los videos al lienzo. Reproduce los videos en ambos modo Edición y Presentación. |
|
|
Busca imágenes en la web de manera segura. Arrastra y suelta los resultados al lienzo. |
 Lanzar3 Lanzar3
|
Busca documento que participantes (o tú) han compartido con la sesión de Whiteboard. Esta acción se puede realizar por medio del Portal de Whiteboard o la Companion app. |
 Preguntas Sorpresa3 Preguntas Sorpresa3
|
Haz una pregunta de manera verbal o escrita, permitiendo a participantes responder desde sus dispositivos. |
1Disponible antes de iniciar sesión.
2Disponible después de iniciar sesión.
3Disponible para cuentas de Pro, Premium, y Entidad.
iOS
 Almacenamiento Local1 Almacenamiento Local1
|
Accede a archivos de tu almacenamiento local y en la nube. Presiona el icono de almacenamiento local para acceder a carpetas adicionales en tu dispositivo Android:       . Los iconos de almacenamiento en la nube aparecerán después de los iconos anteriores al vincular una cuenta. . Los iconos de almacenamiento en la nube aparecerán después de los iconos anteriores al vincular una cuenta.
|
 Notas Adhesivas1 Notas Adhesivas1
|
Agrega Notas Adhesivas de varios colores al lienzo. Así como también puedes dibujar y/o mostrar texto. |
 Herramientas1 Herramientas1
|
Accede e incorpora en tus lecciones varias herramientas como ser regla, compás, escuadra y transportador. |
 Cámara1 Cámara1
|
Utiliza una cámara de dispositivo e inserta la transmisión (imagen en vivo) directamente al lienzo. (La cámara interna o externa del dispositivo debe estar conectada.) |
 Originals Originals
|
Accede recursos de ViewSonic Originals, como ser imágenes y GIFs e insertalos directamente en el lienzo. |
|
|
Busca videos de YouTube. Arrastra y suelta los videos al lienzo. Reproduce los videos en ambos modo Edición y Presentación. |
|
|
Busca imágenes en la web de manera segura. Arrastra y suelta los resultados al lienzo. |
 Lanzar3 Lanzar3
|
Busca documentos que participantes (o tú) han compartido con la sesión de Whiteboard. Esta acción se puede realizar por medio del Portal de Whiteboard o la Companion app. |
 Preguntas Sorpresa3 Preguntas Sorpresa3
|
Haz una pregunta de manera verbal o escrita, permitiendo a participantes responder desde sus dispositivos. |
1Disponible antes de iniciar sesión.
2Disponible después de iniciar sesión.
3Disponible para cuentas de Pro, Premium, y Entidad.
Aprende más
- Aprende más sobre los diferentes tipos de archivos que puedes importar a una sesión de Whiteboard activa.
- Aprende como vincular tu almacenamiento en la nube, como ser Google Drive, a tu cuenta de myViewBoard.
- Obtén una descripción de las herramientas de Caja Mágica, o aprende más sobre Preguntas Sorpresa, Lanzar, Exámenes y mucho más.


 Inicio
Inicio