Camera
The Camera tool is available in myViewBoard's Magic Box. With this tool, display a live feed from the attached device, as well as freeze the frame, take screenshots, annotate, or write on top of the screen.
To get started, select the camera icon in the Magic Box toolbar and start a live feed from a connected or integrated camera to your device. The camera feed will display on the canvas and allow your audience to see whatever the host is showing on the feed.
Live camera feed
The camera takes the feed from a webcam or external camera connected to the device running myViewBoard. To display the feed, follow these steps:
- In the main toolbar, press
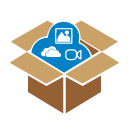 .
. - In the Magic Box window, press
 .
. - Check the box for your desired camera from the list.
- A live video feed appears on the canvas.
Camera breakdown
After a camera is selected, a live video feed will appear in a widget.
Windows
- Review the following options in the camera toolbar:
- Drop-down menu: Change the size of the camera live feed on the canvas.
-
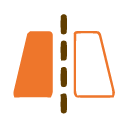 : Flip the camera feed on the horizontal axis.
: Flip the camera feed on the horizontal axis. -
 : Flip the camera feed on the vertical axis.
: Flip the camera feed on the vertical axis. -
: Rotate the camera feed.
-
: Pause the camera feed.
-
: Continue transmitting.
-
: Take a screenshot of the feed, which will paste onto the canvas.
-
: Close the camera pop-up window.
- Press
to hide the camera toolbar.
- Press
to annotate over the feed.
- Press
to resize the camera pop-up window.
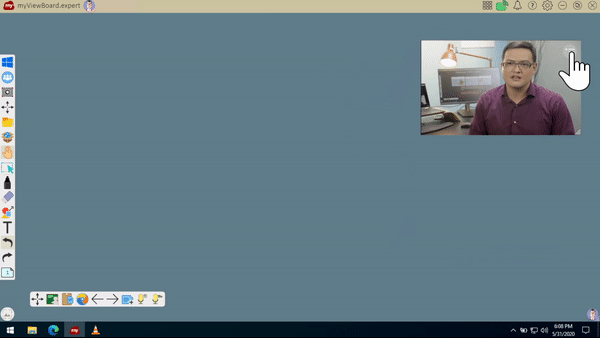
Learn more
Delete
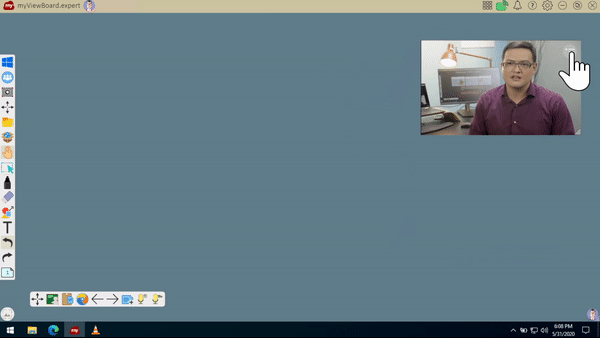
Android
- Review the following options in the camera toolbar:
- Drop-down menu: Change the size of the camera live feed on the canvas.
-
: Pause the camera feed.
-
: Continue transmitting.
-
: Take a screenshot of the feed, which will paste onto the canvas.
-
: Close the camera pop-up window.
- Press
to resize the camera pop-up window.
Learn more
Delete
iOS
- Review the following options in the camera toolbar:
- Drop-down menu: Change the size of the camera live feed on the canvas.
-
: Take a screenshot of the feed, which will place it on the canvas.
-
: Close the camera pop-up window.
- Press
to resize the camera pop-up window.
