Throw
Throw 
Just invite the audience to join your session and within myViewBoard, you will receive a notification for each file thrown to the whiteboard.
Throw is a feature available in myViewBoard for Windows, Android, and iOS.
Invite students to join a session
Students must first join a session to be able to throw files to a canvas. Learn how to invite students to your session from myViewBoard to receive their files.
How to throw a file to a canvas
As a teacher and student, access Throw from a personal device to send supported files to an ongoing myViewBoard session.
Students have the following two options to access the Throw feature:
- Use the myViewBoard Companion.
- Access the myViewBoard Portal.
Supported file types
Before sending a file to an ongoing session, be aware of the following supported file types:
| Images | PNG, JPG, JPEG, BMP, GIF, ICO, TIF, TIFF, SVG |
| Audio | MP3, AAC, WMA, WAV |
| Video | MP4, WMV, MPG, XESC, 3PG, MOV, MPEG, MKV, ASF, AVI, WEBM, M4V |
| Document and presentation | PPTX, DOCX, TXT, PDF, URL, VBOARD, IWB, ENB, Notebook, ONE, Flipchart, URL |
Be sure to also review supported file types by myViewBoard version.
Throwing a file
When ready, students have the following two options to send a file using the Throw features:
Open thrown files
The following two options are available for viewing a thrown file:
- Through the notifications menu:
- Receive a notification of the thrown file.
- Press
(to the right in the title bar) to preview received files.
- Press the desired file.
- A Throw popup window will open.
- Double press the file or drag it onto the canvas.
- Through Magic Box:
- In the main toolbar, press
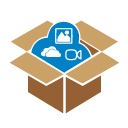 .
. - In the Magic Box window, press
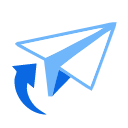 .
. - Double press the file or drag it onto the canvas.
- In the main toolbar, press
View how to open thrown files in different myViewBoard versions (while getting some lesson ideas):

 at the top of the screen) and can be viewed in the Throw popup window.
at the top of the screen) and can be viewed in the Throw popup window.