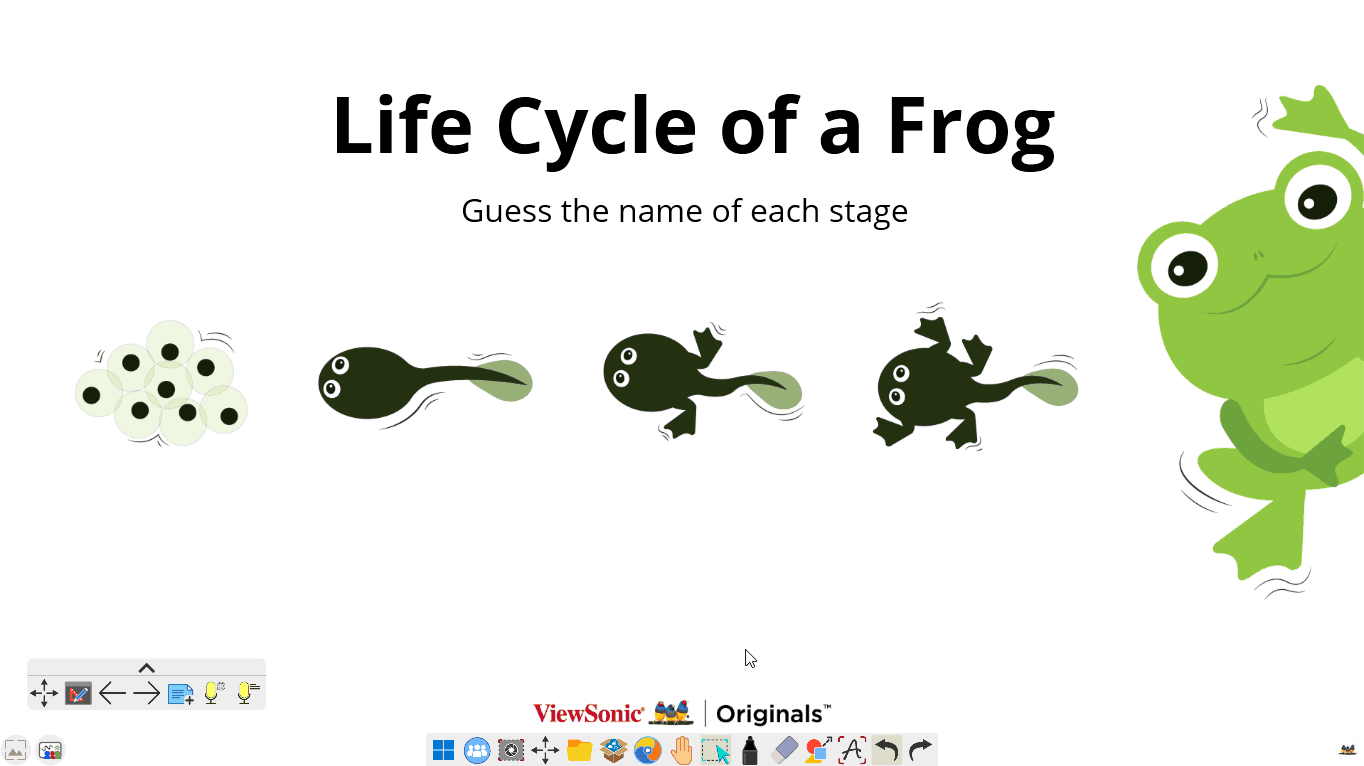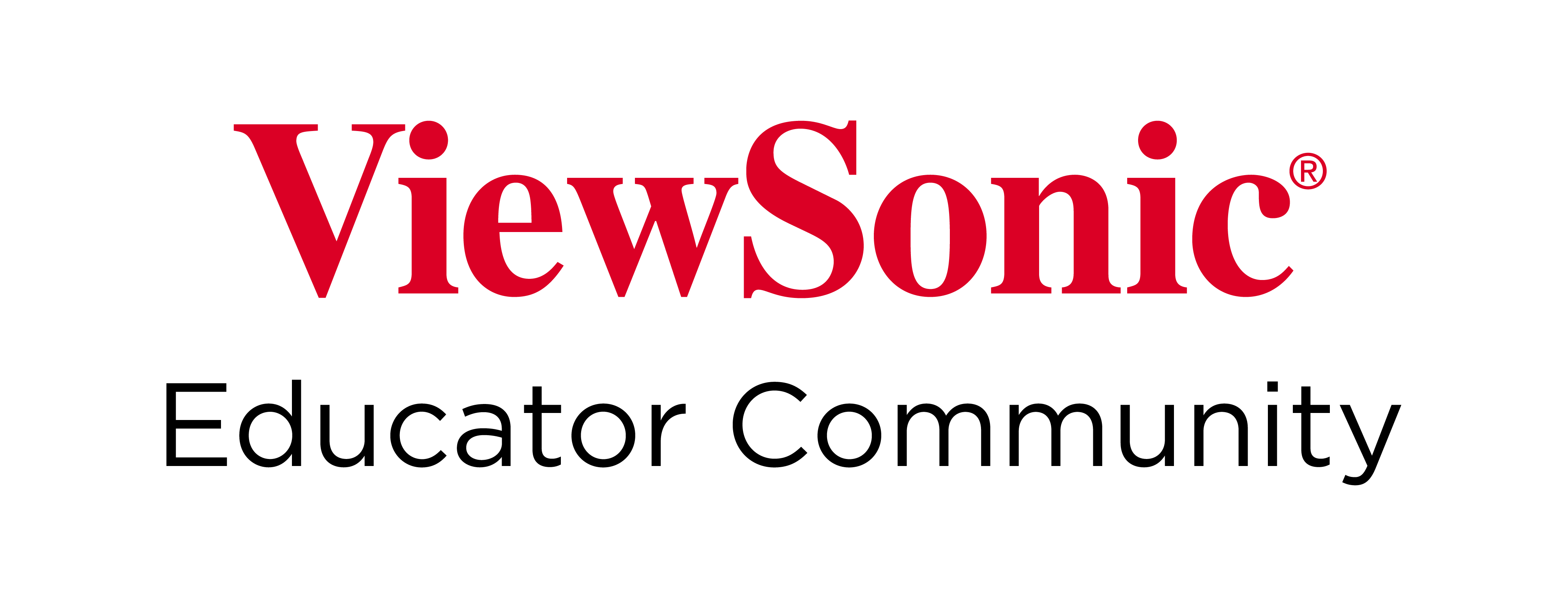Spotlight
The spotlight tool can be found in Magic Box's tools 
This tool can be used on the canvas in Present and Prepare modes.
Add spotlight to the canvas
- In the main toolbar, press
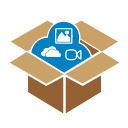 .
. - In the Magic Box window, select the Tools
 icon.
icon. - Double press
 (or press and drag the icon onto the canvas).
(or press and drag the icon onto the canvas).
Actions available
When the spotlight tool is selected, move the canvas by pressing and dragging the outer area of the spotlight circle.
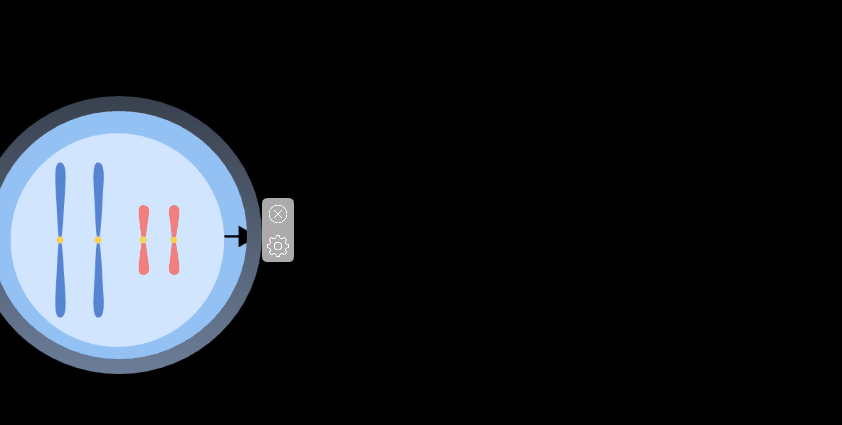 User presses and drags outside of the spotlight to move the spotlight around.
User presses and drags outside of the spotlight to move the spotlight around.
Press and drag the edge of the spotlight tool to resize.
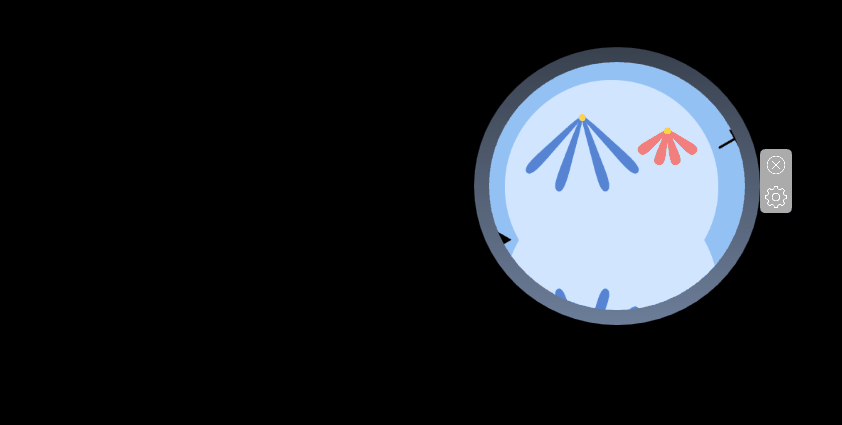 User presses and drags the edge of the spotlight tool to enlarge it by width and length. The direction the user drags in dictates how the spotlight stretches.
User presses and drags the edge of the spotlight tool to enlarge it by width and length. The direction the user drags in dictates how the spotlight stretches.
Press 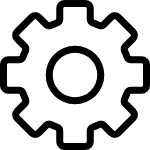 to open a slider that adjusts transparency of the area of the page around the spotlight.
to open a slider that adjusts transparency of the area of the page around the spotlight.
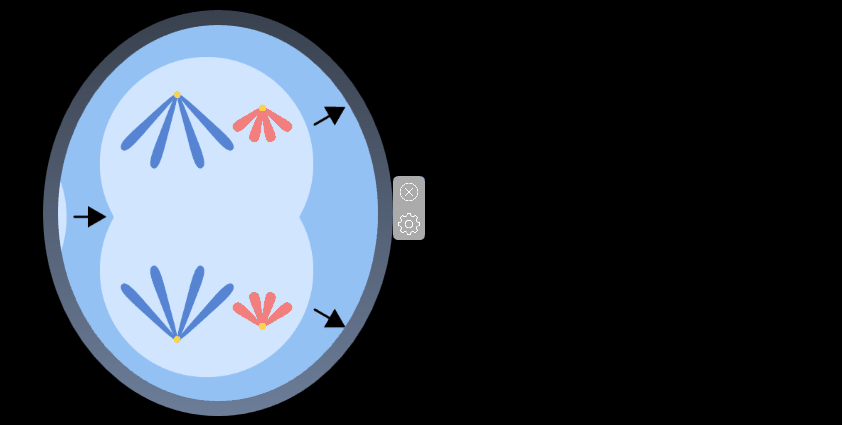 User opens the transparency slider and then adjusts transparency to reveal and hide the background area outside of the spotlight.
User opens the transparency slider and then adjusts transparency to reveal and hide the background area outside of the spotlight.
Press 

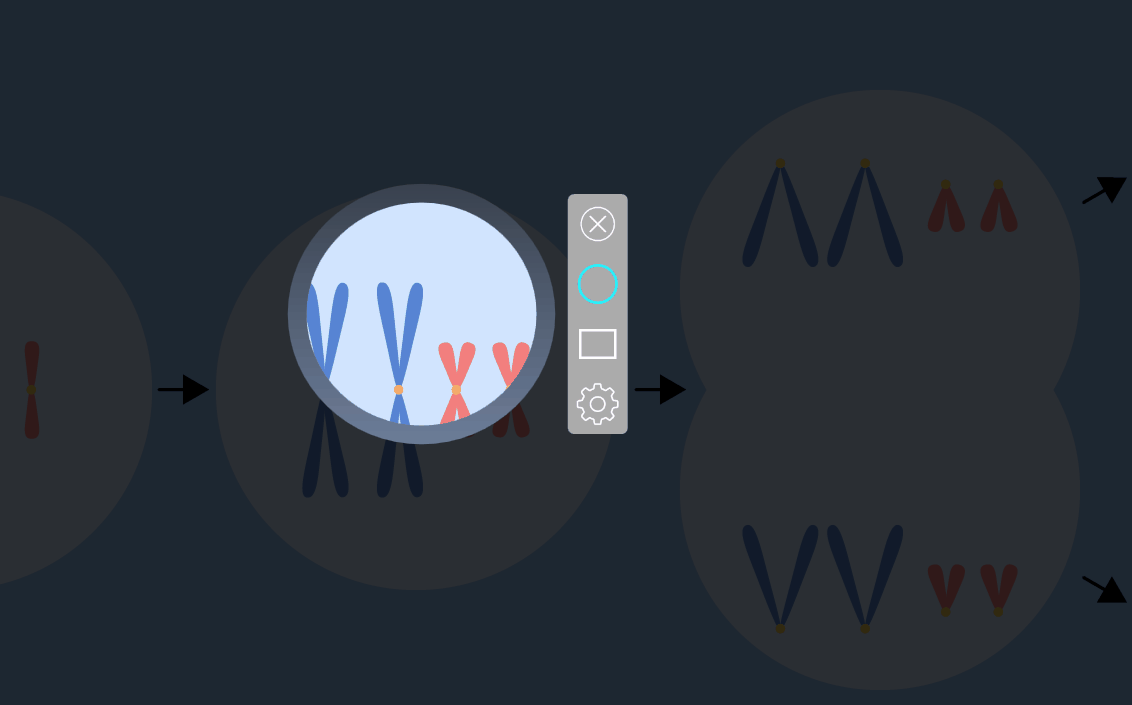 User changes the shape of the spotlight into a square, then drag one of the edge to shape it as a rectangle.
User changes the shape of the spotlight into a square, then drag one of the edge to shape it as a rectangle.
Press