Magic Box tools overview
Use Magic Box tools to enhance your lessons to present topics across subjects with appropriate and powerful tools.
Access tools
- To open, press
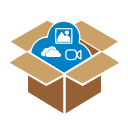 located in the main toolbar.
located in the main toolbar. - Press
 to view available tools.
to view available tools. - Double press or drag and drop to add a tool to the canvas.
Tools overview
The following tools are available in myViewBoard.
| A ruler that can be extended and rotated. With the Pen tool, draw along the numbers to make a straight line along the edge. Enter a degree angle to change the ruler orientation. | |
| A protractor that can be rotated and resized. Draw lines along each edge. Have the option to switch to a full circle protractor. | |
| Similar to the ruler, this set square can be rotated or expanded. Draw along each edge to make a straight line. Press and drag from the center to move the square around the canvas. | |
| A compass that can be resized and rotated. Press and drag the pen point to draw using the compass path. | |
|
|
An analog clock based on your device's time. Press the shuffle icon to randomly change the time. |
| To run a timer, press the gear icon to set the time and then press play to begin the countdown. While on stopwatch, press play to begin the countdown immediately. Have the option to resize the pop-up. | |
| A calculator with advanced inputs. Can be resized. | |
| Plot straight or freehand lines. Press and drag the edges to expand. Find tools in the left-hand toolbar. Cycle through straight lines, freehand, and eraser. Use the icons in the bottom-right to change the scale. | |
| A navigational compass to measure angles and bearings. Drag the red bearing line around with the hand icon. Press and drag the edge to resize, the measuring scale to rotate, and the inside to move around the canvas. | |
| A tool where users can write math formulas and symbols. Once finished, press insert to add it to the canvas as text. | |
| A flashcard tool that allows you to create a question and add an image to one side of the card. Then you may add an answer to the question with another image on the opposite side of the card. To flip the card, press the arrow icon at the bottom. | |
| Dice that can be rolled by pressing the dice. Add more dice and change color and transparency. Personalize them by clicking the gear and then wrench icons. | |
| A tool for magnifying objects on the canvas or desktop. Press and drag the edge of the magnifying glass to adjust the size and press the gear icon to adjust magnification. | |
| A tool to black out the whole screen except for a small circle. Press and drag anywhere on the dark area to move the circle. Drag the edges of the circle to resize/reshape the circle. Press the gear to adjust opacity of the dark area. | |
| A cover that blocks whatever is currently on the canvas. The default image is a silver window shade. Can cover the entire screen or just a section of the screen, with the option to change to a personalized image. Press and drag the window shade to move it around and reveal specific sections of the screen. |
1Available in myViewBoard for Android.
2Available in myViewBoard for iOS.
