Vista previa de herramientas
Utiliza la Caja Mágica para mejorar tus lecciones y presentar todo tipo de temas con el uso de herramientas apropiadas y poderosas a tu alcance.
Acceder a herramientas
- Para abrir, presiona
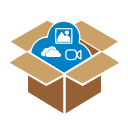 ubicado en la barra principal.
ubicado en la barra principal. - Presiona
 para ver las herramientas disponibles.
para ver las herramientas disponibles. - Presiona dos veces o arrastra y suelta para agregar una herramienta al lienzo.
Vista previa
Las siguientes herramientas están disponibles en myViewBoard Whiteboard.
| Una regla puede ser extendida y rotada. En conjunto con la herramienta de lápiz, dibuja a lo largo del borde para crear líneas en el lienzo. En la casilla de grados, puedes ingresar una combinación de números para cambiar la rotación de la regla y marcar diferentes ángulos. |
|
| Un transportador puede ser rotado y reajustado. Dibuja líneas a lo largo del borde y ten la opción de cambiar a un transportador de círculo completo (cerrado). | |
| Un compás puede ser reajustado y rotado. Presiona y arrastra la punta del lápiz para dibujar utilizando el trazo predefinido. | |
|
|
Un reloj análogo basado en la hora de tu dispositivo. Presiona el icono de mezclar para cambiar la hora mostrada de manera aleatoria. |
|
Para ejecutar un temporizador, presiona el icono de configuración para definir el tiempo y presiona play para empezar el conteo regresivo. Mientras que en el cronómetro, presiona play para empezar el conteo inmediatamente. Ten la opción de reajustar el tamaño de la ventana flotante. |
|
| Similar a la regla, esta escuadra puede ser rotada y expandida. Dibuja a lo largo del borde para crear líneas rectas. Presiona y arrastra desde el centro para mover la escuadra a lo largo del lienzo. | |
| Una calculadora con opciones avanzadas. Esta puede ser reajustada en el lienzo. | |
|
Dibuja líneas rectas o trazos a mano alzada. Presiona y arrastra las esquinas del gráfico para expandir. Encuentra herramientas en la barra de herramientas a la izquierda. Ten la opción de dibujar líneas rectas o a mano alzada en conjunto con un borrador. Utiliza los iconos en la esquina superior derecha para cambiar la escala. |
|
|
Una brújula para medir ángulos y rumbos. Arrastra el rumbo de color rojo junto con el icono de la mano para medir. Presiona y arrastra el borde para reajustar, la escala de medición para rotar y el interior para mover la brújula alrededor del lienzo. |
|
| Una herramienta donde los usuarios pueden escribir fórmulas de matemáticas y símbolos. Una vez has terminado, presiona Insert para agregarlo al lienzo. | |
|
Interactivas |
Una tarjeta interactiva te permite crear una pregunta a un lado y agregar su respuesta al otro. Ambos lados brindándote la posibilidad de agregar una imagen para propósitos ilustrativos. Para voltear la tarjeta, presiona el icono de flecha en la parte inferior. |
| Estos son dados que pueden ser tirados con solo presionarlos. Agrega más dados y cambia su color y transparencia. Puedes personalizarlos a tu gusto al dar clic en los iconos de engranaje (tuerca) seguido por la llave (llave inglesa). | |
| Una herramienta para agrandar objetos en el lienzo o escritorio. Presiona y arrastra el borde de la lupa para ajustar el tamaño y la tuerca (engranaje) para ajustar el aumento. | |
| Una herramienta que pone la pantalla de color negro excepto por un pequeño círculo. Presiona y arrastra dentro del área oscura para mover el círculo alrededor del lienzo y así ir revelando contenido. Arrastra los bordes del círculo para reajustar el tamaño del círculo y la tuerca (engranaje) para ajustar la opacidad del área oscura. |
|
| Una capa que cubre todo o parte del contenido que está en el lienzo. La imagen predeterminada es una cortina de color plateado, con la opción de ser modificada y personalizada. Presiona y arrastra la cortina para moverla alrededor del lienzo y ocultar/revelar secciones específicas de la pantalla. |
1Disponible en la versión Android de myViewBoard Whiteboard.
2Disponible en la versión iOS de myViewBoard Whiteboard.
 Inicio
Inicio