Pop Quiz
Create a pop quiz with Magic Box. Pop Quiz allows teachers to ask a question verbally or in written form and invite students to submit their answers from their own devices. These answers can then be displayed on the canvas.
There is no limit to the number of questions or responses from attendees in a Pop Quiz.
Pop Quiz is a feature available in myViewBoard for Windows, Android, and iOS.
Add a pop quiz to the canvas
Start a pop quiz session by completing the following:
- In the main toolbar, press
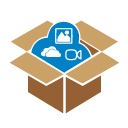 .
. - In the Magic Box window, press
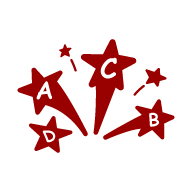 .
. - When inputting a question, you have the following options:
- Press
to handwrite something.
- Press
 to hide the question panel.
to hide the question panel. - Press
to input text.
- You can also verbally ask a question to prompt student responses.
- Press
Behavior across versions
Preview the expected Pop Quiz actions and behaviors based on your myViewBoard version:
Windows
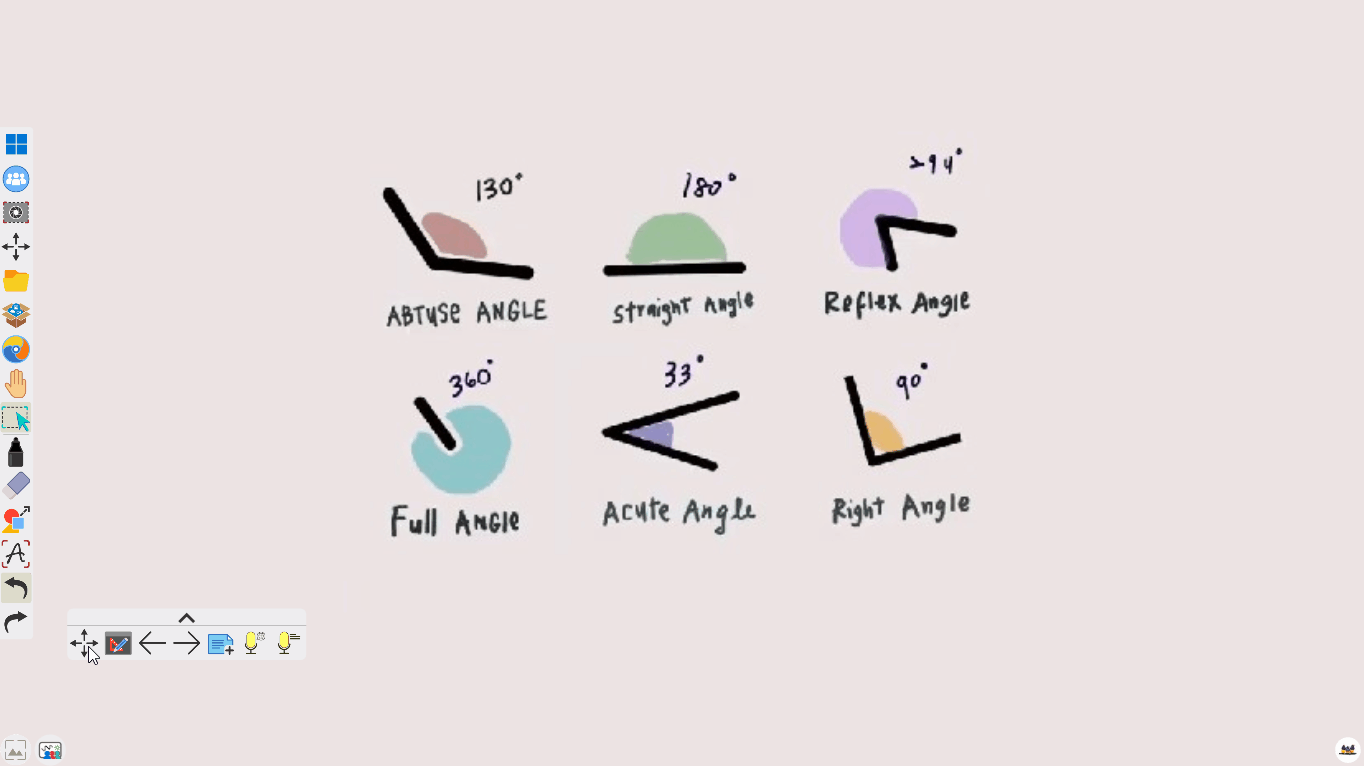 Illustration of opening Pop Quiz and writing a question in the Windows version of myViewBoard.
Illustration of opening Pop Quiz and writing a question in the Windows version of myViewBoard.
Android & iOS
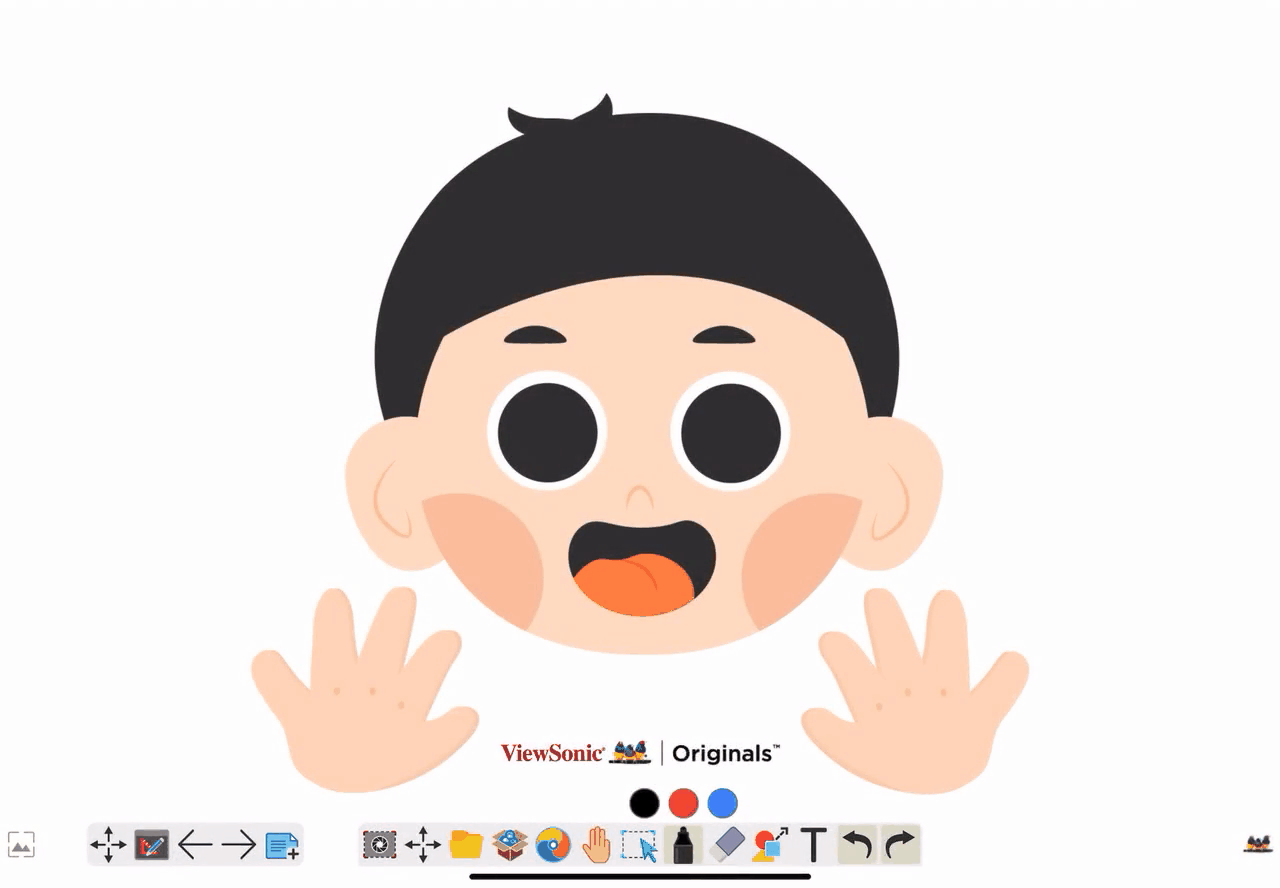 Illustration of opening Pop Quiz and writing a question in the iOS version of myViewBoard.
Illustration of opening Pop Quiz and writing a question in the iOS version of myViewBoard.
Invite students to join a pop quiz session
Students must first join a session to be able to participate in a pop quiz. Learn how to invite students to your session from myViewBoard to receive their pop quiz responses.
How students can join a pop quiz session
As a teacher or student, access Pop Quiz from a personal device to send answers to an ongoing quiz.
Students have the following two options:
- Use the myViewBoard Companion app to join a pop quiz session.
- Access the myViewBoard Portal to join a pop quiz session.
How students can send answer responses
Likewise, students have the following two options for sending answers:
View answers
Once the audience has submitted their answers. You can view each one of them from the pop-up window in your myViewBoard version.
The following options are available when reviewing answers:
Windows
- Press a name to reveal the answer from that student.
- Press
to show/hide all answers.
- Press
to show/hide the question.
- Press a student card to show their answer.
- Press-hold (or right-click) a student card to enlarge the answer.
- Annotate the card with
and
.
- Press
and
to cycle between student answers in the enlarged view.
- Press
to return to the question and answer pop quiz view.
- Annotate the card with
- Press
 to display myViewBoard session information (to allow more students to join).
to display myViewBoard session information (to allow more students to join). - Press
to clear all answers.
- Press
to save all answers into a JPG file.
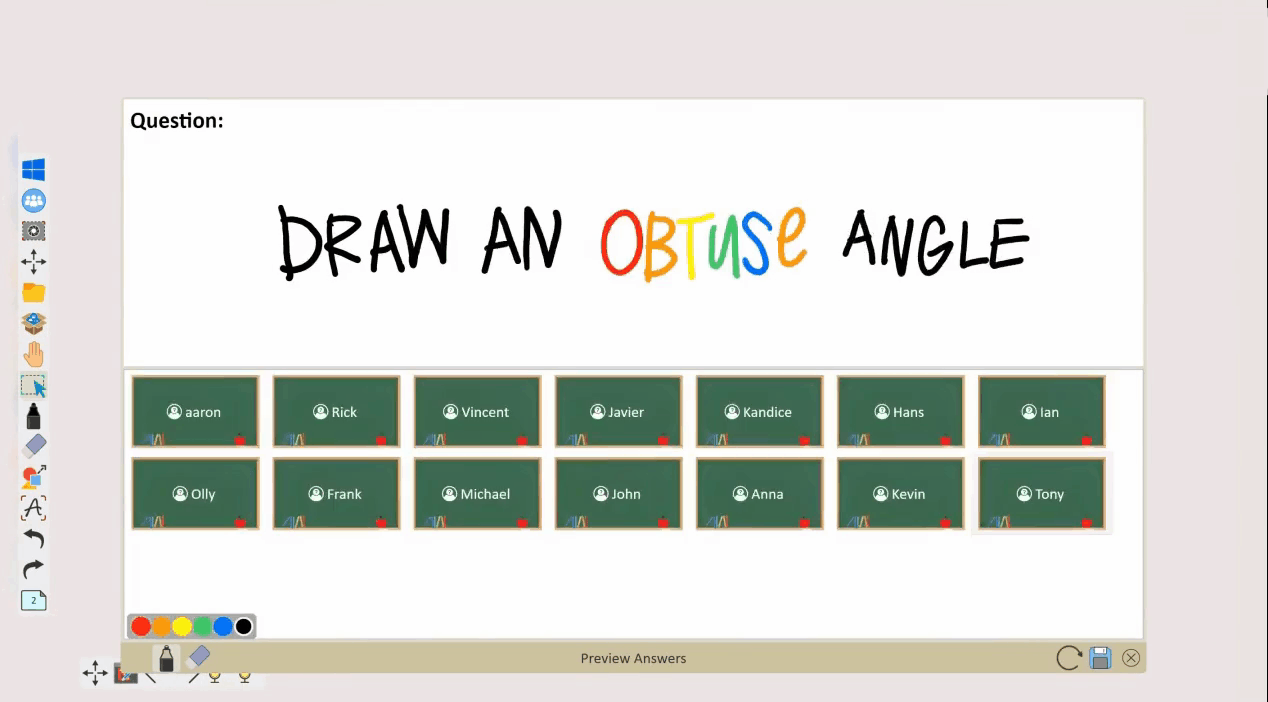 User reviews received answers in the Pop Quiz window by revealing individual answers from students. (Windows version pictured)
User reviews received answers in the Pop Quiz window by revealing individual answers from students. (Windows version pictured)
Android & iOS
- A notification bubble will appear over
 as soon as at least one audience member sends a response.
as soon as at least one audience member sends a response.- Press
to display the answers panel.
- Press or press and drag
 on the right side of the Pop Quiz window to the left or right to show/hide the answers panel.
on the right side of the Pop Quiz window to the left or right to show/hide the answers panel. - Press
to expand the student answer view.
- Press
- Press
to switch between question and answers view and only answers view.
- Press
 to toggle between displaying or hiding student names.
to toggle between displaying or hiding student names. - Press
to show/hide all answers.
- Press
to show/hide the question.
- Press
to enlarge a student answer.
- Annotate the card with
and
.
- Press
 to adjust the zoom level of the card.
to adjust the zoom level of the card. - Press
to exit the enlarged view.
- Annotate the card with
- Press
to save all answers into a JPG file.
User reviews received answers in the Pop Quiz window by opening answers panel, viewing only answers, and then enlarging a student answer. (iOS version pictured)
Delete
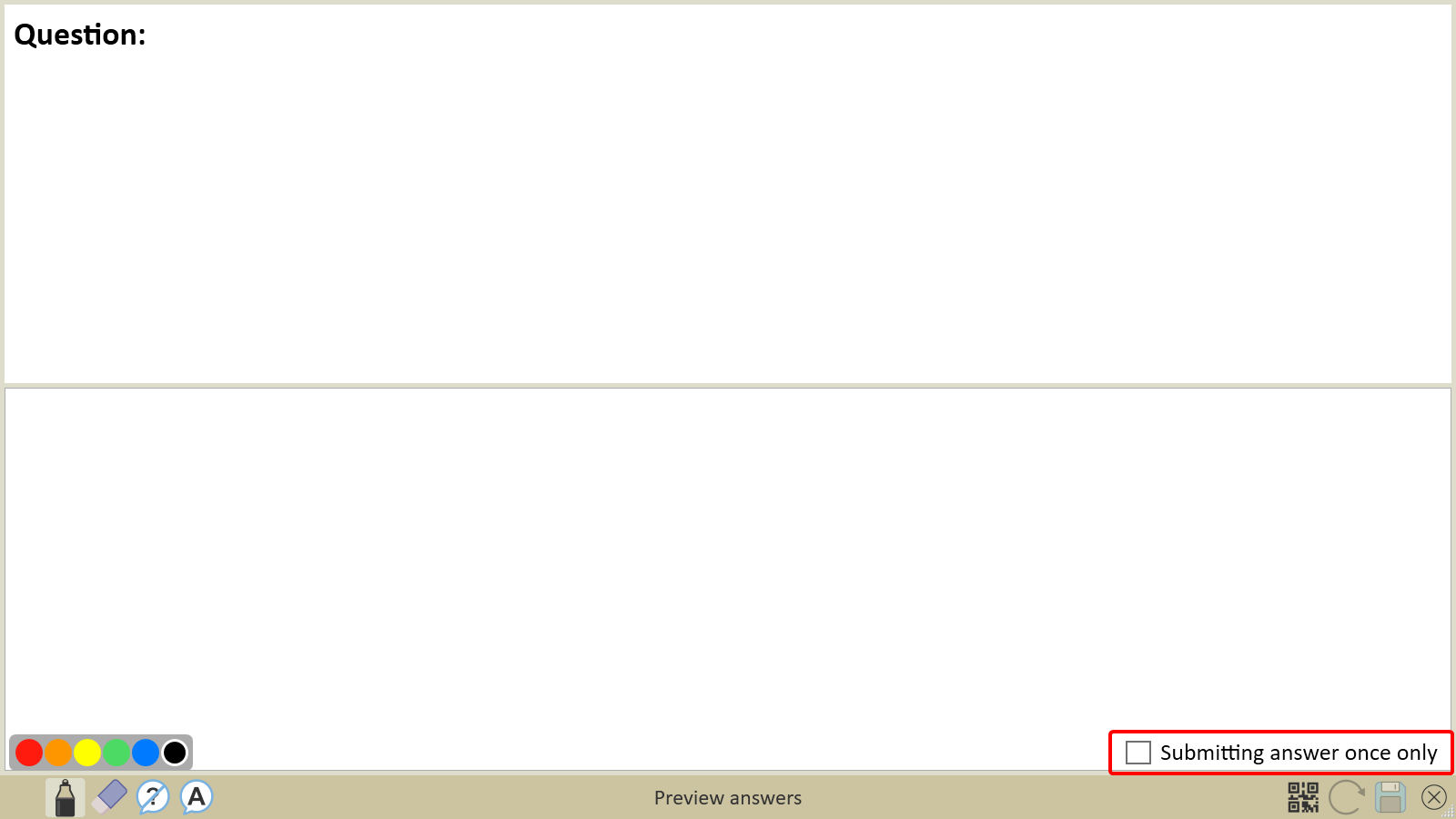
 to toggle whether or not audience members can send unlimited answers (OFF) or only one answer (ON).
to toggle whether or not audience members can send unlimited answers (OFF) or only one answer (ON).