Pop Quiz
Créez des Pop Quiz avec la Boîte Magique. Les Pop Quiz permettent aux élèves de répondre depuis leurs appareils à des questions écrites ou dictées par l'enseignant. Les réponses peuvent ensuite être affichées ou masquées sur le canevas.
Les Pop Quiz prennent en charge un nombre illimité de questions et réponses des participants.
Pop Quiz est une fonctionnalité disponible pour les versions Windows, Android et iOS de la myViewBoard Whiteboard.
Ajouter un pop quiz sur le canevas
Lancez une session Pop Quiz en suivant ces étapes :
- Appuyez sur l'icône
 située sur la barre d'outils principale.
située sur la barre d'outils principale. - Dans la Boîte Magique, appuyez sur l'icône
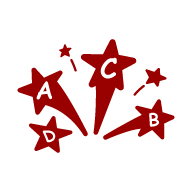 .
. - Les options des questions sont les suivantes :
- Appuyez sur
pour écrire/dessiner à main levée.
- Appuyez sur
 pour masquer la fenêtre des questions.
pour masquer la fenêtre des questions. - Appuyez sur
pour saisir du texte.
- Il est également possible de poser la question à l'oral aux étudiants.
- Appuyez sur
Cas d'utilisation selon les versions
Voici un aperçu des options et de l'utilisation du Pop Quiz selon les versions de la myViewBoard Whiteboard :
Windows
 Illustration de l'ouverture de Pop Quiz et de la rédaction d'une question dans la version Windows de la myViewBoard Whiteboard.
Illustration de l'ouverture de Pop Quiz et de la rédaction d'une question dans la version Windows de la myViewBoard Whiteboard.
Android & iOS
 Illustration de l'ouverture de Pop Quiz et de la rédaction d'une question dans la version iOS de la myViewBoard Whiteboard.
Illustration de l'ouverture de Pop Quiz et de la rédaction d'une question dans la version iOS de la myViewBoard Whiteboard.
Inviter les élèves à rejoindre une session pop quiz
Pour participer à un pop quiz, les élèves doivent d'abord rejoindre une session Whiteboard. Découvrez comment inviter les participants à votre session Whiteboard pour recevoir les réponses du Pop Quiz.
Comment rejoindre une session pop quiz
En tant qu'enseignant ou en tant qu'élève, accédez au Pop Quiz depuis un appareil personnel pour envoyer les réponses au pop quiz en cours.
Les élèves peuvent rejoindre un pop quiz de la manière suivante :
- En utilisant l'application myViewBoard Companion pour rejoindre une session pop quiz.
- En accédant au Portail de la Whiteboard pour rejoindre une session pop quiz.
Comment envoyer des réponses
Pour répondre aux questions du Pop Quiz, les élèvent peuvent :
Visualiser les réponses
Une fois que les participants ont soumis leurs réponses. Vous pouvez consulter chaque réponse à partir de la fenêtre de réponses de votre version de la Whiteboard.
Les options de la fenêtre des réponses sont les suivantes :
Windows
- Appuyez sur un nom pour afficher la réponse de l'élève.
- Appuyez sur
pour afficher/masquer toutes les réponses.
- Appuyez sur
pour afficher/masquer la question.
- Appuyez sur la vignette d'un élève pour afficher sa réponse.
- Restez appuyé (ou clic droit) sur la vignette d'un élève pour agrandir la réponse.
- Annotez la réponse avec les options
et
.
- Appuyez sur
et
pour passer de la réponse d'un élève à une autre dans la fenêtre des réponses.
- Appuyez sur
pour retourner à la vue des questions et des réponses.
- Annotez la réponse avec les options
- Appuyez sur
 pour afficher les informations de la session Whiteboard (pour permettre aux étudiants de rejoindre la session).
pour afficher les informations de la session Whiteboard (pour permettre aux étudiants de rejoindre la session). - Appuyez sur
pour effacer toutes les réponses.
- Appuyez sur
pour sauvegarder les réponses dans un fichier JPG.
 L'utilisateur consulte les réponses reçues lors d'une session Pop Quiz et affiche les réponses individuelles des étudiants. (Version Windows)
L'utilisateur consulte les réponses reçues lors d'une session Pop Quiz et affiche les réponses individuelles des étudiants. (Version Windows)
Android & iOS
- Une bulle de notification
 apparaitra lorsque au moins un élève aura envoyé la réponse.
apparaitra lorsque au moins un élève aura envoyé la réponse.- Appuyez sur
pour afficher le panneau des réponses.
- Appuyez ou appuyez-glissez l'icône
 du côté droit de la fenêtre du Pop Quiz vers la gauche pour afficher/masquer le panneau des réponses.
du côté droit de la fenêtre du Pop Quiz vers la gauche pour afficher/masquer le panneau des réponses. - Appuyez sur
pour agrandir la vue des réponses de l'élève.
- Appuyez sur
- Appuyez sur
pour basculer entre la vue questions et réponses ou seulement les réponses.
- Appuyez sur
 pour afficher/masquer le nom des élèves.
pour afficher/masquer le nom des élèves. - Appuyez sur
pour afficher/masquer toutes les réponses.
- Appuyez sur
pour afficher/masquer la question.
- Appuyez sur
pour agrandir la réponse d'un élève.
- Annotez la réponse avec les options
et
.
- Appuyez sur
 pour ajuster le niveau du zoom de la réponse.
pour ajuster le niveau du zoom de la réponse. - Appuyez sur
pour quitter la vue des réponses agrandie.
- Annotez la réponse avec les options
- Appuyez sur
pour sauvegarder les réponses dans un fichier JPG.
Vue du panneau des réponses des élèves lors d'une session Pop Quiz. (version iOS)
Delete

 Accueil
Accueil

 pour choisir si les participants peuvent envoyer plusieures réponses (OFF) ou une seule réponse (ON).
pour choisir si les participants peuvent envoyer plusieures réponses (OFF) ou une seule réponse (ON). située en haut à droite de l'écran) et peuvent être consultées dans la fenêtre du Pop Quiz.
située en haut à droite de l'écran) et peuvent être consultées dans la fenêtre du Pop Quiz.