Participer à une session myViewBoard
En rejoignant une session myViewBoard, les participants peuvent interagir avec la leçon depuis leurs appareils de la manière suivante :
- Répondre aux Pop Quiz.
- Rejoindre des Sondages et répondre aux questions notées de l'hôte de la session (disponible uniquement sur myViewBoard pour Windows).
- Utiliser l'outil Partager pour envoyer des fichiers vers la myViewBoard de l'hôte qui peut les afficher sur le canevas.
- Partager leur écran avec l'hôte de la session myViewBoard (uniquement depuis le Portail de la myViewBoard).
- Recevoir sur leurs appareils le canevas de la diffusion de la session myViewBoard de l'hôte (uniquement depuis le Portail de la myViewBoard).
Inviter les participants
Afin de pouvoir participer aux activités de la session de l'hôte, les étudiants peuvent rejoindre la session myViewBoard via le Portail myViewBoard ou via l'application Companion. Voici comment :
- Appuyez sur l'icône
 située à gauche de la barre des titres pour afficher les informations de la session myViewBoard de l'hôte.
située à gauche de la barre des titres pour afficher les informations de la session myViewBoard de l'hôte. - Une fenêtre contextuelle affichant les informations de la session de l'hôte apparaîtra.
- Les participants peuvent rejoindre la session myViewBoard de l'hôte par différentes méthodes :
- En saisissant l'adresse URL affichée en haut de la fenêtre depuis un navigateur web de l'appareil.
- En utilisant la caméra de l'appareil pour scanner le QR code.
- En utilisant l'application Companion pour scanner le QR code.
Windows
 Appuyez sur le nom de votre session myViewBoard pour afficher les informations pour rejoindre la session.
Appuyez sur le nom de votre session myViewBoard pour afficher les informations pour rejoindre la session.
Android
 Appuyez sur le nom de votre session myViewBoard pour afficher les informations pour rejoindre la session.
Appuyez sur le nom de votre session myViewBoard pour afficher les informations pour rejoindre la session.
iOS
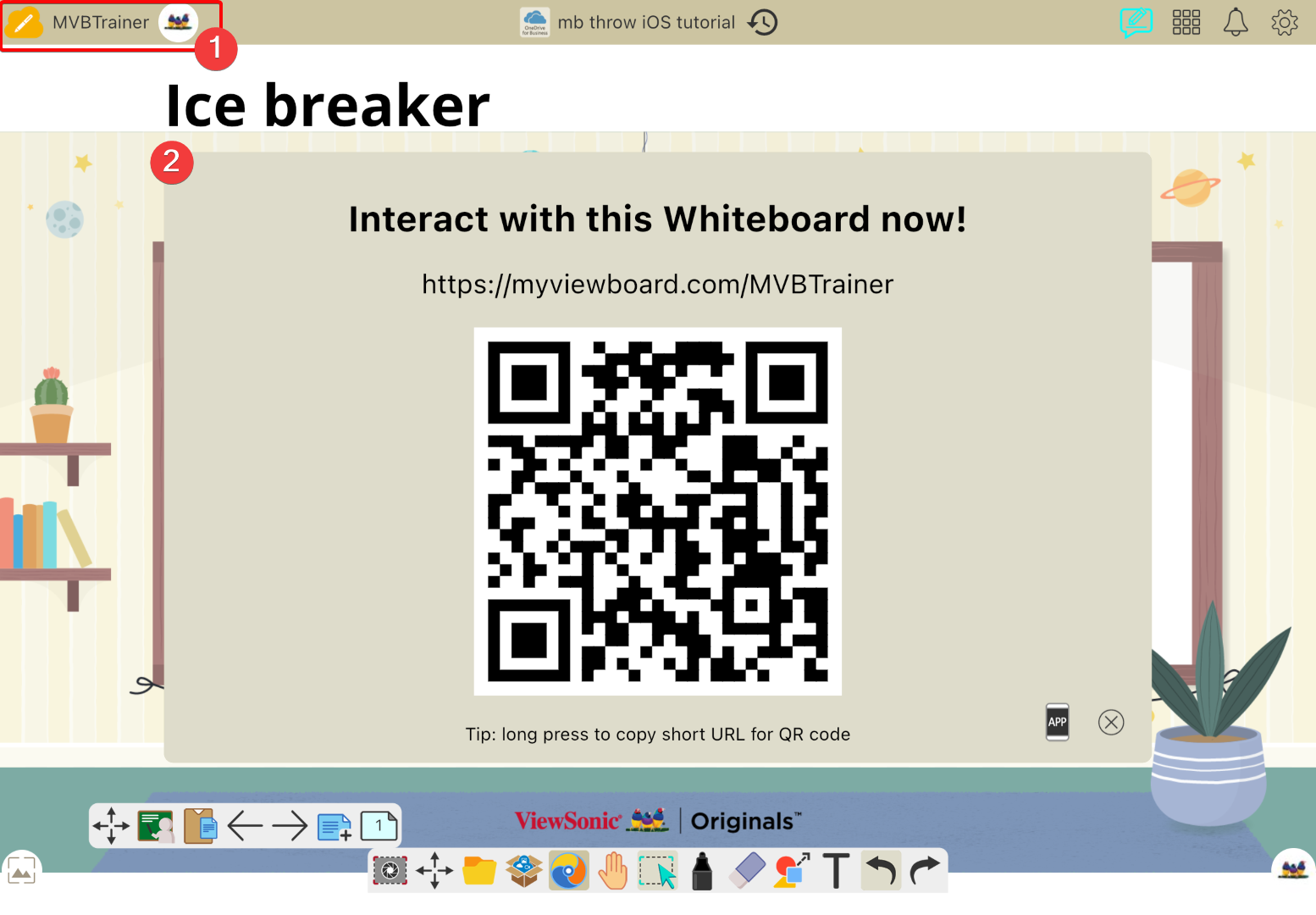 Appuyez sur le nom de votre session myViewBoard pour afficher les informations pour rejoindre la session.
Appuyez sur le nom de votre session myViewBoard pour afficher les informations pour rejoindre la session.
Inviter les participants avec les outils de la Boîte Magique
Les outils de la Boîte Magique suivants offrent aux participants un moyen de rejoindre l'activité au cours d'une session :
Pop Quiz
Partagez une session Pop Quiz avec votre audience :
- Appuyez sur l'icône de la Boîte Magique
située sur la barre d'outils principale.
- Dans la Boite Magique, appuyez sur l'icône Pop Quiz
.
- Depuis la barre du menu Pop Quiz, Appuyez sur
.
- Un QR code ainsi qu'une adresse URL s'affichera dans la zone des réponses du Pop Quiz.
- L'élève pourra participer au Pop Quiz en scannant le QR code ou en saisissant l'adresse URL.
Windows
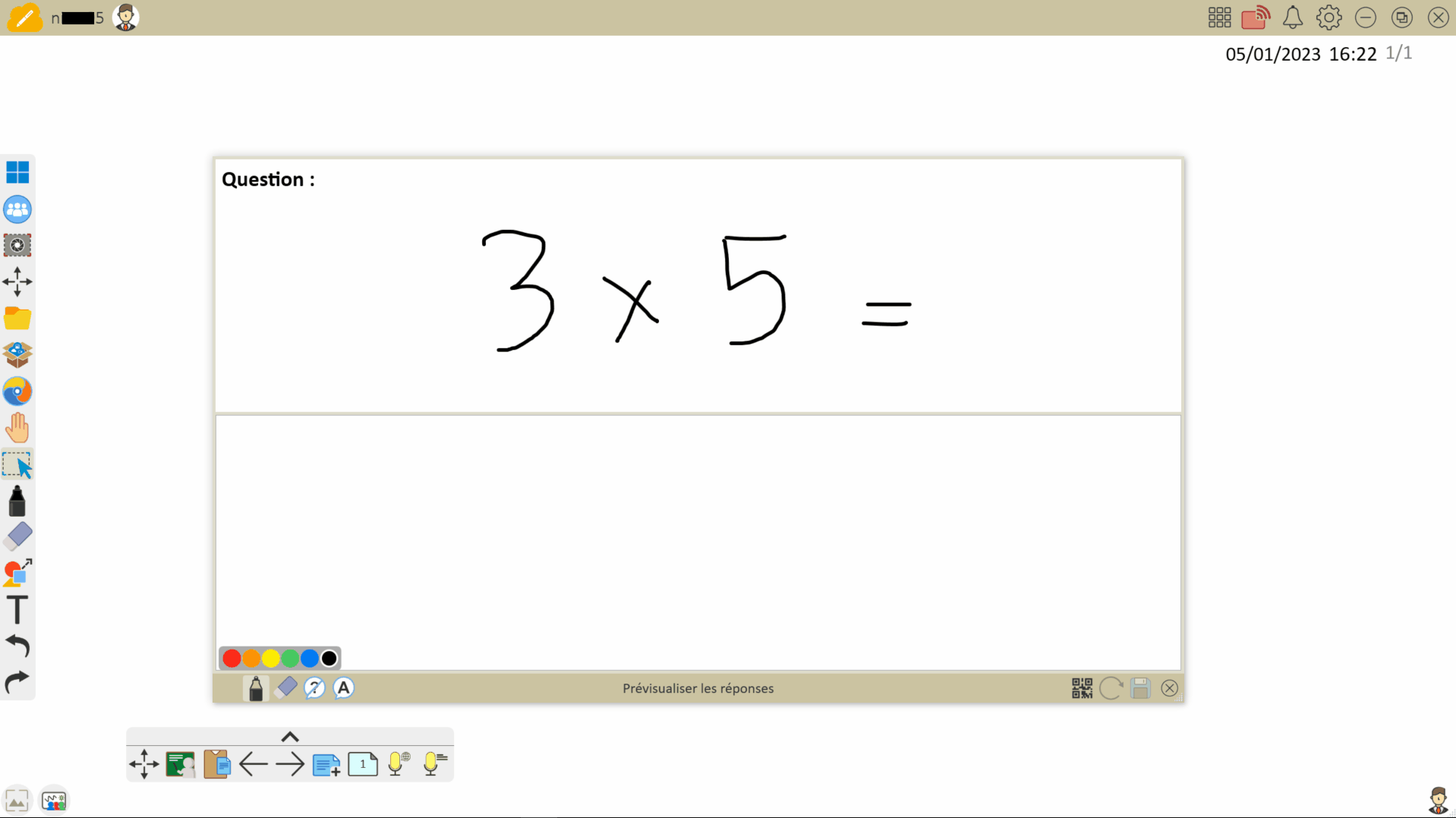 Participez aux Pop Quiz en scannant le QR code ou en saisissant l'URL dans votre navigateur web.
Participez aux Pop Quiz en scannant le QR code ou en saisissant l'URL dans votre navigateur web.
Android
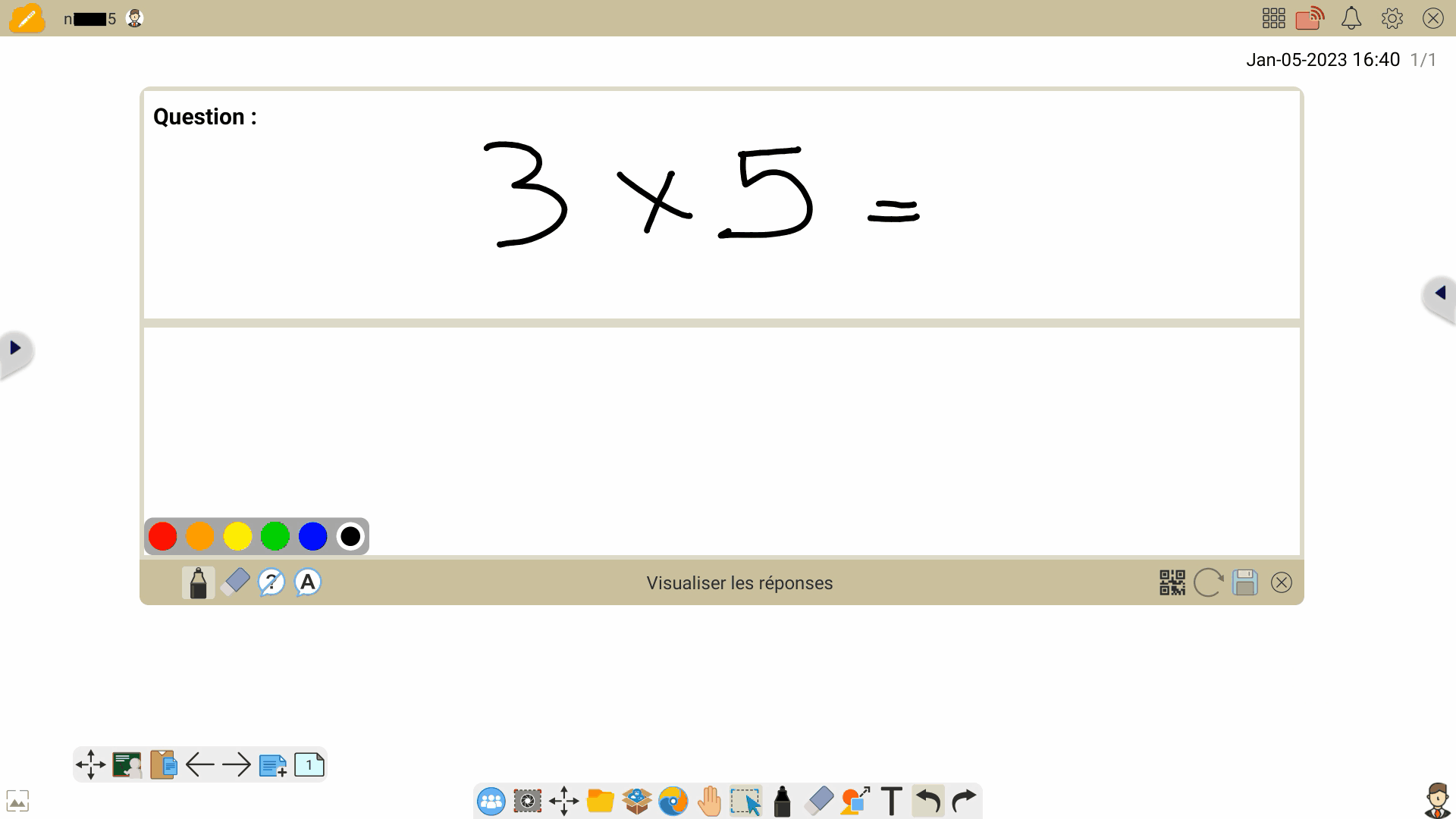 Participez aux Pop Quiz en scannant le QR code ou en saisissant l'URL dans votre navigateur web.
Participez aux Pop Quiz en scannant le QR code ou en saisissant l'URL dans votre navigateur web.
iOS
Cette méthode de participation n'est pas prise en charge dans la version iOS de la myViewBoard.
DeleteSondages (uniquement sur Windows)
Partagez une session Sondages avec votre audience :
- Appuyez sur l'icône de la Boîte Magique
située sur la barre d'outils principale.
- Dans la Boite Magique, appuyez sur l'icône Sondages
.
- Depuis la barre du menu Sondages, Appuyez sur
.
- Un QR code ainsi qu'une adresse URL s'affichera dans la zone des réponses.
- L'élève pourra participer au Sondage en scannant le QR code ou en saisissant l'adresse URL.
 Participez aux Sondages en scannant le QR code ou en saisissant l'URL dans votre navigateur web.
Participez aux Sondages en scannant le QR code ou en saisissant l'URL dans votre navigateur web.
Inviter les participants lorsque le mot de passe de la session est activé
Pour les enseignants souhaitant interdire l'accès à la session en cours a certains élèves, un mot de passe d'accès a la session myViewBoard peut être activé depuis les paramètres FollowMe.
En activant le mot de passe d'accès, les participants devront saisir un code temporaire à 4 chiffres qui changera automatiquement lors de la prochaine session :
 Un mot de passe unique, généré automatiquement pour chaque session, apparaît dans la fenêtre contextuelle de partage de session.
Un mot de passe unique, généré automatiquement pour chaque session, apparaît dans la fenêtre contextuelle de partage de session.
Rejoindre une session
Les étudiants peuvent rejoindre une session myViewBoard depuis l'application Companion ou via le Portail myViewBoard.
Découvrez comment rejoindre une session via l'application Companion.
Découvrez comment rejoindre une session via le Portail myViewBoard.
Plus encore
Vous souhaitez en apprendre plus sur les outils disponibles sur l'application Companion et le Portail de la myViewBoard permettant d'améliorer la participation des élèves au cours des sessions ? Consultez donc les articles suivants :



 Accueil
Accueil
 pour afficher les instructions
pour afficher les instructions