Portail Whiteboard
Les étudiants et les collaborateurs peuvent rejoindre et interagir avec une session myViewBoard Whiteboard en saisissant l'adresse URL fournie par l'hôte de la session directement depuis un navigateur internet. Il est aussi possible de scanner avec la caméra d'un appareil le QR code fourni par l'hôte de la session.
Accéder au Portail Whiteboard
Avant de pouvoir accéder au Portail Whiteboard, l'hôte de la session doit d'abord partager l'adresse URL de la session à saisir dans un navigateur internet.
Le nom de l'hôte est affiché dans le coin gauche supérieur de la Whiteboard. Appuyez sur le nom de l'hôte pour ouvrir une fenêtre contextuelle contenant l'URL de la session. Cet URL restera identique jusqu'à que l'utilisateur ne le modifie manuellement.
 Le nom de l'hôte est toujours disponible dans la partie gauche de la barre de titre.
Le nom de l'hôte est toujours disponible dans la partie gauche de la barre de titre.
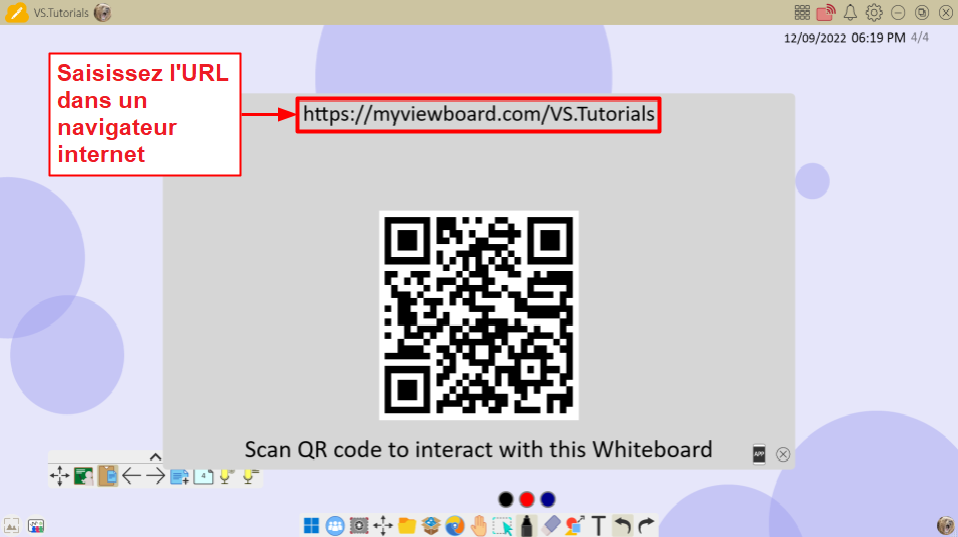 URL de la session de l'hôte. Les étudiants peuvent accéder à cette URL à tout moment, même si l'hôte ne la communique pas.
URL de la session de l'hôte. Les étudiants peuvent accéder à cette URL à tout moment, même si l'hôte ne la communique pas.
L'accès au Portail Whiteboard et a la session de l'hôte est légèrement différent pour un utilisateur connecté à un compte myViewBoard et un utilisateur non connecté.
Joindre en tant qu'invité
- Depuis un navigateur internet, saisissez l'adresse URL affichée sur la Whiteboard par l'hôte de la session.
- L'adresse URL d'accès a la session Whiteboard est affichée dans le format suivant :
https://myviewboard.com/Nom_de_l'Hote_de_la_session. (Voir l'image ci-dessus.)
- L'adresse URL d'accès a la session Whiteboard est affichée dans le format suivant :
- Une fois l'adresse saisie sur votre navigateur, la page du Portail Whiteboard s'affichera.
- Saisissez un nom dans le champ de texte Votre Nom.
- Appuyez sur Confirmer.
 Saisissez un nom d'invité pour accéder au Portail Whiteboard.
Saisissez un nom d'invité pour accéder au Portail Whiteboard.
Utilisateur connecté
- Rendez-vous sur myViewBoard.com et connectez-vous.
- Depuis un navigateur internet, saisissez l'adresse URL affichée sur la Whiteboard par l'hôte de la session.
- L'adresse URL d'accès a la session Whiteboard est affichée dans le format suivant :
https://myviewboard.com/Nom_de_l'Hote_de_la_session. (Voir l'image ci-dessus.)
- L'adresse URL d'accès a la session Whiteboard est affichée dans le format suivant :
Une fois l'adresse saisie sur votre navigateur, la page du Portail Whiteboard s'affichera.
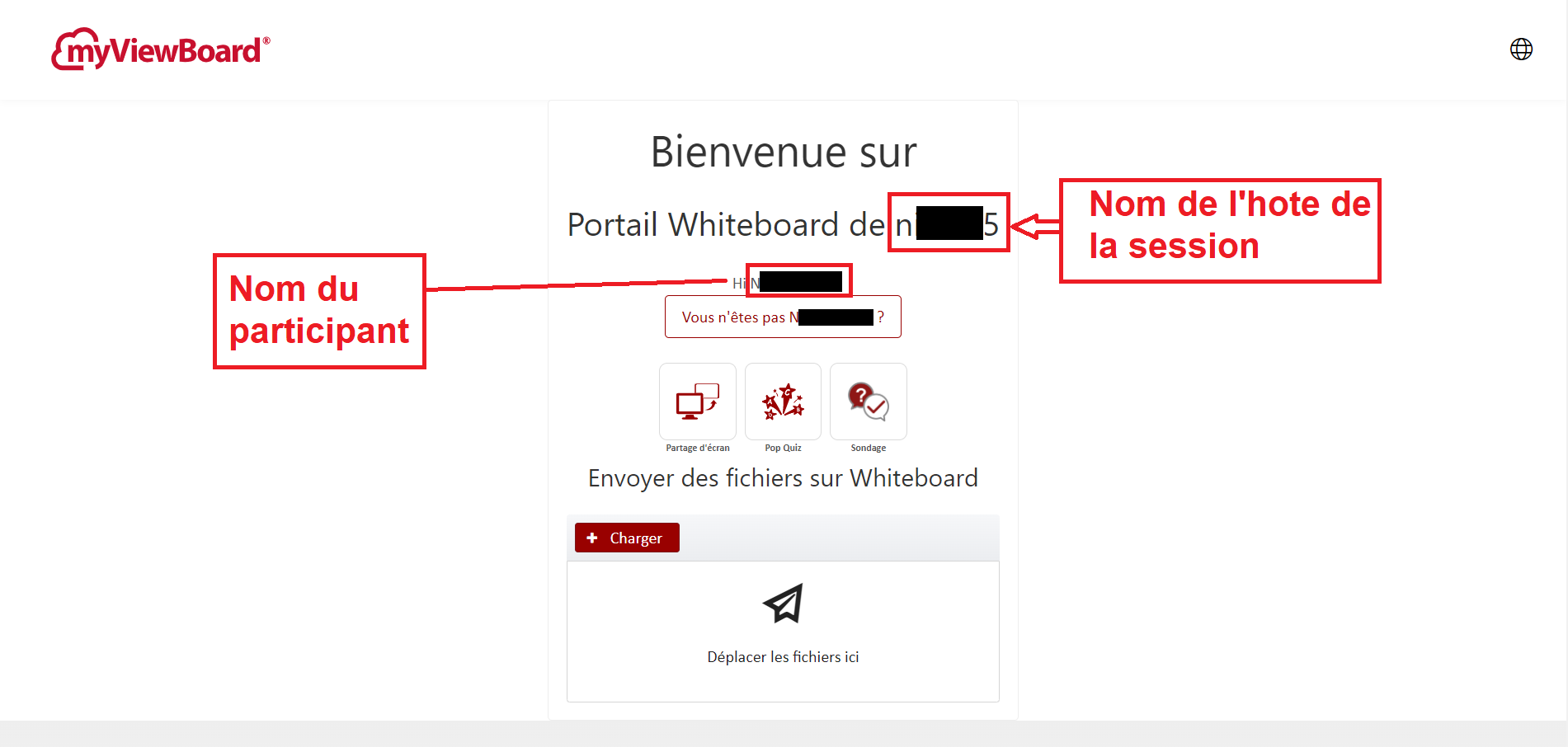 Le Portail Whiteboard après s'être connecté à myViewBoard.com. Cette page est également affichée pour les invités après confirmation de leur nom d'invité.
Le Portail Whiteboard après s'être connecté à myViewBoard.com. Cette page est également affichée pour les invités après confirmation de leur nom d'invité.
Mot de passe de la session Whiteboard
L'hôte d'une session Whiteboard peut configurer un mot de passe d'accès à sa session. Les utilisateurs connectés avec leur compte myViewBoard ou en tant qu'invité doivent donc saisir un mot de passe pour interagir avec la session Whiteboard de l'hôte.
Pour accéder à une session sécurisée, l'hôte doit partager le mot de passe sa session myViewBoard Whiteboard avec les participants pour qu'ils puissent le saisir dans le champ de texte correspondant sur le Portail Whiteboard ou Companion.
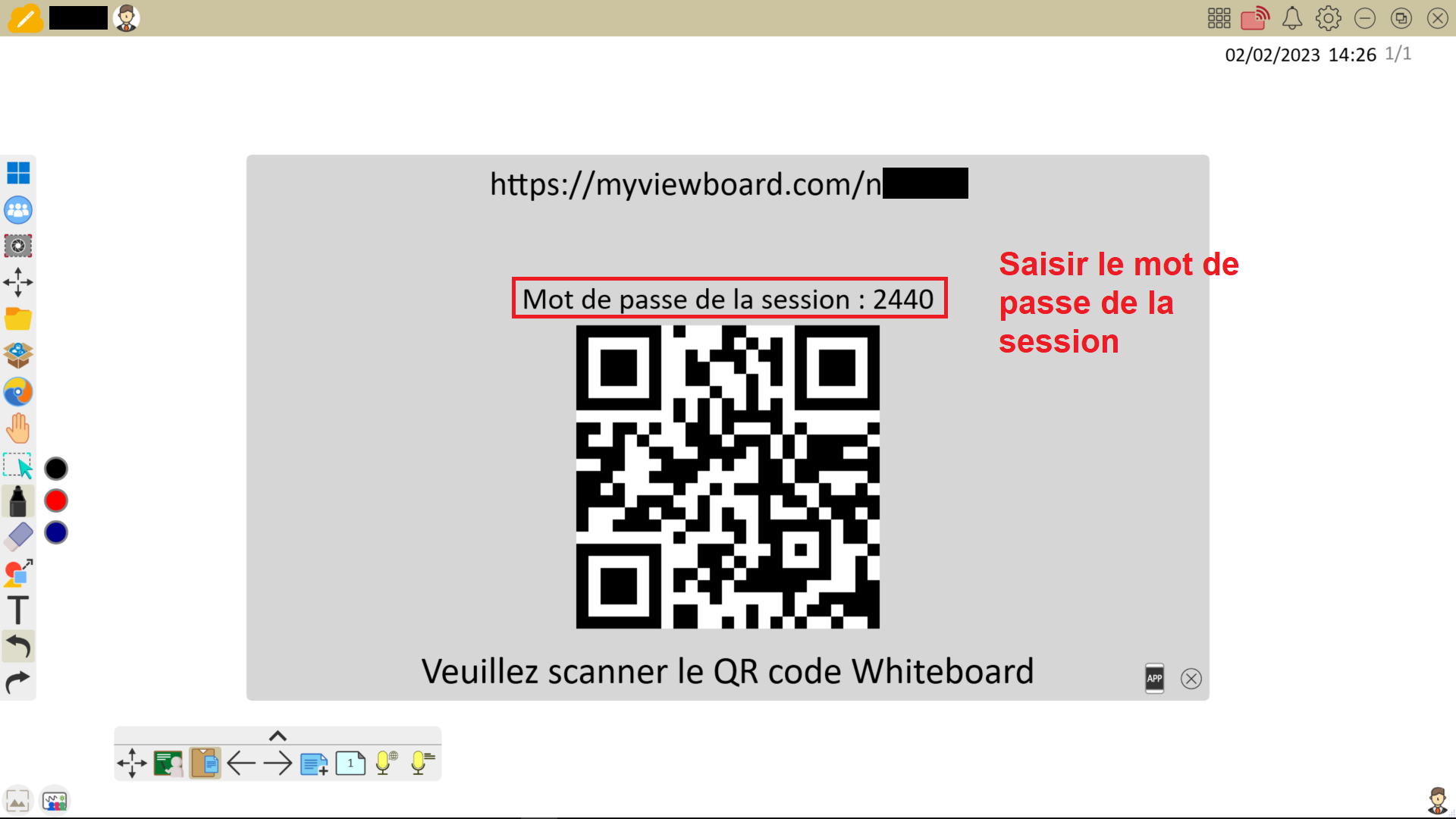 Une fenêtre contextuelle de la session de l'hôte avec le mot de passe de la session. Les étudiants doivent saisir ce mot de passe lorsqu'ils accèdent à cette session via le Portail Whiteboard.
Une fenêtre contextuelle de la session de l'hôte avec le mot de passe de la session. Les étudiants doivent saisir ce mot de passe lorsqu'ils accèdent à cette session via le Portail Whiteboard.
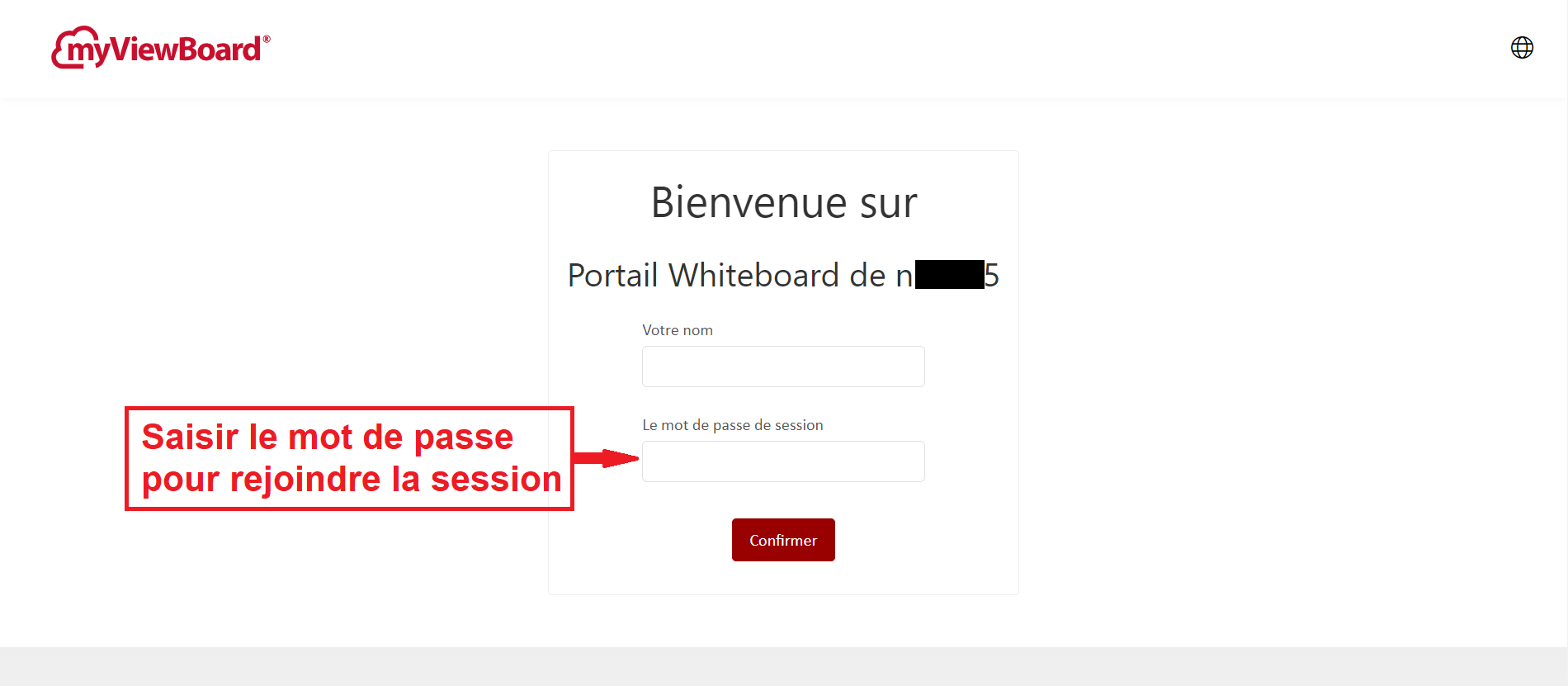 Accès au portail Whiteboard lorsque l'étudiant y accède en tant qu'invité.
Accès au portail Whiteboard lorsque l'étudiant y accède en tant qu'invité.
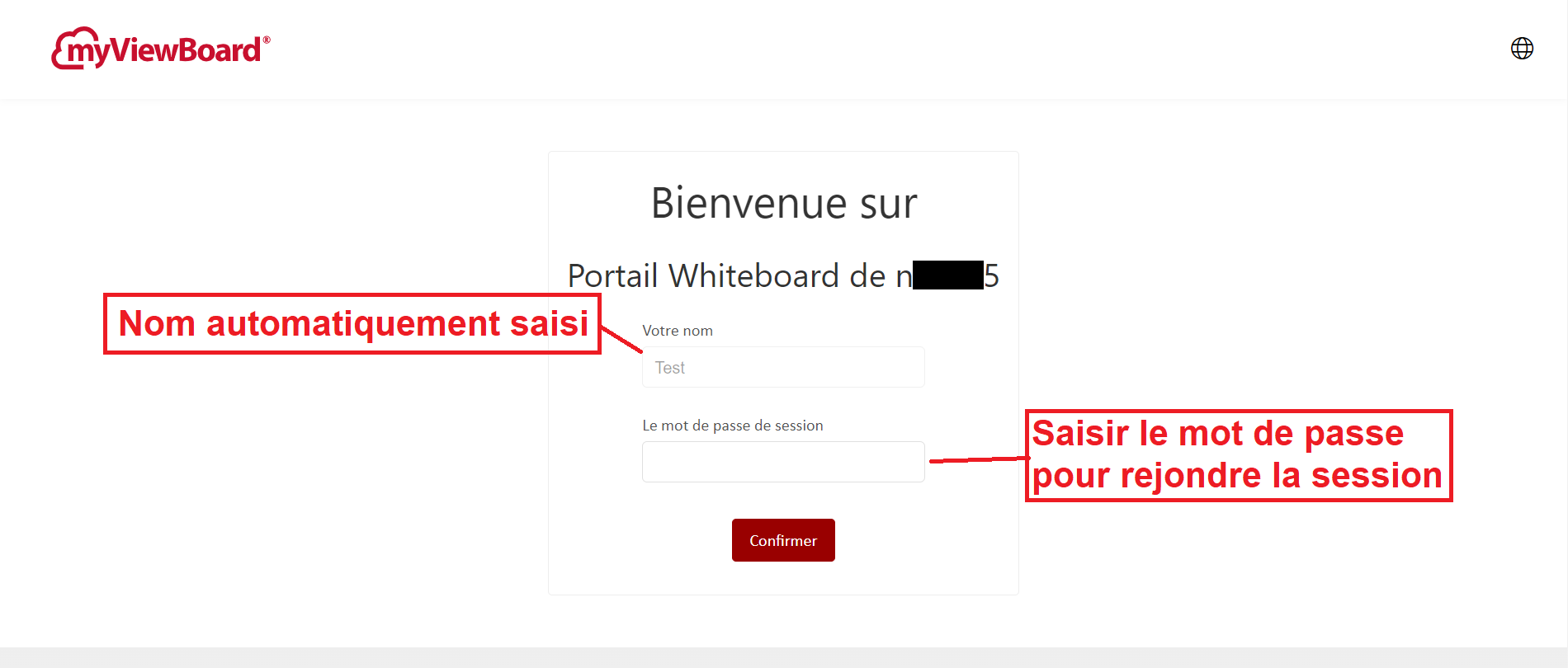 Accès au Portail Whiteboard lorsque l'élève est connecté à myViewBoard.com et qu'un mot de passe de session est requis.
Accès au Portail Whiteboard lorsque l'élève est connecté à myViewBoard.com et qu'un mot de passe de session est requis.
Interagir depuis le Portail Whiteboard
 Utilisateur ayant accédé au portail Whiteboard et ayant accès désormais aux fonctionnalités d'interaction avec la Whiteboard : Partage d'écran, Pop Quiz, Sondages et Partage.
Utilisateur ayant accédé au portail Whiteboard et ayant accès désormais aux fonctionnalités d'interaction avec la Whiteboard : Partage d'écran, Pop Quiz, Sondages et Partage.
Lorsqu'un utilisateur est connecté au portail Whiteboard, il peut interagir avec une session Whiteboard et effectuer les actions suivantes :
Partage d'écran
Les élèves peuvent partager leurs écrans sur la Whiteboard de l'hôte directement via le Portail Whiteboard lors d'une session myViewBoard Whiteboard.
- Accéder à myViewBoard.com et sélectionner l'option Diffuser votre écran
.
- Remarque : Aucune connexion n'est requise pour accéder à cette option.
- Renseigner le Nom (généré automatiquement an cas de connexion) et le Nom de la myViewBoard de l'hôte.
- Saisir le Mot de passe de session si demandé. (En savoir plus.)
- Appuyer Share et sélectionner l'écran à diffuser sur la Whiteboard.
- Si demandé, Autoriser myViewBoard à accéder à l'écran.
Delete
Pop Quiz
Les élèves peuvent répondre aux questions du Pop Quiz et les envoyer sur la Whiteboard de l'hôte directement via le Portail Whiteboard lors d'une session myViewBoard Whiteboard.
Rejoindre un Pop Quiz
Les utilisateurs doivent en premier rejoindre une session myViewBoard Whiteboard :
- Depuis un navigateur internet, saisissez l'adresse URL affichée sur la Whiteboard par l'hôte de la session.
- L'adresse URL d'accès a la session Whiteboard est affichée dans le format suivant :
https://myviewboard.com/Nom_de_l'Hote_de_la_session.
- L'adresse URL d'accès a la session Whiteboard est affichée dans le format suivant :
- Saisissez votre nom de participant et appuyez sur le bouton Confirmer.
Envoyer une réponse
- Depuis le Portail Whiteboard, appuyez sur l'icône Pop Quiz
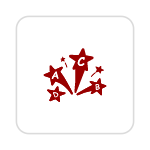 .
.- Écrivez votre réponse en sélectionnant l'icône Texte
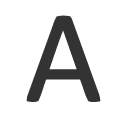 .
.
- Dessinez votre réponse en sélectionnant l'icône Stylo
 .
.
- Effacez une partie de la réponse en sélectionnant l'icône Gomme
 .
. - Annulez ou refaites les changements en sélectionnant les icônes
 et
et  .
. - Effacez toute la réponse en sélectionnant l'icône
 .
.
- Écrivez votre réponse en sélectionnant l'icône Texte
- Appuyez sur l'icône
 pour envoyer vos réponses sur la Whiteboard.
pour envoyer vos réponses sur la Whiteboard. - Les réponses seront disponibles dans la fenêtre contextuelle Pop Quiz de la Whiteboard de l'hôte de la session.
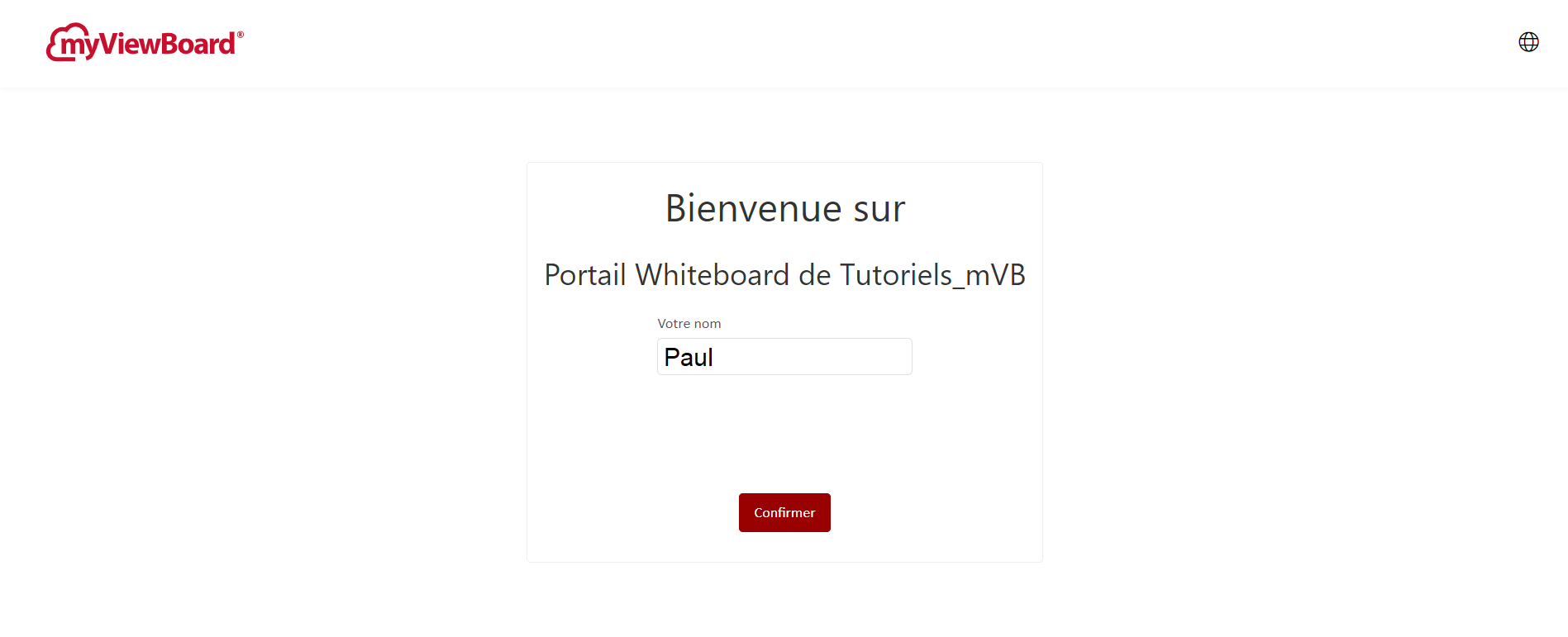 Saisissez votre nom pour accéder au Whiteboard Portal.
Saisissez votre nom pour accéder au Whiteboard Portal.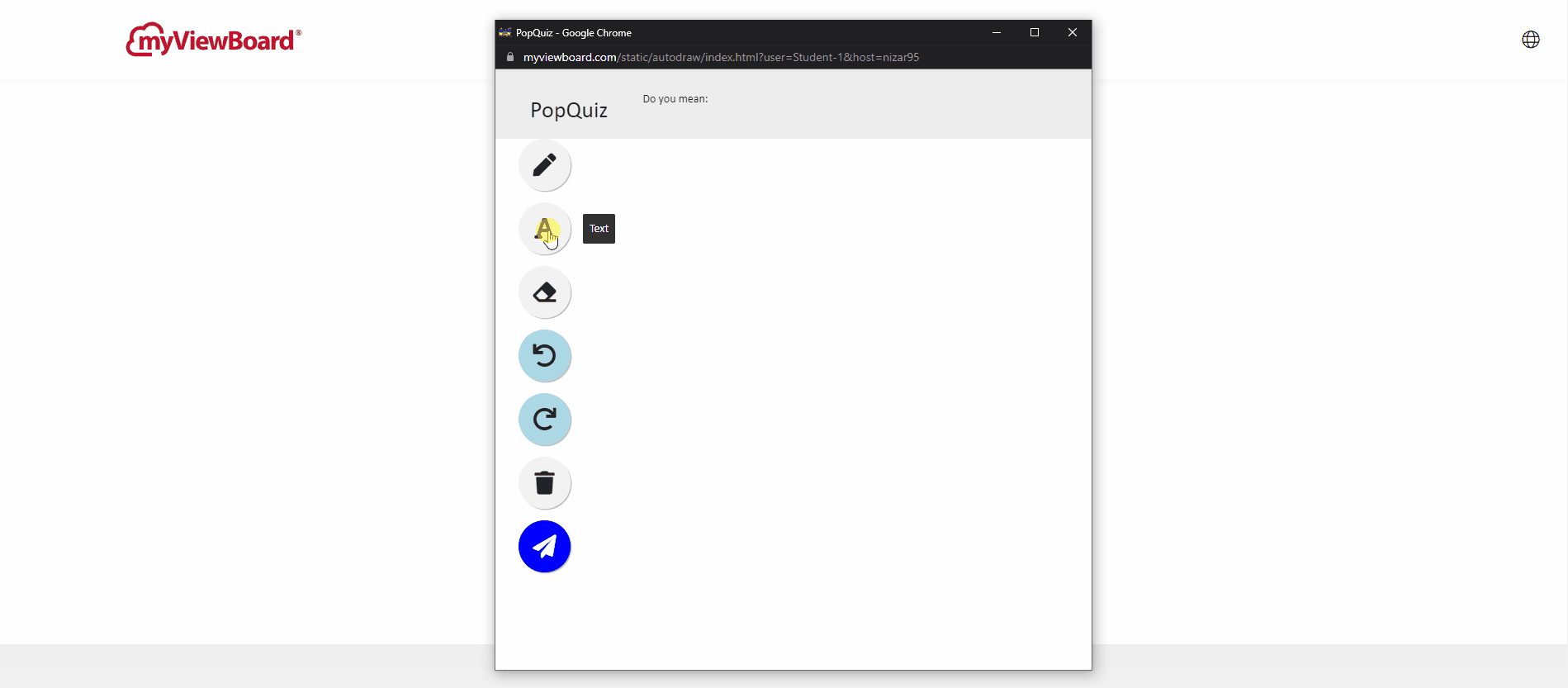 Saisissez votre reponse sous differents formats et envoyez la sur la Whiteboard de l'hôte.
Saisissez votre reponse sous differents formats et envoyez la sur la Whiteboard de l'hôte.
Sondages
Les élèves peuvent répondre aux questions du Sondage directement via le Portail Whiteboard lors d'une session myViewBoard Whiteboard.
Rejoindre un Sondage
Les utilisateurs doivent en premier rejoindre une session myViewBoard Whiteboard :
- Depuis un navigateur internet, saisissez l'adresse URL affichée sur la Whiteboard par l'hôte de la session.
- L'adresse URL d'accès a la session Whiteboard est affichée dans le format suivant :
https://myviewboard.com/Nom_de_l'Hote_de_la_session.
- L'adresse URL d'accès a la session Whiteboard est affichée dans le format suivant :
- Saisissez votre nom de participant et appuyez sur le bouton Confirmer.
Répondre au Sondage
- Depuis le Portail Whiteboard, appuyez sur l'icône Sondage
 .
.
- Sélectionnez votre réponse parmi les options de réponse ou saisissez votre réponse (dépend du type de question).
- Appuyez sur le bouton Envoyer pour valider vos réponses.
- Les réponses seront disponibles dans la session Sondages de la Whiteboard de l'hôte de la session.
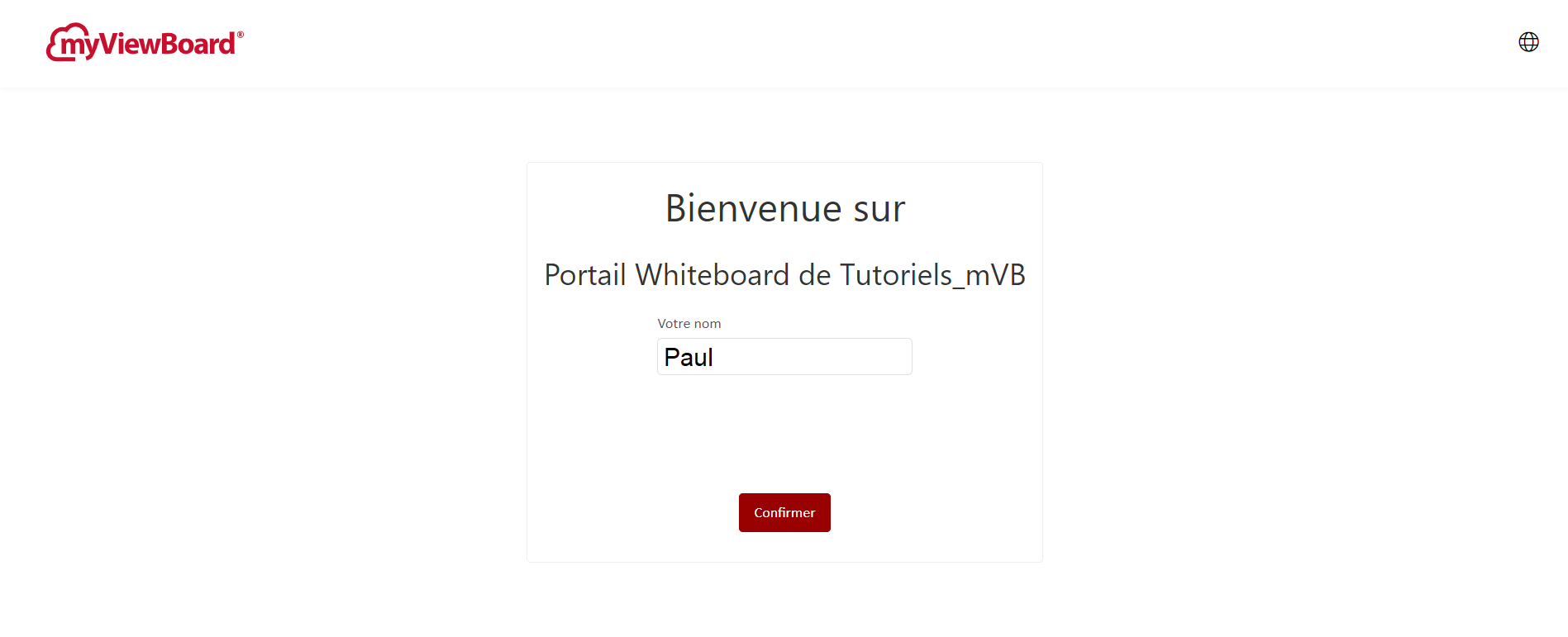 Saisissez votre nom pour accéder au Whiteboard Portal.
Saisissez votre nom pour accéder au Whiteboard Portal.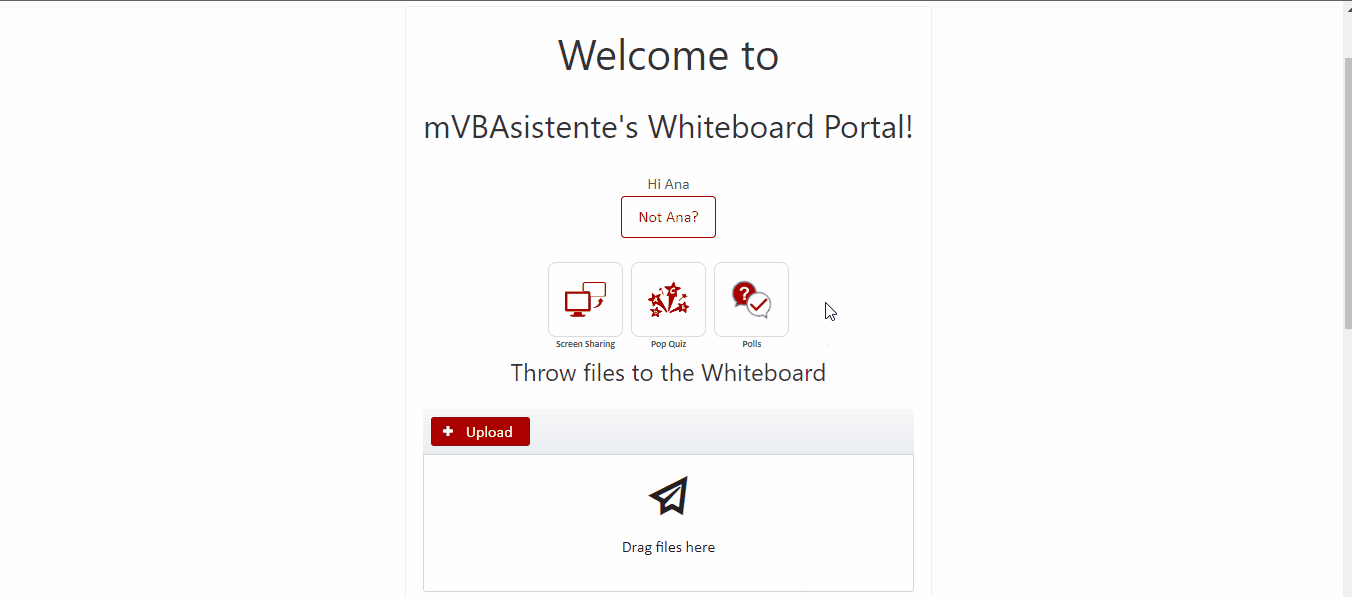 Répondez aux questions directement depuis le Portail Whiteboard.
Répondez aux questions directement depuis le Portail Whiteboard.
Partager
Les élèves peuvent envoyer leurs fichiers vers une session myViewBoard Whiteboard directement via le Portail Whiteboard.
Rejoindre une session Whiteboard
Les utilisateurs doivent en premier rejoindre une session myViewBoard Whiteboard :
- Depuis un navigateur internet, saisissez l'adresse URL affichée sur la Whiteboard par l'hôte de la session.
- L'adresse URL d'accès a la session Whiteboard est affichée dans le format suivant :
https://myviewboard.com/Nom_de_l'Hote_de_la_session.
- L'adresse URL d'accès a la session Whiteboard est affichée dans le format suivant :
- Saisissez votre nom de participant et appuyez sur le bouton Confirmer.
Envoyer un fichier
- Depuis le Portail Whiteboard, localisez l'icône Envoyer.
- Dans la section d'envoi :
- Appuyez sur le bouton + Charger pour parcourir les fichiers de votre appareil.
- Glissez et déposez le fichier souhaité dans la zone d'envoi.
- Un message de confirmation s'affichera.
- Les fichiers envoyés seront disponibles sur la Whiteboard de l'hôte de la session.
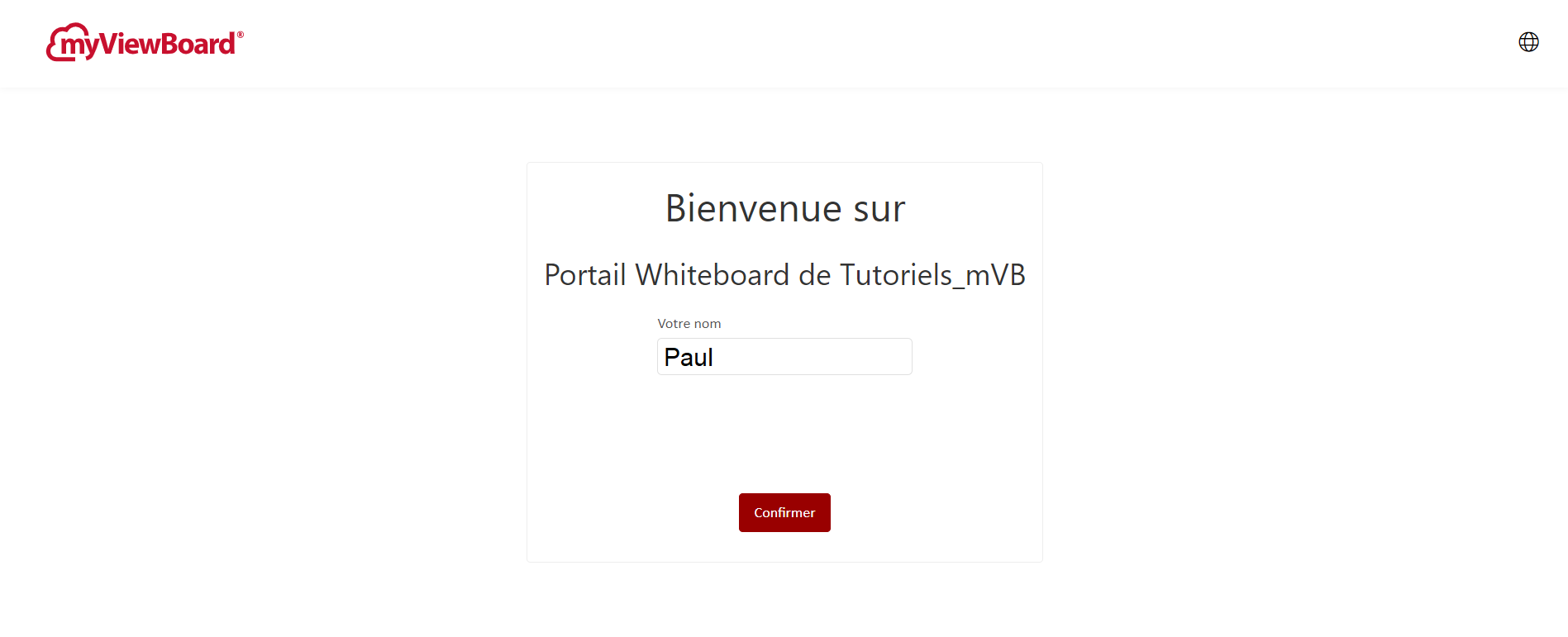
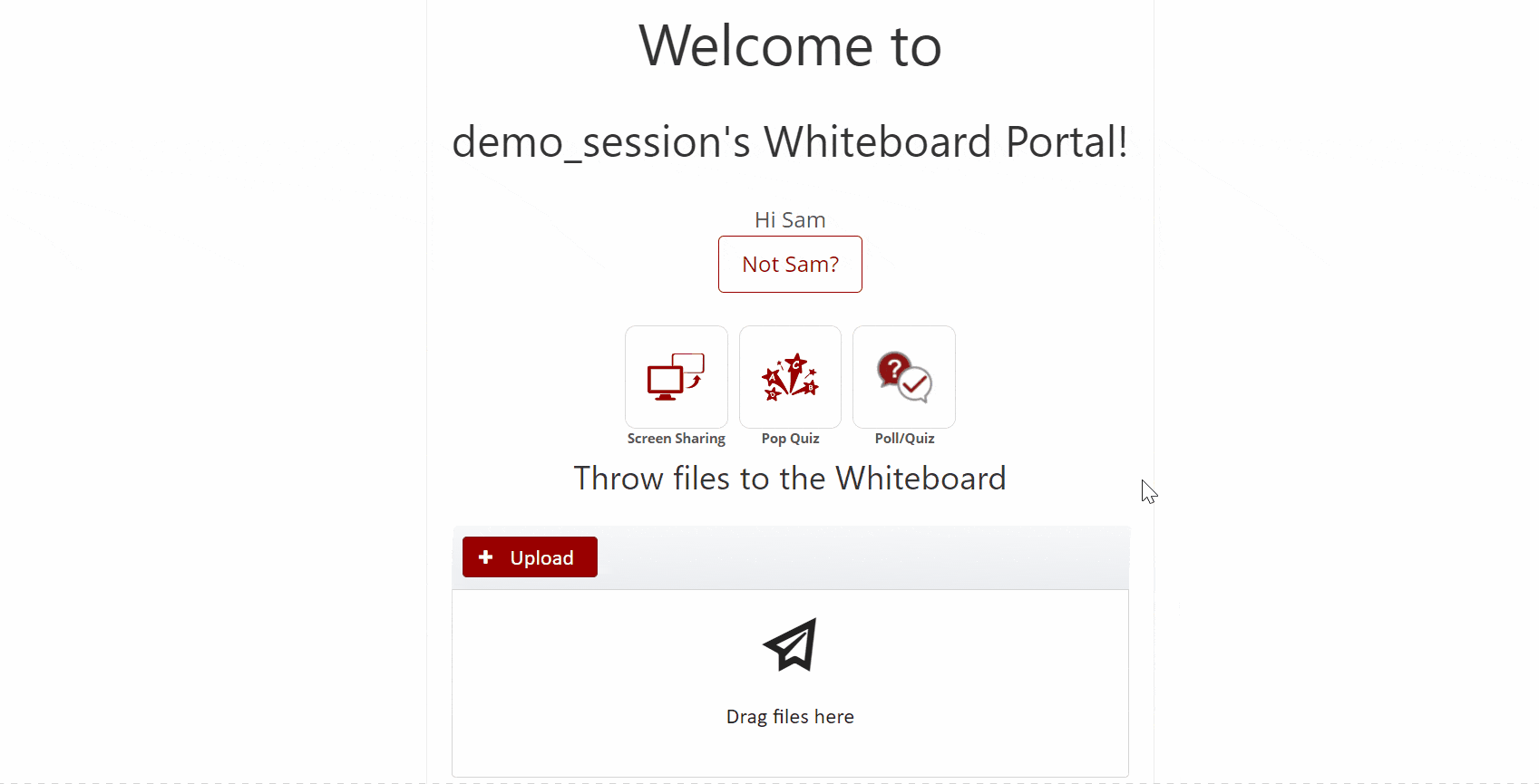 Partagez vos fichiers sur la Whiteboard de l'hôte de la session.
Partagez vos fichiers sur la Whiteboard de l'hôte de la session.


 Accueil
Accueil