Portal de Whiteboard
Los estudiantes y colaboradores pueden unirse e interactuar con una sesión de myViewBoard Whiteboard al ingresar el enlace proveído por el anfitrión a un navegador web. También pueden escanear el código QR proveído por el anfitrión utilizando la cámara de su dispositivo móvil.
Acceder al Portal de Whiteboard
Antes de acceder al Portal de Whiteboard, el anfitrión deberá compartir el enlace de la sesión, el cual estudiantes deberán ingresar a su navegador web.
El nombre del anfitrión está ubicado en la esquina izquierda de la barra de título de Whiteboard. Adicionalmente, presiona el nombre del anfitrión para abrir una ventana emergente y mostrar el enlace de la sesión. Este URL no cambia mientras el anfitrión no cambie/modifique su nombre.
 El nombre del anfitrión siempre está visible en la esquina superior izquierda de la barra de título.
El nombre del anfitrión siempre está visible en la esquina superior izquierda de la barra de título.
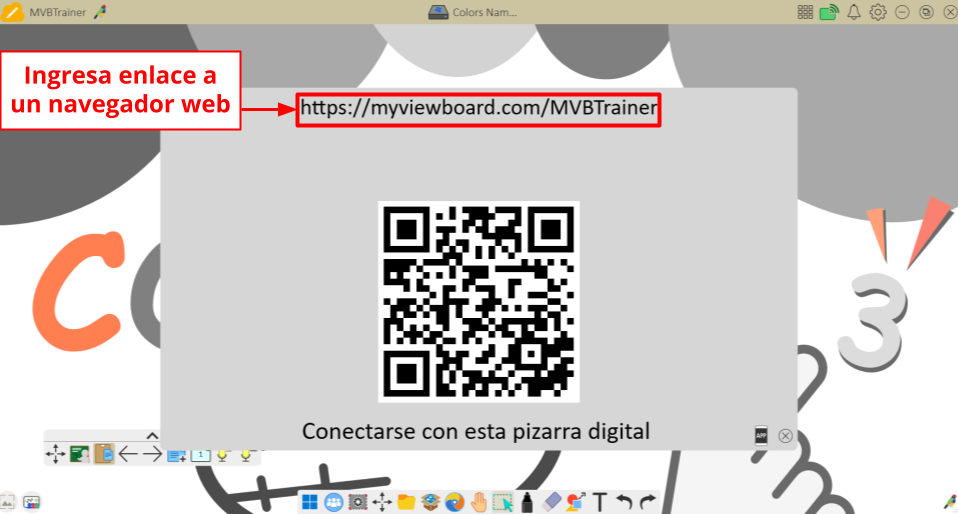 El enlace de la sesión del anfitrión. Los estudiantes pueden acceder a este enlace en cualquier momento, aunque el anfitrión no lo esté mostrando.
El enlace de la sesión del anfitrión. Los estudiantes pueden acceder a este enlace en cualquier momento, aunque el anfitrión no lo esté mostrando.
Acceder al Portal de Whiteboard y unirse a una sesión de un anfitrión es diferente para un invitado que para un usuario existente de myViewBoard.com.
Unirse como invitado
- En un navegador web, ingresa el enlace de la sesión mostrado en Whiteboard por el anfitrión.
- El enlace para acceder a una sesión de Whiteboard es usualmente mostrado en el siguiente formato:
https://myviewboard.com/Nombre_del_Anfitrión. (Ver imagen anterior.)
- El enlace para acceder a una sesión de Whiteboard es usualmente mostrado en el siguiente formato:
- Una vez ingresado el enlace en el navegador web, la página del Portal de Whiteboard cargará.
- Ingresa un nombre de invitado al campo de Tu nombre.
- Presiona Confirmar.
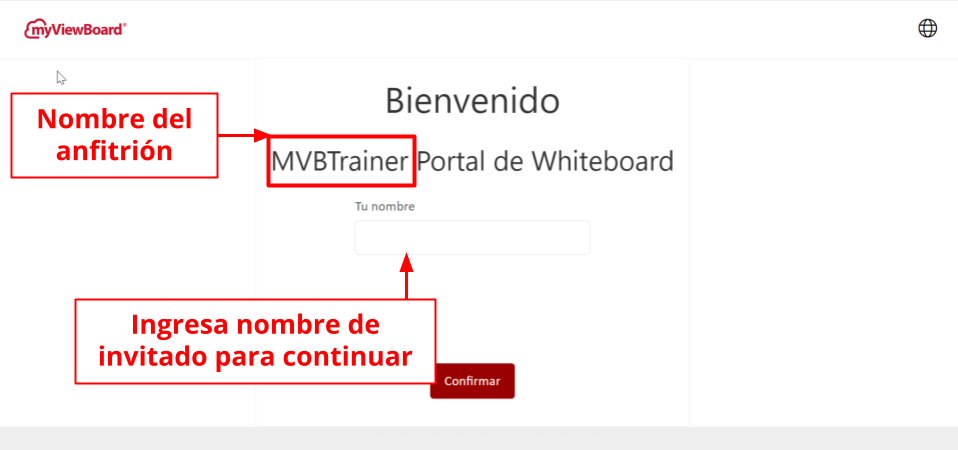 Ingresa un nombre de invitado para acceder al Portal de Whiteboard.
Ingresa un nombre de invitado para acceder al Portal de Whiteboard.
Usuario de myViewBoard
- Dirígete a myviewboard.com e inicia sesión.
- En un navegador web, ingresa el enlace de la sesión mostrado en Whiteboard por el anfitrión.
- El enlace para acceder a una sesión de Whiteboard es usualmente mostrado en el siguiente formato:
https://myviewboard.com/Nombre_del_Anfitrión.
- El enlace para acceder a una sesión de Whiteboard es usualmente mostrado en el siguiente formato:
- Una vez ingresado al navegador, el Portal de Whiteboard cargará mostrando tu nombre registrado en myViewBoard.
 El Portal de Whiteboard después de haber iniciado sesión en myViewBoard.com. Esta página también se muestra así para los invitados después de confirmar su nombre de invitado.
El Portal de Whiteboard después de haber iniciado sesión en myViewBoard.com. Esta página también se muestra así para los invitados después de confirmar su nombre de invitado.
Contraseña de sesión al ingresar
Cuando el anfitrión de la sesión de Whiteboard ha establecido una contraseña para la sesión, ya sea que el usuario en el Portal de Whiteboard es un usuario existente en myviewboard.com o se está uniendo como invitado, ambos tendrán que ingresar la contraseña para ingresar.
En estos casos, el anfitrión deberá compartir la contraseña de la sesión desde myViewBoard Whiteboard, y el usuario utilizando myViewBoard Companion será instruido a ingresar esta contraseña junto con el nombre del anfitrión.
 Ventana emergente en Whiteboard mostrando la contraseña de la sesión. Los estudiantes deberán ingresar esta contraseña al acceder a la sesión por medio del Portal de Whiteboard.
Ventana emergente en Whiteboard mostrando la contraseña de la sesión. Los estudiantes deberán ingresar esta contraseña al acceder a la sesión por medio del Portal de Whiteboard.
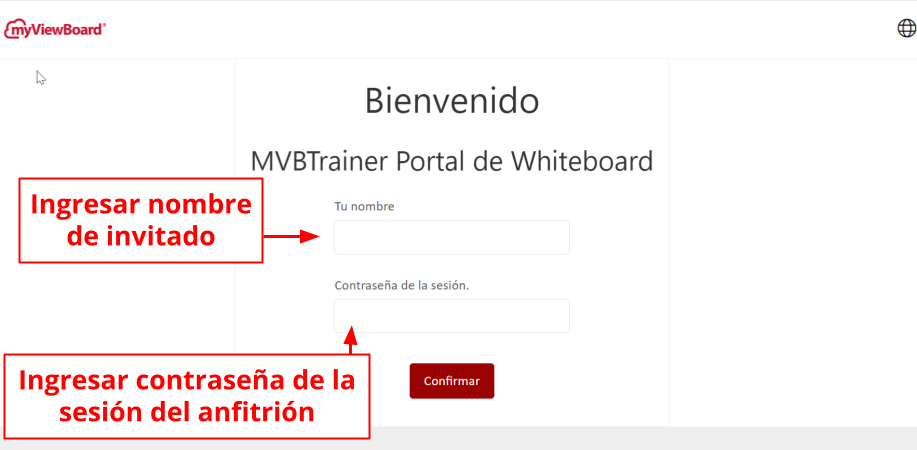 Página de inicio para el Portal de Whiteboard cuando el estudiante se une como invitado y una contraseña de la sesión es requerida.
Página de inicio para el Portal de Whiteboard cuando el estudiante se une como invitado y una contraseña de la sesión es requerida.
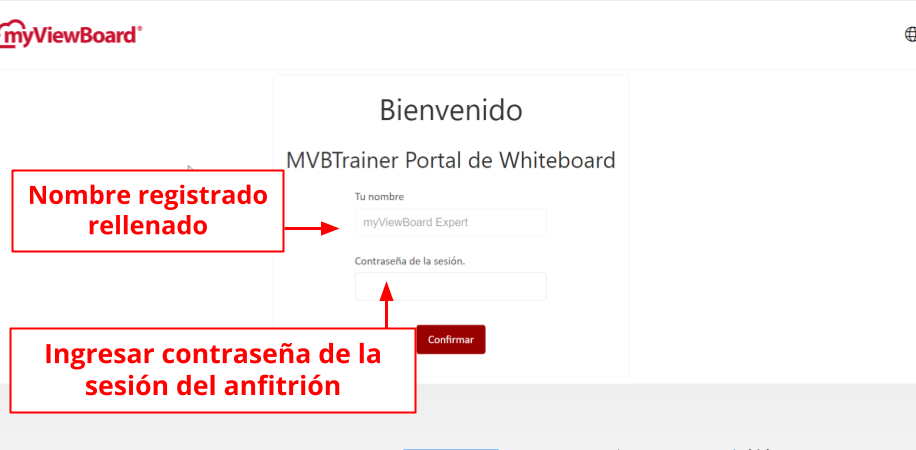 Página de inicio del Portal de Whiteboard cuando el estudiante es un usuario existente de myViewBoard y una contraseña de la sesión es requerida.
Página de inicio del Portal de Whiteboard cuando el estudiante es un usuario existente de myViewBoard y una contraseña de la sesión es requerida.
Interactuar desde el Portal de Whiteboard
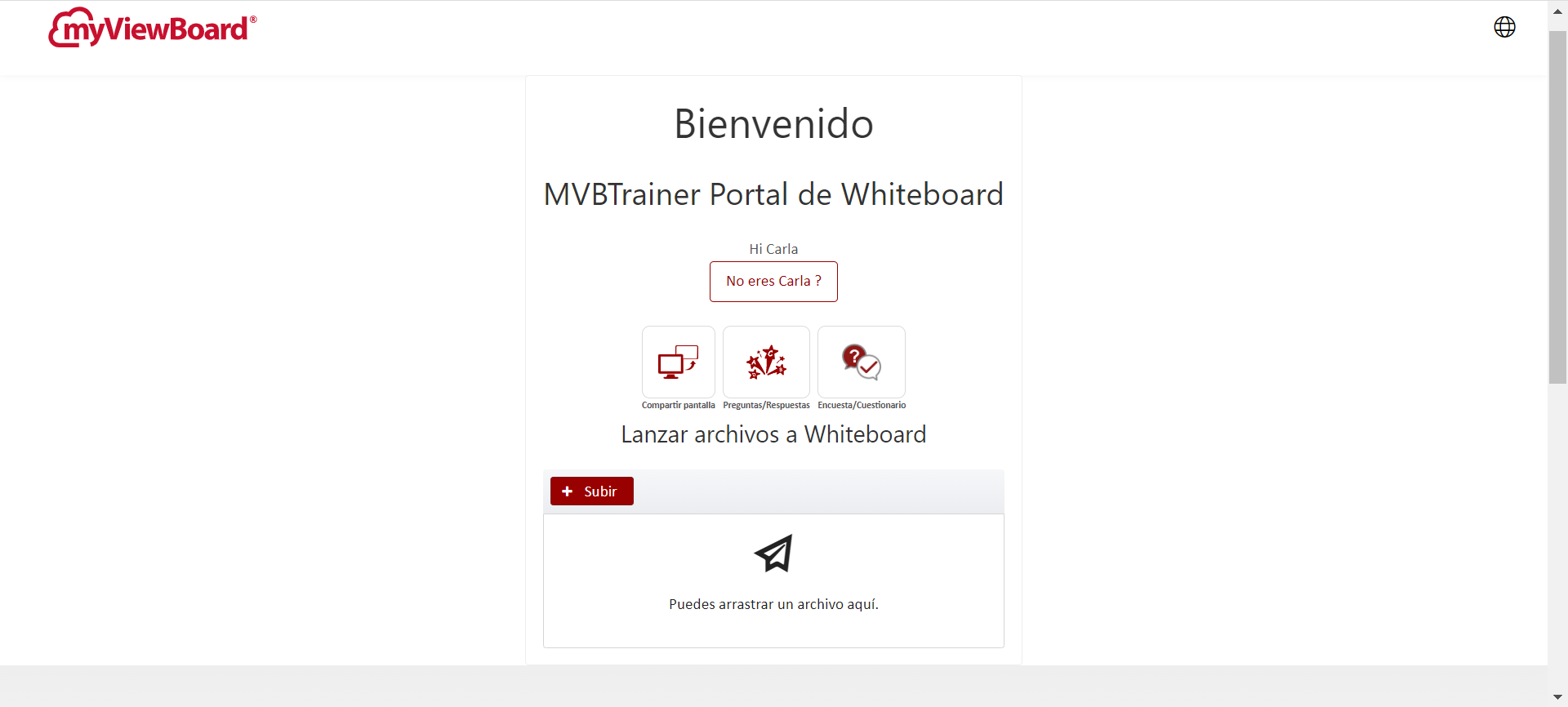 El usuario ha ingresado al Portal de Whiteboard exitosamente con acceso a las opciones: Compartir Pantalla, Preguntas Sorpresa, Exámenes y Lanzar. Una vez conectado al Portal de Whiteboard, el usuario puede empezar a interactuar con la sesión del anfitrión.
El usuario ha ingresado al Portal de Whiteboard exitosamente con acceso a las opciones: Compartir Pantalla, Preguntas Sorpresa, Exámenes y Lanzar. Una vez conectado al Portal de Whiteboard, el usuario puede empezar a interactuar con la sesión del anfitrión.
Una vez conectado al Portal de Whiteboard, los usuarios pueden interactuar con una sesión de Whiteboard y llevar a cabo las siguientes acciones:
Compartir Pantalla
Los estudiantes pueden compartir sus pantallas por medio del Portal de Whiteboard a una sesión en vivo de myViewBoard Whiteboard, para que un anfitrión puede mostrar la pantalla del estudiante en el lienzo.
- Los estudiantes deberán dirigirse a myviewboard.com y seleccionar la opción Compartir pantalla
.
- Nota: No es necesario que los estudiantes inicien sesión para acceder a esta función.
- Deberán proveer un Nombre (de haber iniciado sesión, este campo es rellenado automáticamente) y el Nombre de myViewBoard el anfitirón.
- Ingresa la Contraseña de la Sesión en el caso de ser solicitada. (Aprende más.)
- Presiona Compartir y selecciona que pantalla deseas compartir a la sesión del anfitrión.
- Asegúrate de permitir acceso de tu pantalla a myViewBoard cuando se te solicite.
Delete
Preguntas Sorpresa
Los estudiantes pueden responder preguntas a una sesión de preguntas sorpresa en myViewBoard Whiteboard utilizando la opción en el Portal de Whiteboard.
Unirse a una Pregunta Sorpresa
De no haberlo hecho todavía, únete a una sesión en curso en myViewBoard Whiteboard:
- En tu navegador web, ingresa el enlace de la sesión de Whiteboard compartido por el anfitrión.
- El enlace del portal utiliza el siguiente formato URL: myViewBoard.com/NOMBRE_DEL_ANFITRIÓN_WHITEBOARD
- Ingresa tu nombre y presiona .
Mandar una respuesta
- En el Portal de Whiteboard, presiona Preguntas Sorpresa
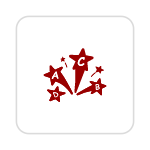 .
.- Ingresa una respuesta al seleccionar texto
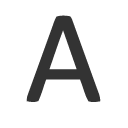 .
. - Dibuja una respuesta al seleccionar lápiz
.
- Borra una sección de la respuesta al seleccionar borrador
.
- Deshace y rehace una acción al presionar
o
.
- Borra todo el contenido de la respuesta al presionar
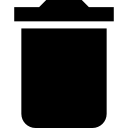 .
.
- Ingresa una respuesta al seleccionar texto
- Presionar enviar
para mandar la respuesta a una sesión de Whiteboard.
- La respuesta estará disponible en la sección de respuestas en la sesión del anfitrión.
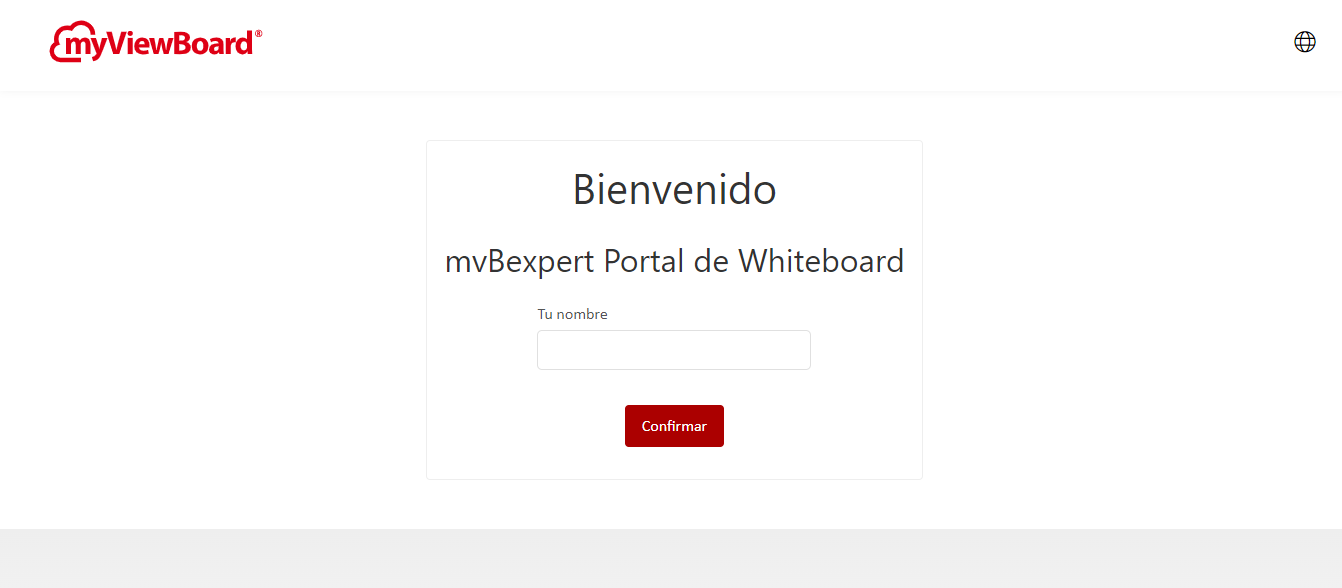 Ejemplo de inicio en el Portal de Whiteboard. El usuario ha ingresado su nombre.
Ejemplo de inicio en el Portal de Whiteboard. El usuario ha ingresado su nombre.
 El usuario ingresa una respuesta de texto y luego procede a dibujar una respuesta. Después de dibujar, el usuario la selecciona la imagen que más se le parece de las sugerencias brindadas. Finalmente, el usuario presiona el botón de enviar.
El usuario ingresa una respuesta de texto y luego procede a dibujar una respuesta. Después de dibujar, el usuario la selecciona la imagen que más se le parece de las sugerencias brindadas. Finalmente, el usuario presiona el botón de enviar.
Exámenes
Los estudiantes pueden responder diferentes tipos de preguntas durante una sesión en vivo de exámenes en myViewBoard Whiteboard utilizando la opción en el Portal de Whiteboard.
Unirse a una sesión de Exámenes
Si todavía no lo has hecho, únete a una sesión de myViewBoard Whiteboard:
- En tu navegador web, ingresa el enlace de la sesión de Whiteboard compartido por el anfitrión.
- El URL del portal utiliza el siguiente formato: myViewBoard.com/NOMBRE_DEL_ANFITRIÓN_WHITEBOARD
- Ingresa tu nombre y presiona .
Responder pregunta de exámenes
- Responde a preguntas al seleccionar una de las opciones de respuesta (de ser brindadas) o escribiendo una respuesta (dependiendo del tipo de preguntas).
- Al estar seguro de la respuesta, presionar .
- La respuesta será guardada en la sesión de Exámenes para que el anfitrión las revise.
 Ejemplo del inicio del Portal de Whiteboard. El usuario ingresa su nombre.
Ejemplo del inicio del Portal de Whiteboard. El usuario ingresa su nombre.
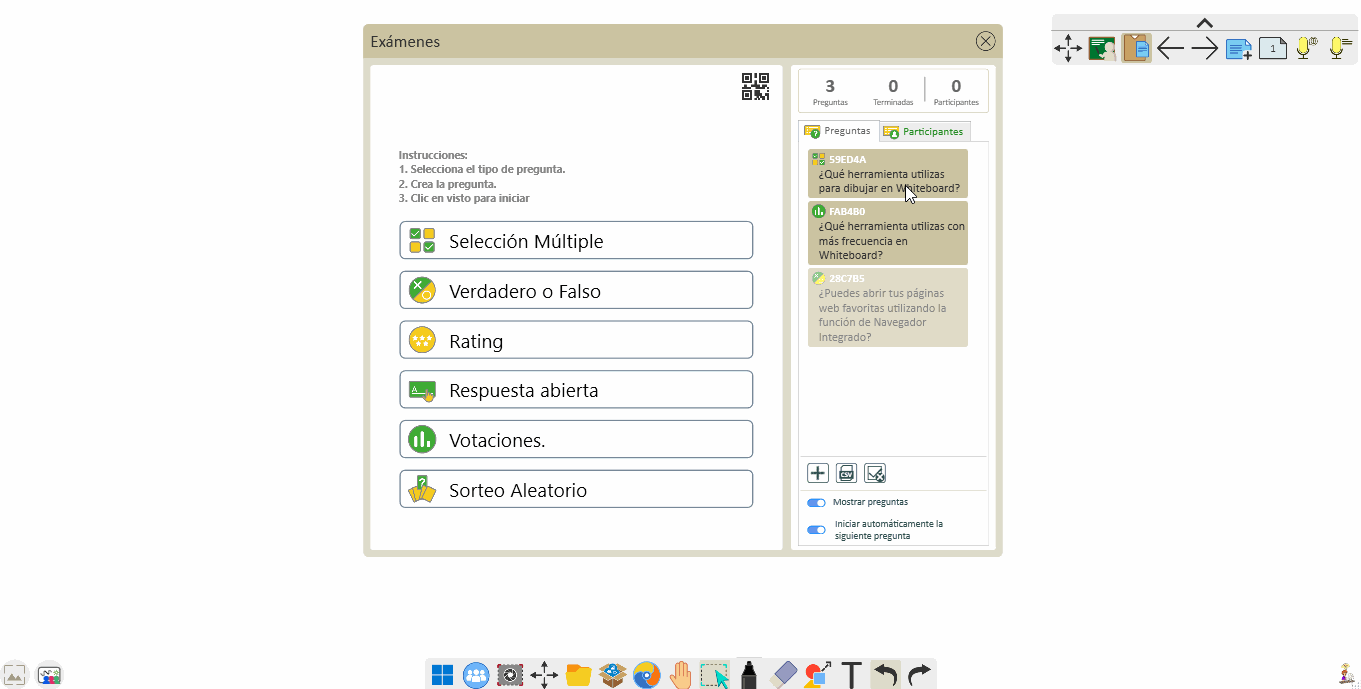 El usuario ingresa a una sesión de Exámenes y luego envía una respuesta a una pregunta abierta y de opción múltiple.
El usuario ingresa a una sesión de Exámenes y luego envía una respuesta a una pregunta abierta y de opción múltiple.
Lanzar
Los estudiantes pueden compartir archivos a una sesión de myViewBoard Whiteboard utilizando la opción en el Portal de Whiteboard.
Unirse a una sesión de Whiteboard
Si todavía no lo has hecho, únete a una sesión de myViewBoard Whiteboard:
- En tu navegador web, ingresa el enlace de la sesión de Whiteboard compartido por el anfitrión.
- El URL del portal utiliza el siguiente formato: myViewBoard.com/NOMBRE_DEL_ANFITRIÓN_WHITEBOARD
- Ingresa tu nombre y presiona .
Lanzar un archivo
- Ubica el área en el Portal de Whiteboard donde aparezca el icono de Lanzar
.
- En esta sección, puedes
- Presionar
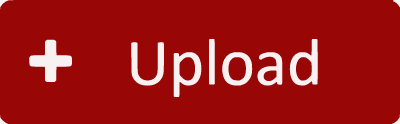 para seleccionar un archivo dentro de tu dispositivo.
para seleccionar un archivo dentro de tu dispositivo. - Arrastra y suelta archivos a esta area.
- Presionar
- Espera un mensaje de confirmación.
- El anfitrión de Whiteboard deberá ver una notificación al recibir el archivo en la sesión.
 Ejemplo del inicio de sesión en el Portal de Whiteboard. El usuario ingresa su nombre
Ejemplo del inicio de sesión en el Portal de Whiteboard. El usuario ingresa su nombre
 El usuario presiona el botón de +Subir y selecciona el archivo a lanzar a la sesión de Whiteboard del anfitrión.
El usuario presiona el botón de +Subir y selecciona el archivo a lanzar a la sesión de Whiteboard del anfitrión.

 Inicio
Inicio