Extensión de myViewBoard para Chrome
La extensión de myViewBoard es un complemento para el navegador Chrome u otros navegadores basados en Chromium. Con esta extensión, acceda a las funciones que se encuentran en myviewboard.com, pero mientras navega por otras páginas.
La extensión admite las siguientes funciones:
- Envía y recibe pantallas (a través de Presentación Inalámbrica).
- Controla la navegación de la página de myViewBoard Whiteboard o cierra la sesión.
- Anota la página web actual con una herramienta de lápices.
Instalar extensión de myViewBoard
Para instalar la extensión myViewBoard, siga estos pasos:
- Abra el navegador.
- Diríjase a la tienda de Chrome de la extensión de myViewBoard.
- Alternativamente, busque en la tienda de Chrome “myViewBoard extension”.
- Presiona Añadir a Chrome en la página de la extensión.
- Presiona Añadir extensión en la ventana emergente.
Desglose de características
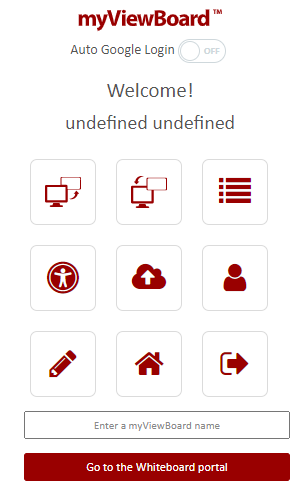 Panel de control de la extensión myViewBoard en un navegador Chrome.
Panel de control de la extensión myViewBoard en un navegador Chrome.
Desglose de los iconos del panel de control
Iconos y características
 Enviar pantalla Enviar pantalla
|
Comparta su pantalla con una myViewBoard Whiteboard utilizando la presentación inalámbrica. |
 Recibir pantalla Recibir pantalla
|
Reciba una pantalla de myViewBoard Whiteboard usando la presentación inalámbrica. |
 Control Remoto Whiteboard Control Remoto Whiteboard
|
Cambia de forma remota las páginas y controla la presentación inalámbrica en Whiteboard. Se abre en una nueva ventana. |
 Configuración FollowMe Configuración FollowMe
|
Vaya a su configuración personal de FollowMe para personalizar su myViewBoard Whiteboard. |
 Configuración de la nube Configuración de la nube
|
Vaya a la configuración para la integración de la nube de terceros. |
 Editar cuenta Editar cuenta
|
Vaya a la configuración general de su cuenta. |
 Marcador web Marcador web
|
Dibuja sobre las páginas en tu navegador. Personaliza el color, el tamaño y la transparencia de los trazos. Presiona el borrador o la papelera para borrar. Presiona el ícono del lápiz nuevamente para ocultar los dibujos (presiona nuevamente para mostrar). |
 Hogar Hogar
|
Vaya a myViewBoard.com (se abre en una pestaña nueva). |
 Desconectar Desconectar
|
Cierre sesión dentro de la extensión (la sesión de myViewBoard Whiteboard no se verá afectada). |
Anotar sobre páginas web
Para dibujar sobre páginas web, tenga en cuenta lo siguiente:
- Abra la extensión y presione
para abrir el menú Marcador web
- Presione
para cambiar el color de los trazos.
- Mueva el control deslizante para ajustar la transparencia de los trazos.
- Presiona
para activar la herramienta de borrador.
- Presiona
para borrar todos los trazos.
- Presiona
para utilizar el cursor para seguir navegando por la página web.
- Presiona
para activar la herramienta de lápiz para continuar dibujando.
- Cierra el menú de lápices o pulsa
en la ventana emergente de la extensión nuevamente para ocultar todos los trazos. Reaparecerán la próxima vez que abra el menú de marcadores.
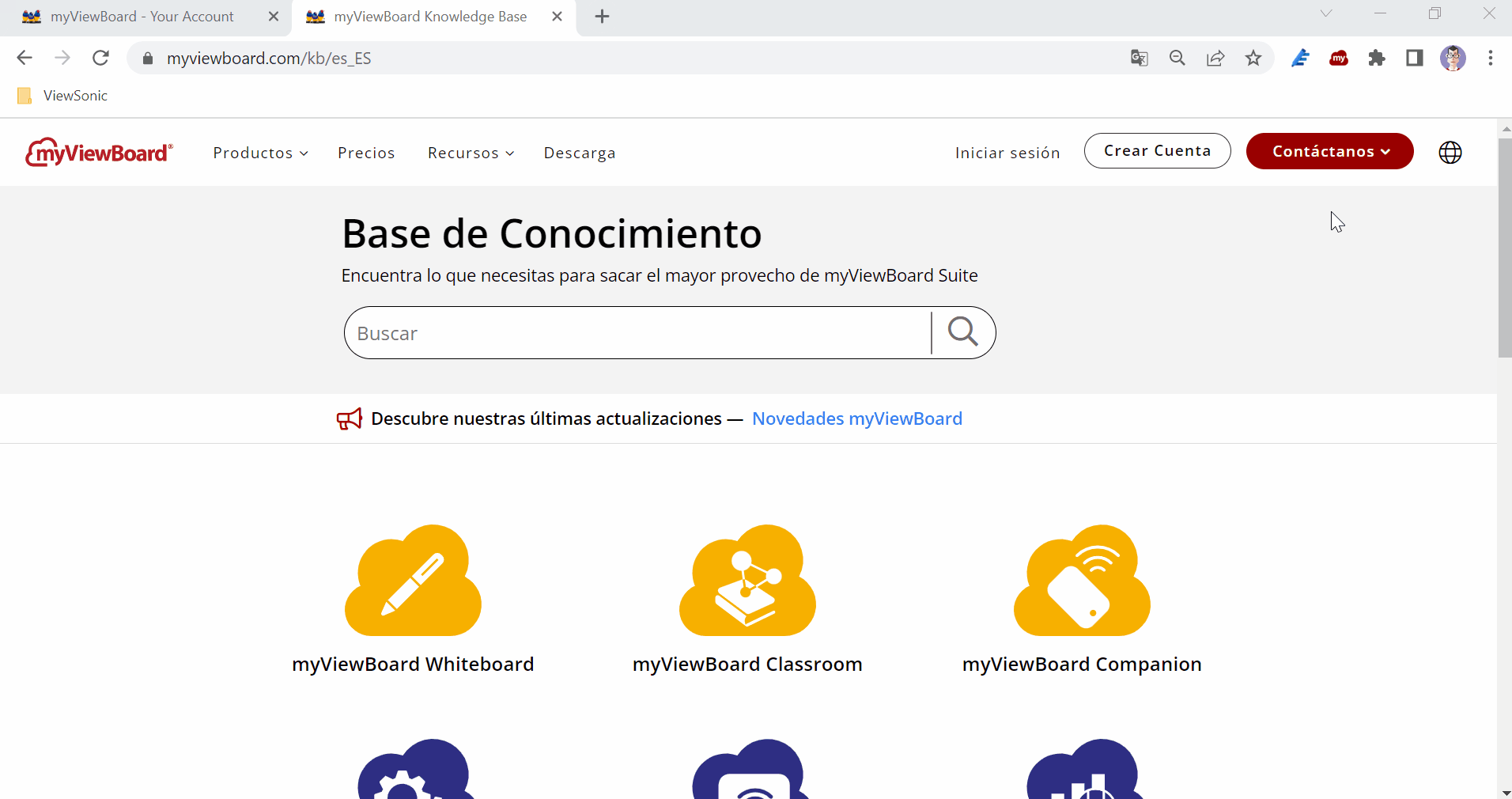 Usuario anotando en una página web y ajustando el color, el grosor y la transparencia de los trazos.
Usuario anotando en una página web y ajustando el color, el grosor y la transparencia de los trazos.
myViewBoard Whiteboard: compartir y recibir pantalla
Compartir y recibir una pantalla usando la extensión de myViewBoard funciona de manera muy similar a la interacción entre el portal Whiteboard y myViewBoard Whiteboard.
- Al compartir una pantalla desde la extensión de myViewBoard,
- Se solicitará un nombre de anfitrión.
- Luego, el anfitrión tendrá que seleccionarlo dentro de la pestaña Presentación Inalámbrica para que comience a compartir una pantalla.
- Al compartir una pantalla desde la extensión de myViewBoard,
- Se solicitará un nombre de anfitrión.
- Luego, el anfitrión tendrá que seleccionarlo dentro de la pestaña Presentación Inalámbrica para comenzar a recibir la pantalla del anfitrión.
Control remoto Whiteboard
Con el control remoto, tenga la opción de navegar por las páginas del lienzo o cerrar la sesión de su Whiteboard.
Además, cuando la presentación inalámbrica está habilitada, controle qué usuarios pueden recibir la pantalla de su sesión Whiteboard (función Present Out en Whiteboard y en la extensión myViewBoard).
Aquí está el resumen de las opciones dentro de la ventana de control remoto de Whiteboard:
- Navegar por las páginas presionando ← página anterior y página siguiente →.
- Cerrar sesión de la cuenta en myViewBoard Whiteboard.
- Presionar el nombre del estudiante que solicita recibir su pantalla para compartir la sesión. (La presentación inalámbrica debe estar habilitada).
- Ver una vista previa de la pantalla en cualquier momento dentro de la ventana emergente del control remoto presionando Abrir pantalla remota.
- Deshabilitar la transmisión en myViewBoard Whiteboard (es decir, deshabilitar la presentación inalámbrica).
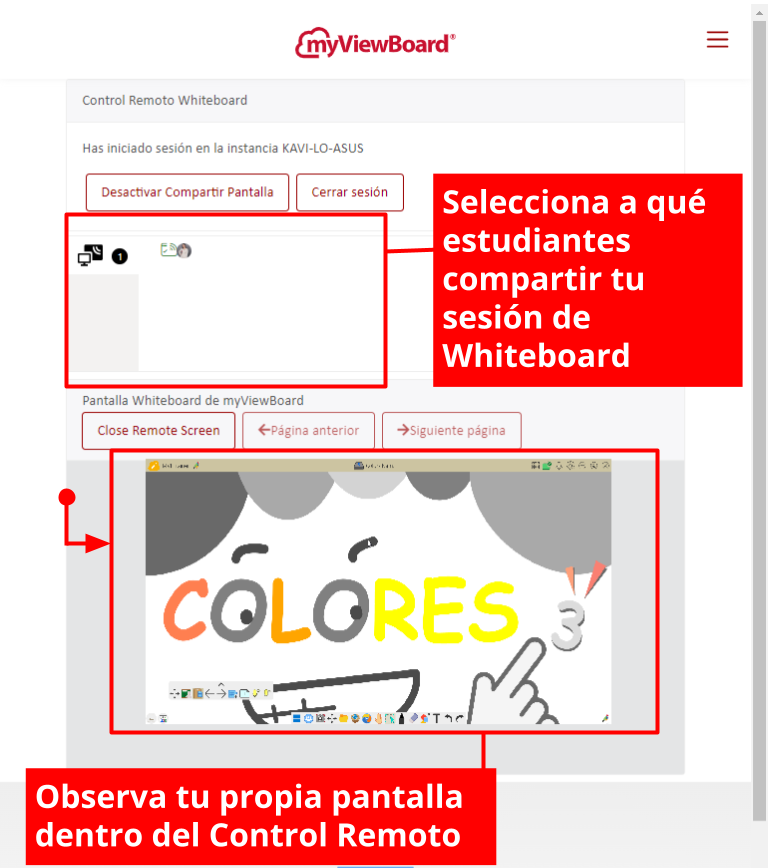 Ventana de control remoto Whiteboard con un estudiante esperando recibir la pantalla del anfitrión. El usuario también ha habilitado la opción Abrir pantalla remota.
Ventana de control remoto Whiteboard con un estudiante esperando recibir la pantalla del anfitrión. El usuario también ha habilitado la opción Abrir pantalla remota.

 Inicio
Inicio
 a la derecha de la barra de navegación (enlace y barra de búsqueda). Luego, presiona el icono de alfiler
a la derecha de la barra de navegación (enlace y barra de búsqueda). Luego, presiona el icono de alfiler  para que siempre aparezca en la barra de herramientas del navegador.
para que siempre aparezca en la barra de herramientas del navegador.