Configuración FollowMe
Personaliza la configuración que seguirá tu cuenta de myViewBoard a través de los diferentes dispositivos y sesiones, haciendo más conveniente que usuarios importen y exporten recursos a una sesión de myViewBoard Whiteboard.
Inicia sesión en myviewboard.com y encuentra la configuración FollowMe en el menú desplegable del usuario, ubicado en la barra de título, para empezar a actualizar y definir los ajustes de la cuenta.
Acceder FollowMe
Hay dos maneras de acceder a la configuración FollowMe:
- Dirígete a myviewboard.com.
- Presiona Iniciar sesión en la esquina superior derecha de la barra de título.
- Ingresa las credenciales de tu cuenta.
- En la página de inicio:
-
Opción 1: Presionar
en la barra de título.
-
Opción 2:
- Abrir el menú desplegable en la barra de título.
- Presionar
FollowMe.
-
Opción 1: Presionar
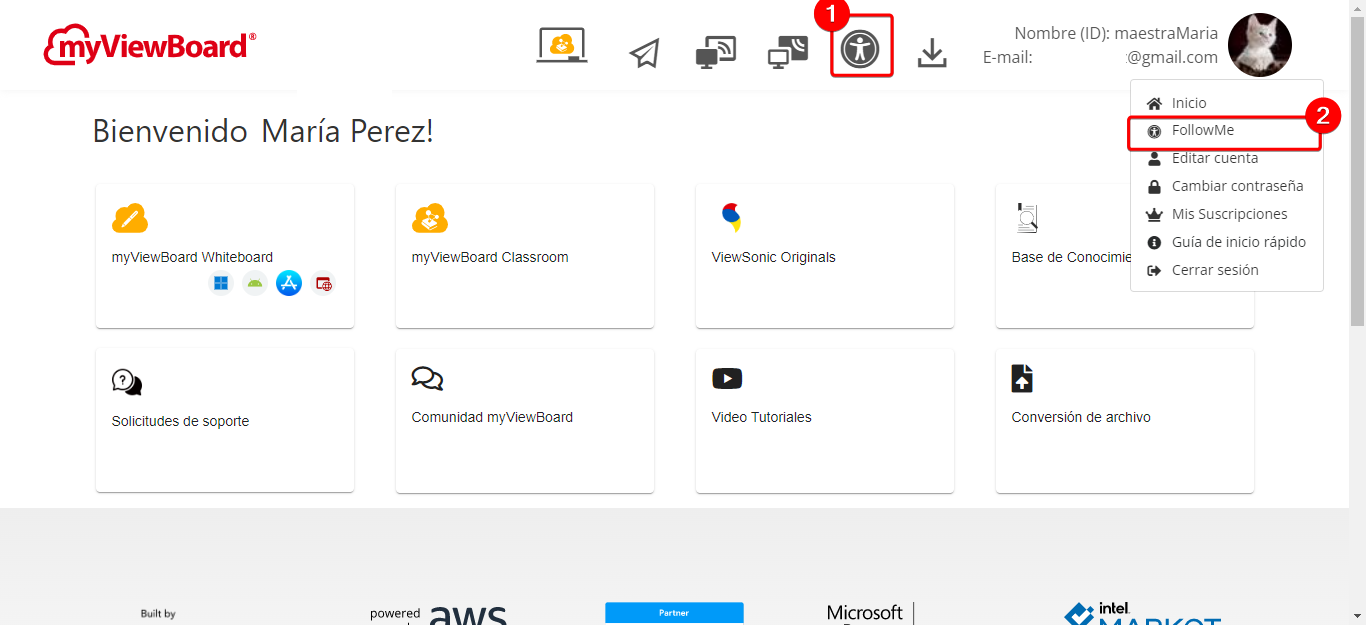 Página de inicio de myViewBoard después de iniciar sesión. Los accesos a FollowMe han sido subrayados en la barra de título (1) y en el menú desplegable del usuario (2).
Página de inicio de myViewBoard después de iniciar sesión. Los accesos a FollowMe han sido subrayados en la barra de título (1) y en el menú desplegable del usuario (2).
Ajustes
La vista de la configuración predeterminada al abrir la página de FollowMe es Configuración. Aquí serás capaz de modificar ajustes específicos relacionados con sesiones de myViewBoard Whiteboard y myViewBoard Classroom.
Las siguientes configuraciones están disponibles dentro de esta página:
| Tema |
Cambia el tema de myViewBoard Whiteboard (Claro u Oscuro). Al dejar una de las configuraciones como Predeterminada, la aplicación de Whiteboard instalada en el dispositivo se ejecutará con la configuración definida más reciente. |
| Cierre de sesión automático |
Establece el tiempo en el que Whiteboard cerrará tu sesión automáticamente. Nota para usuarios de entidades: Si tu admin TI ha definido un tiempo de cierre de sesión automático dentro de la configuración Instancias de Software, esa configuración anulará tu configuración. |
| Contraseña de Sesión | Cuando esta opción esté habilitada, los estudiantes serán requeridos ingresar una contraseña para unirse a tus sesiones de myViewBoard Whiteboard y myViewBoard Classroom. Descubre más aquí. |
| Mostrar Hora | Cuando esta opción esté habilitada, la fecha y hora actual serán mostrados en la esquina superior derecha del lienzo en tus sesiones de myViewBoard Whiteboard (Windows, Android y iOS). Esto también puede ser habilitado/deshabilitado manualmente desde gestión de fondos dentro de myViewBoard Whiteboard. |
| Mostrar cuadrícula | Cuando esta opción esté habilitada, una cuadrícula se mostrará encima del lienzo (como fondo) en myViewBoard Whiteboard (Windows, Android y iOS). |
| Siempre habilitar presentación inalámbrica | Cuando esta opción esté habilitada, Presentación Inalámbrica se activará automáticamente al lanzar myViewBoard Whiteboard (Windows, Android y iOS). |
| Ajustes de fuente | Establece el tamaño, estilo y color de fuente predeterminado en la herramienta de texto en tus sesiones de myViewBoard Whiteboard. |
| Ajustes de Lápiz | Establece el grosor y color predeterminado del lápiz en tus sesiones de myViewBoard Whiteboard. |
Después de actualizar cualquiera de estas configuraciones, presiona (ubicado en la parte inferior de la página) para guardar los cambios.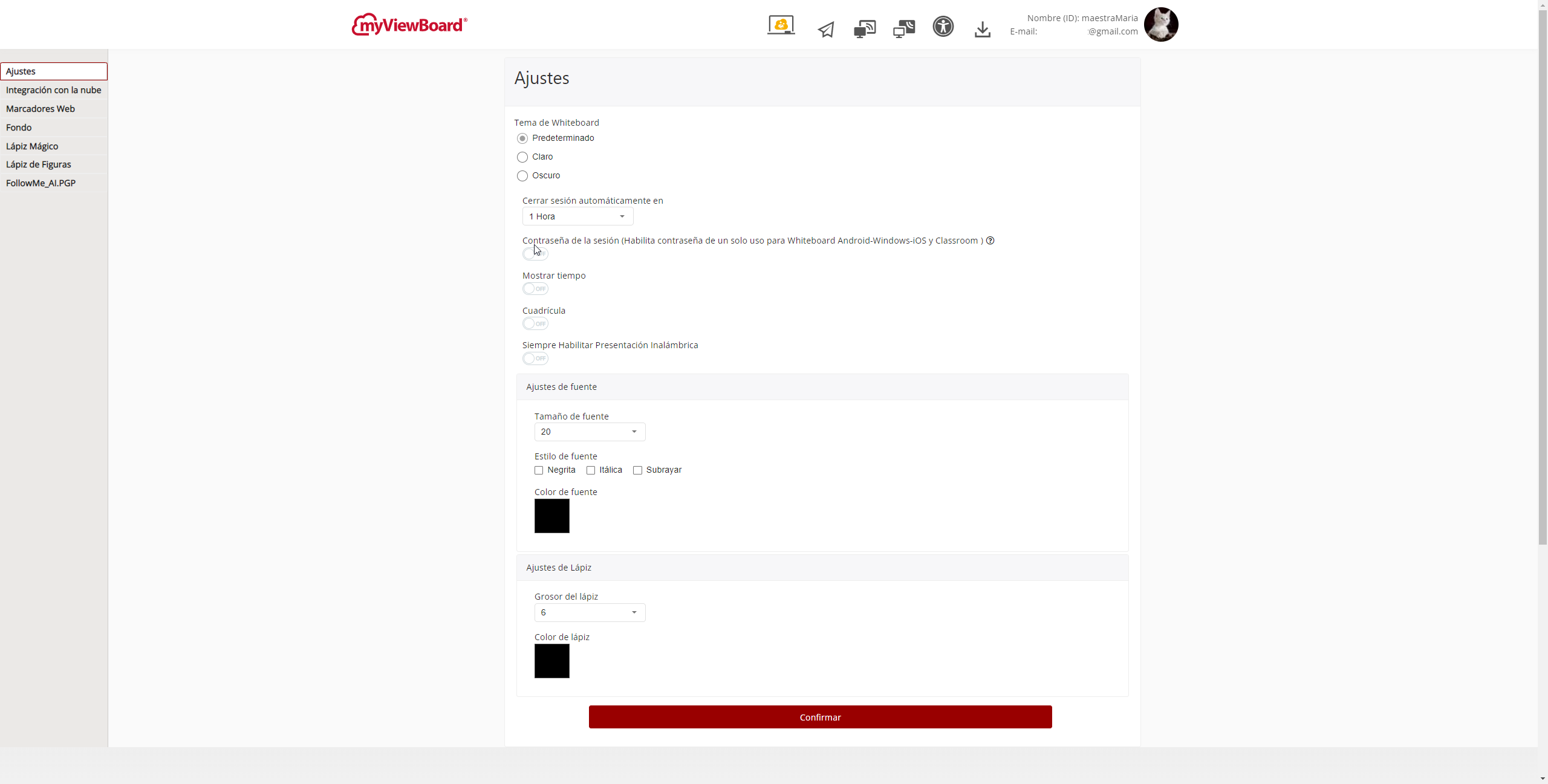 Una vista de la pestaña de Ajustes dentro de la configuración FollowMe.
Una vista de la pestaña de Ajustes dentro de la configuración FollowMe.
Establecer una contraseña
Establece una contraseña única para solicitar a los estudiantes ingresarla al momento de unirse a una sesión de myViewBoard Whiteboard o myViewBoard Classroom.
Ya sea que los estudiantes se estén uniendo a la sesión utilizando la aplicación myViewBoard Companion, Portal de Whiteboard o el portal de estudiantes en myViewBoard Classroom, tendrán que ingresar esta contraseña para unirse a la sesión exitosamente.
Para establecer una Contraseña de Sesión, sigue los pasos a continuación:
- Dirígete a la configuración FollowMe.
- Dentro de la pestaña de Ajustes, habilita la Contraseña de la sesión.
- Presiona para guardar este ajuste.
- La próxima vez que compartas una sesión desde myViewBoard Whiteboard, una contraseña se mostrará al compartir los datos para unirse a la sesión.
 Vista de la pestaña de Ajustes en la configuración FollowMe con la opción de Contraseña de la sesión activada, seguido por el botón de Confirmar.
Vista de la pestaña de Ajustes en la configuración FollowMe con la opción de Contraseña de la sesión activada, seguido por el botón de Confirmar.
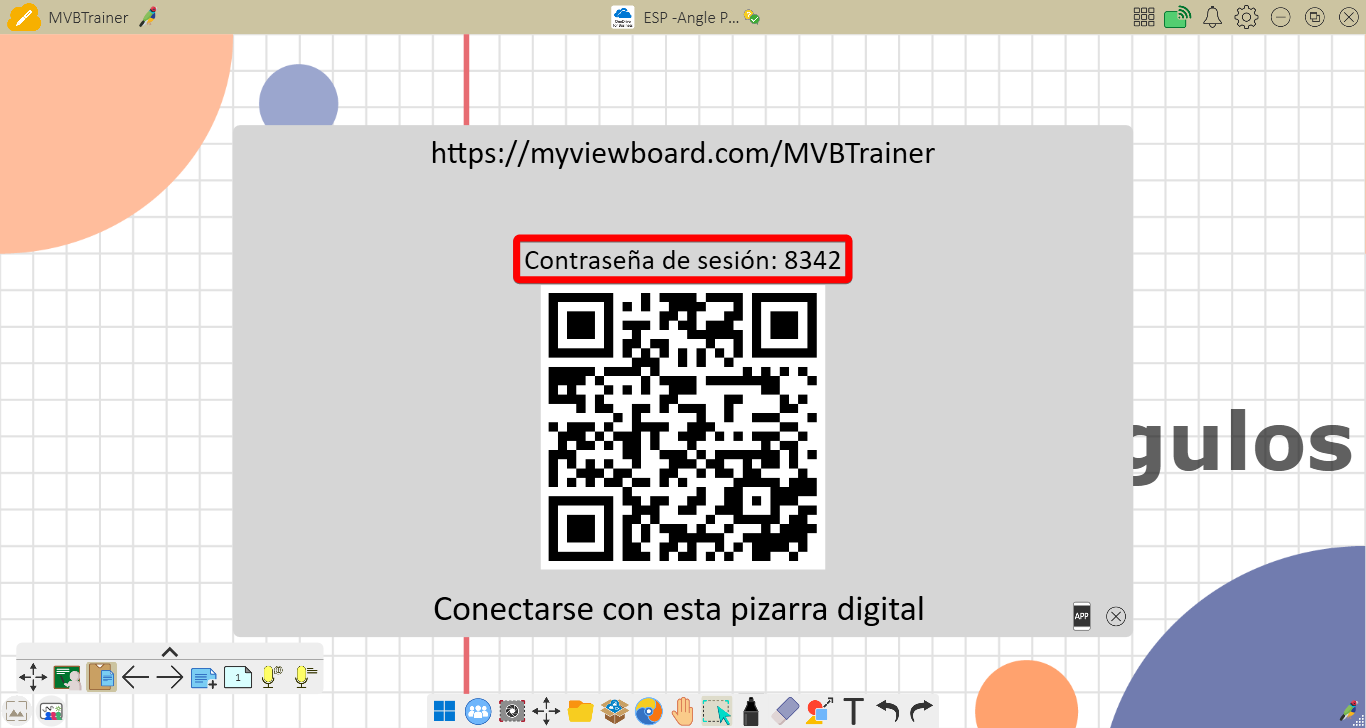 Ejemplo de una contraseña de la sesión mostrada en la ventana emergente de Compartir Sesión dentro de myViewBoard Whiteboard.
Ejemplo de una contraseña de la sesión mostrada en la ventana emergente de Compartir Sesión dentro de myViewBoard Whiteboard.

 Inicio
Inicio