Gestion des arrière-plans
Le Gestionnaire d'arrière-plan permet à l'utilisateur de personnaliser l'arrière-plan du canevas de myViewBoard. Sélectionnez l'icône  située en bas à gauche du canevas pour accéder aux options d'arrière-plans.
située en bas à gauche du canevas pour accéder aux options d'arrière-plans.
L'utilisateur peut importer des arrière-plans à partir d'un stockage local ou Cloud, utiliser des arrière-plans personnalisés myViewBoard Originals, ou définir une couleur unie en tant qu'arrière-plan sur une où l'ensemble des pages du canevas.
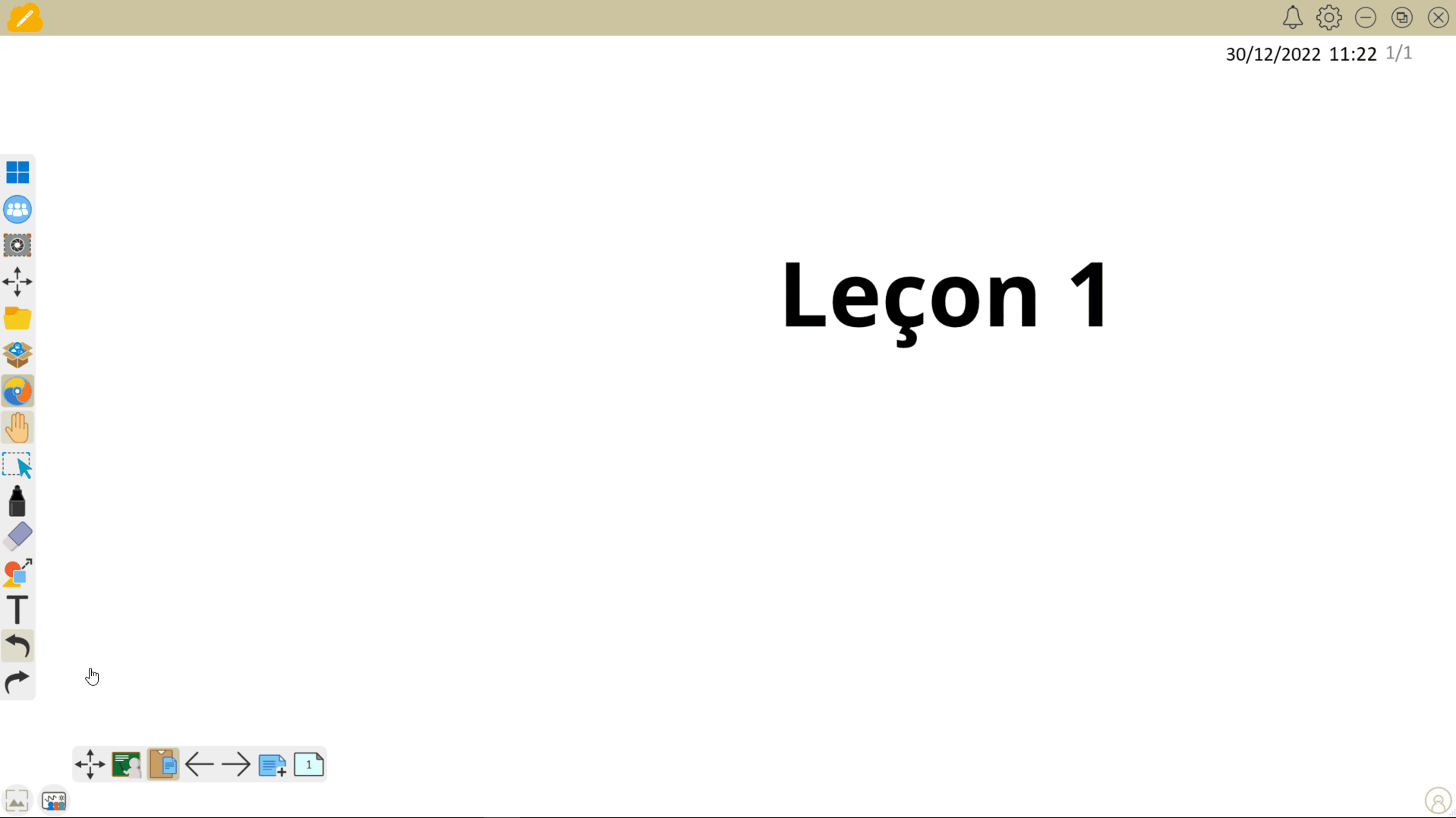 Appliquez un fond d'écran depuis le menu du gestionnaire d'arrière-plan.
Appliquez un fond d'écran depuis le menu du gestionnaire d'arrière-plan.
 Menu du gestionnaire d'arrière-plan.
Menu du gestionnaire d'arrière-plan.
Options de base
Le menu du gestionnaire d'arrière-plan comporte les options suivantes :
Images FollowMe
 |
Sélectionnez votre arrière-plan parmi les images enregistrées dans vos paramètres d'arrière-plan FollowMe, accessibles après s'être connecté sur le compte myViewBoard. |
Arrière-plans préinstallés
 |
Sélectionnez votre arrière-plan parmi les arrière-plans préinstallés sur myViewBoard. |
Arrière-plans ViewSonic Originals
ViewSonic Originals fourni aux éducateurs des arrière-plans gratuits pour différents thèmes et régulièrement mis à jour. Ces arrière-plans sont également accessibles depuis la page Arrière-plan Originals.
 |
Sélectionnez parmi les arrière-plans ViewSonic Originals créés par ViewSonic. |
Arrière-plans Enregistrés
 |
Sélectionnez parmi les arrière-plans précédemment utilisés sur myViewBoard. |
Charger depuis un disque local
 |
Sélectionnez parmi les images dans votre disque local et utilisez cette image en tant qu'arrière-plan. |
Application d'un arrière-plan
Lors de l'application d'une image d'arrière-plan à partir des menus FollowMe : Images, Arrière-plan de couleur, Arrières-plans préinstallés et Originals, vous aurez les options suivantes :
- Appliquer l'arrière-plan toutes les pages : Sélectionnez cette option pour appliquer l'image d'arrière-plan à toutes les pages de votre session myViewBoard.
- Cette page : Sélectionnez cette option pour appliquer l'image d'arrière-plan uniquement à la page du canevas actuel.
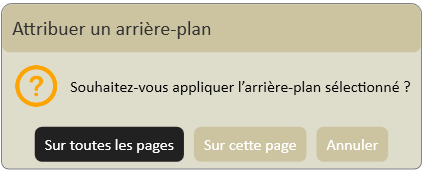 Application d'une image d'arrière-plan.
Application d'une image d'arrière-plan.
Options additionnelles
Quadrillage
 |
Affichez une grille sur le canevas. Le contenu du canevas s'affichera au-dessus du quadrillage. La couleur du quadrillage change en fonction de la couleur de l'arrière-plan. |
Date et Heure
 |
Affichez et Masquez la Date et l'Heure actuelle sur le canevas en cliquant sur l'icône. |
Arrière-plans ViewSonic Originals
ViewSonic Originals est une librairie numérique conçue pour offrir un large choix de contenu et de fonctionnalités aux éducateurs selon leurs abonnements myViewBoard. Certaines ressources sont accessibles sans connexion, tandis que d'autres nécessitent un abonnement à myViewBoard.
Pour accéder aux arrière-plans Originals :
Sans connexion
Pour les utilisateurs qui ne souhaitent pas se connecter à myViewBoard.
- Appuyez sur l'icône
pour ouvrir le gestionnaire des arrière-plans.
- Appuyez sur
.
- Le Navigateur intégré s'ouvrira sur la page des arrière-plans Originals.
- Sur Android et iOS, sélectionnez une catégorie de l'arrière-plan souhaité (La version Windows permet également de filtrer directement le contenu sur Standard).
- Appuyez sur l'arrière-plan souhaité et sélectionnez parmi les résolutions Full HD et 4K et appliquez l'arrière-plan. (Une fenêtre contextuelle vous demandera si vous souhaitez appliquer l'arrière-plan uniquement sur le canevas actuel ou sur toutes les pages du canevas.)
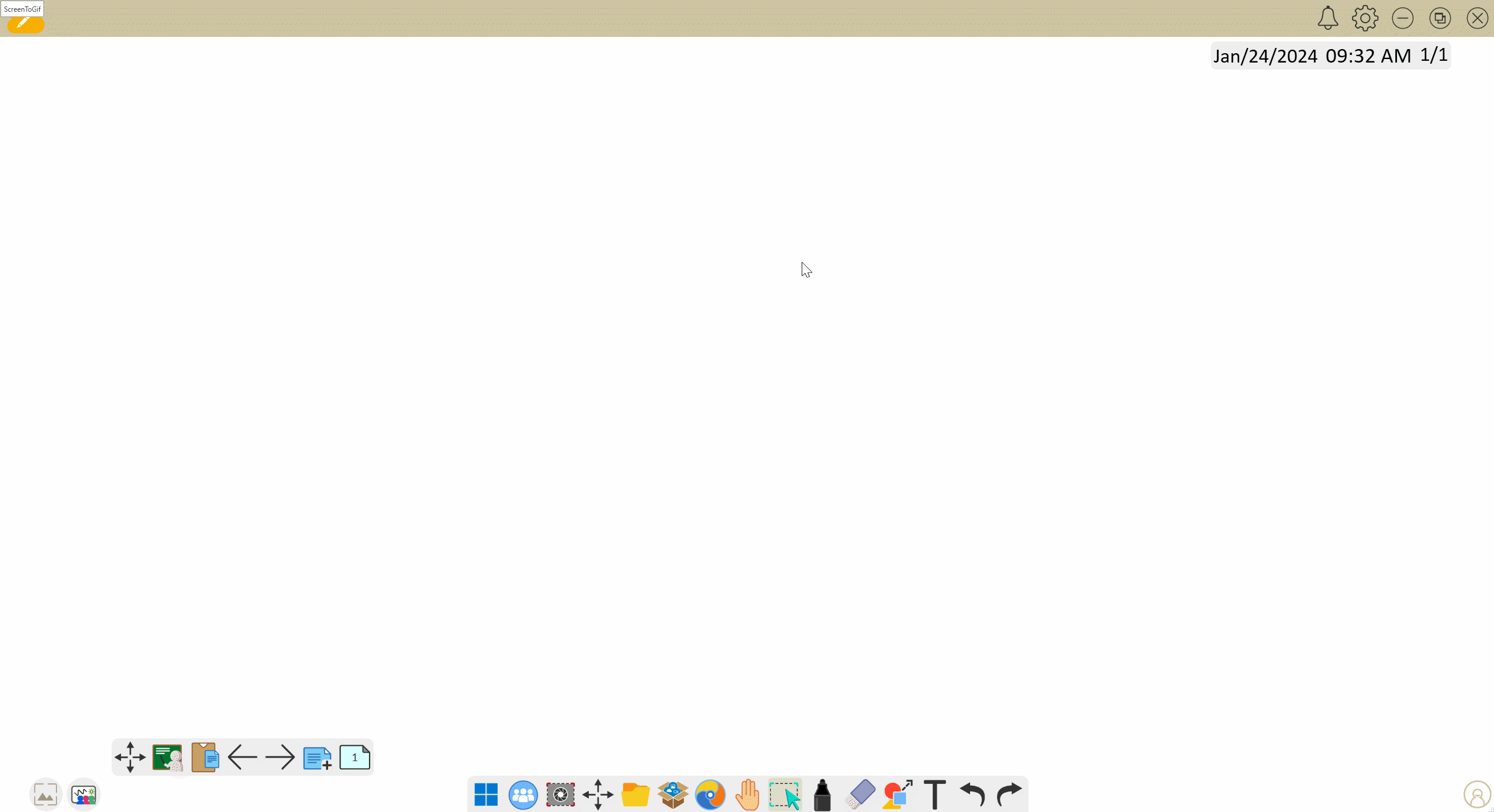 L'utilisateur sélectionne l'icône Originals dans le menu de Gestion des arrière-plans, qui le redirigera vers le site Web Originals (version Windows illustrée).
L'utilisateur sélectionne l'icône Originals dans le menu de Gestion des arrière-plans, qui le redirigera vers le site Web Originals (version Windows illustrée).
Après connexion
Un compte myViewBoard est requis pour accéder à plus de fonds d'écran Originals. Les arrière-plans disponibles varient en fonction de l'abonnement du compte de l'utilisateur.
- Appuyez sur l'icône
pour ouvrir le gestionnaire des arrière-plans.
- Appuyez sur
.
- Le Navigateur intégré s'ouvrira sur la page des arrière-plans Originals.
- Sélectionnez la catégorie souhaitée.
- Appuyez sur l'arrière-plan souhaité et sélectionnez parmi les résolutions Full HD et 4K et appliquez l'arrière-plan. (Une fenêtre contextuelle vous demandera si vous souhaitez appliquer l'arrière-plan uniquement sur le canevas actuel ou sur toutes les pages du canevas.)
 L'utilisateur sélectionne l'icône Originals dans le menu de Gestion des arrière-plans, qui le redirigera vers le site Web Originals.
L'utilisateur sélectionne l'icône Originals dans le menu de Gestion des arrière-plans, qui le redirigera vers le site Web Originals.



 Accueil
Accueil

