Capture d'écran
La fonctionnalité Capture d'écran de myViewBoard permet à l'utilisateur d'effectuer une capture d'écran, d'enregistrer l'écran, d'enregistrer l'audio et de diffuser l'écran en direct. Les options de Capture d'écran varient selon les versions de myViewBoard.
Effectuer une capture d'écran
Options de capture d'écran
Windows
 Capture en plein écran Capture en plein écran
|
Capturez toute la zone du canevas. |
|---|---|
 Capture une zone de l'écran Capture une zone de l'écran
|
Dessinez une forme libre fermée autour de la zone à capturer. La capture d'écran est annulée si la forme n'est pas fermée. |
 Capture une zone rectangulaire Capture une zone rectangulaire
|
Cliquez sur le canevas et faites glisser pour dessiner un rectangle sur la zone à capturer. Relâchez pour capturer. |
Android
 Capture en plein écran Capture en plein écran
|
Capturez toute la zone du canevas. |
|---|---|
 Capture une zone rectangulaire Capture une zone rectangulaire
|
Cliquez sur le canevas et faites glisser pour dessiner un rectangle sur la zone à capturer. Relâchez pour capturer. |
iOS
 Capture en plein écran Capture en plein écran
|
Capturez toute la zone du canevas. |
|---|---|
 Capture une zone rectangulaire Capture une zone rectangulaire
|
Cliquez sur le canevas et faites glisser pour dessiner un rectangle sur la zone à capturer. Relâchez pour capturer. |
Pour effectuer une capture d'écran, suivez les étapes suivantes :
- Cliquez sur l'outil Capture d'écran
.
- Sélectionnez une des options de capture d'écran.
- Après la capture, l'image est enregistrée sur le canevas comme un nouvel objet.
- Vous pouvez interagir avec l'image comme avec n'importe quel autre objet sur le canevas.
Les utilisateurs qui sont actuellement connectés ont la possibilité d'enregistrer la capture d'écran sur leur compte Cloud :
- Cliquez sur l'image.
- Depuis le menu de décoration, Cliquez sur l'icône Enregistrer sous…
.
- Choisissez l'emplacement de sauvegarde et cliquez sur
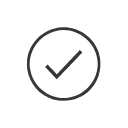 .
.
Enregistrer l'écran
Pour enregistrer une vidéo du canevas, suivez les étapes suivantes :
Windows
- Sélectionnez l'outil de Capture d'écran
pour accéder aux options de capture.
- Sélectionnez l'icône d'Enregistrement Vidéo
.
- Paramétrez les options d'enregistrement :
-
Réglage du volume : Réglez le volume d'enregistrement de la session.
-
Enregistrement de l'écran : Enregistrez la totalité de l'écran.
-
Enregistrement de zone : Enregistrez une zone spécifique de l'écran sélectionnée manuellement.
-
- Sélectionnez Enregistrement vidéo
.
- Si une région sélectionnée manuellement a été spécifiée, des lignes rouges apparaissent le long des bords de l'écran. Faites-les glisser pour redimensionner la zone d'enregistrement, puis cliquez à nouveau sur le bouton d'enregistrement.
- Si vous avez choisi d'enregistrer tout l'écran, sélectionnez une résolution vidéo, puis cliquez sur la coche pour lancer l'enregistrement.
- Pendant l'enregistrement, une barre flottante permet de mettre en pause/reprendre l'enregistrement de l'écran, ou de l'arrêter à tout moment.
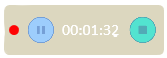
- Sélectionnez Arrêter
pour terminer l'enregistrement.
- Une fois l'enregistrement Arrêté, vous pouvez visionner l'enregistrement dans la fenêtre de prévisualisation.
- Sélectionnez l'icône Enregistrer et l'emplacement pour enregistrer la vidéo. Il est possible d'enregistrer les vidéos uniquement sur un disque dur local.
Android
Dans la version Android de myViewBoard, l'option Enregistreur d'écran de la fonctionnalité Capture d'écran est remplacée par l'application myViewBoard Record  . En savoir plus sur myViewBoard Record.
. En savoir plus sur myViewBoard Record.
iOS
L'option d'enregistrement d'écran n'est pas prise en charge dans la version iOS de myViewBoard.
DeleteDiffusion en direct
Pour diffuser en direct vos sessions, suivez les étapes suivantes :
Windows
- Sélectionnez l'outil de Capture d'écran
pour accéder aux options de capture.
- Sélectionnez l'icône d'Enregistrement Vidéo
.
- Sélectionnez l'icône Diffusion vidéo en direct
.
- Fournissez les informations suivantes :
- Clé de la diffusion : Connectez-vous à la plateforme de streaming souhaitée pour accéder à votre clé de diffusion unique.
- URL de la diffusion : L'adresse URL de diffusion pour votre plateforme.
- (Optionnel) Cochez la case Enregistrer la diffusion pour sauvegarder une copie de la diffusion sur un disque local.
- Sélectionnez
 après avoir choisi la résolution vidéo souhaitée.
après avoir choisi la résolution vidéo souhaitée. - Sélectionnez
pour lancer la diffusion en direct.
Pour en savoir plus sur la diffusion en direct, consultez l'article sur la Diffusion en direct.
DeleteAndroid
myViewBoard Live 
L'application Record est installée d'office sur les appareils ViewSonic IFP et disponible pour les versions Android de myViewBoard.
DeleteiOS
L'option de diffusion en streaming n'est pas prise en charge dans la version iOS de myViewBoard.
DeleteEnregistrement audio
Windows
DeleteEnregistrer un fichier audio
Pour enregistrer un audio de la session, suivez les étapes suivantes :
- Sélectionnez l'outil de Capture d'écran
pour accéder aux options de capture.
- Sélectionnez l'icône de l'Enregistrement audio
.
- Pendant l'enregistrement, une barre flottante permet de mettre en pause/reprendre l'enregistrement de l'écran, ou de l'arrêter à tout moment.
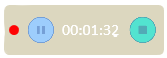
- Sélectionnez Arrêter
pour terminer l'enregistrement.
- Une fois l'enregistrement Arrêté, vous pouvez écouter l'audio de l'enregistrement dans la fenêtre de prévisualisation.
- Sélectionnez l'icône Enregistrer et l'emplacement pour enregistrer la vidéo. Le fichier audio sera enregistré au format MP3.
Android
DeleteL'option d'enregistrement audio n'est pas prise en charge dans la version Android de myViewBoard.
iOS
L'option d'enregistrement audio n'est pas prise en charge dans la version iOS de myViewBoard.
Delete


 Accueil
Accueil