 Accueil
Accueil
-
Premiers pas avec WhiteboardZone de travail WhiteboardCréer les leçonsPrésenter les leçonsParticipation en classeAstuces WhiteboardAstuces de dépannageHistorique des versions
Déplacer, redimensionner et retourner les objets
Cet article présente plusieurs options disponibles pour déplacer, faire pivoter et redimensionner des objets sur un canevas myViewBoard. Découvrez comment ajuster la position, l'angle et la taille des objets dans toutes les versions de myViewBoard.
Les actions suivantes s'appliquent aux interactions tactiles.
Déplacer les objets
- Appuyez et maintenez un objet souhaité avec le doigt (deux doigts également pis en charge).
- Faites glisser l'objet pour le déplacer.
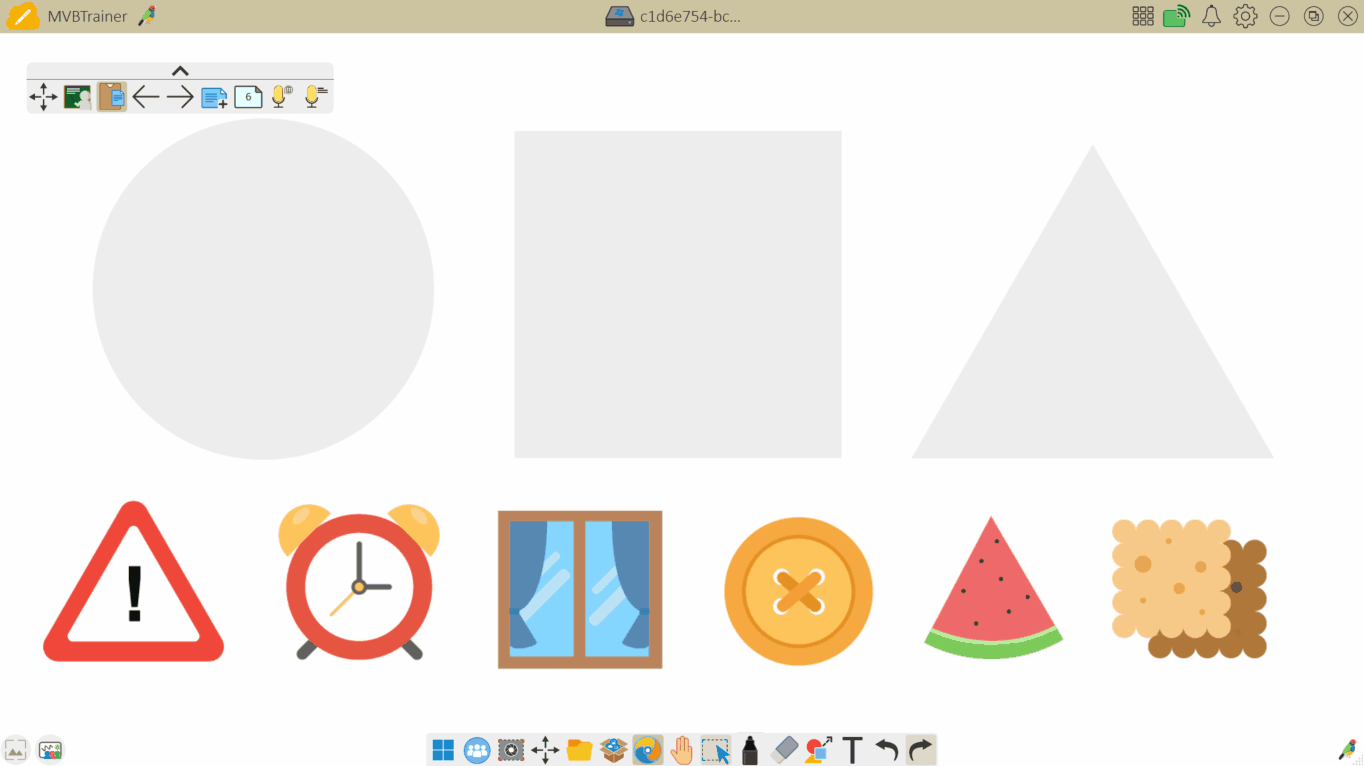 Exemple d'un utilisateur déplaçant un objet à un emplacement souhaité (version Windows illustrée).
Exemple d'un utilisateur déplaçant un objet à un emplacement souhaité (version Windows illustrée).
Redimensionner les objets
- Maintenez appuyé l'objet souhaité.
- Pincez à deux doigts pour agrandir ou réduire la taille de l'objet.
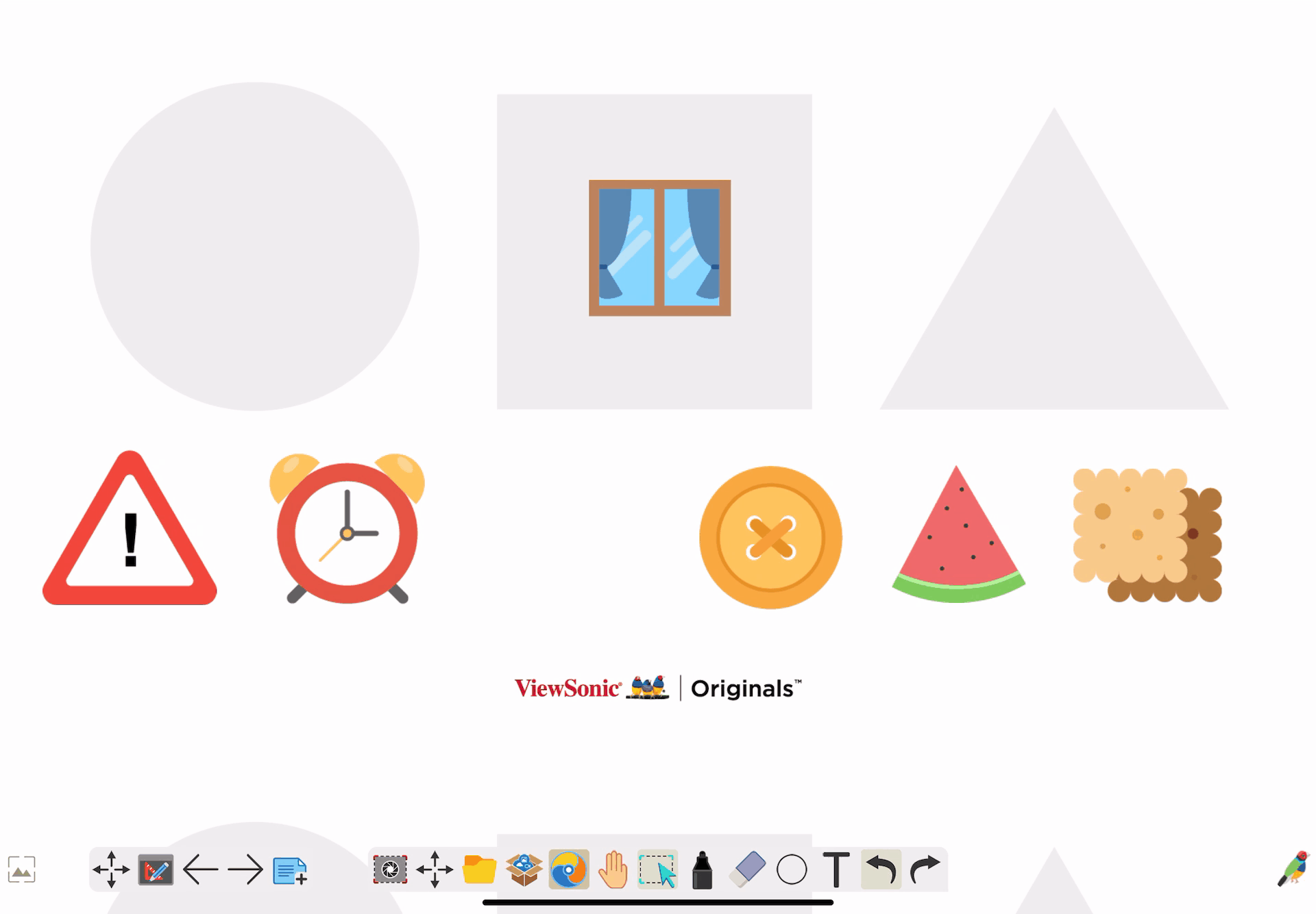 Exemple d'un utilisateur utilisant un mouvement de pincement à deux doigts pour redimensionner un objet souhaité (version iOS illustrée).
Exemple d'un utilisateur utilisant un mouvement de pincement à deux doigts pour redimensionner un objet souhaité (version iOS illustrée).
Faire pivoter les objets
Voici comment faire pivoter les objets :
- Appuyez et maintenez un objet souhaité avec deux doigts.
- Avec un troisième doigt, faites un mouvement de rotation pour pivoter l'objet à une position souhaitée.
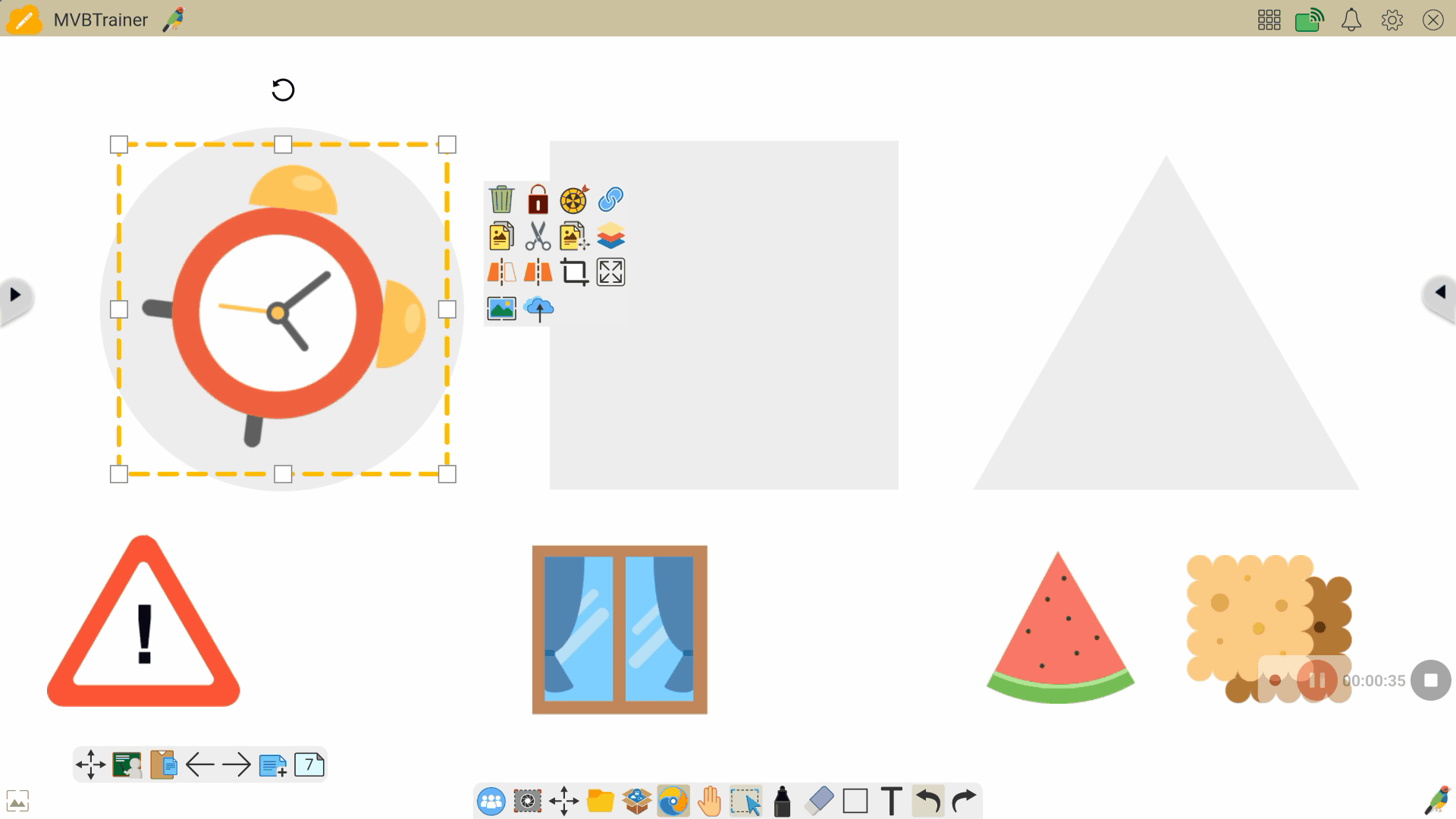 Exemple d'un utilisateur faisant pivoter un objet avec trois doigts (version Android illustrée).
Exemple d'un utilisateur faisant pivoter un objet avec trois doigts (version Android illustrée).
ACTIVEZ L'OUTIL DE SÉLECTION POUR INTERAGIR AVEC LES OBJETS
Si un outil est activé, passez à l'Outil de sélection 
AVIS AUX UTILISATEURS DE WINDOWS 11
Dans Windows 11, le geste à trois doigts de Windows peut entrer en conflit avec le geste à trois doigts prédéfini dans myViewBoard. Si vous souhaitez utiliser le geste à trois doigts de myViewBoard, assurez-vous de désactiver le geste à trois doigts natif dans les paramètres tactiles de Windows 11.
EN SAVOIR PLUS SUR L'OUTIL DE SÉLECTION
En savoir plus sur la manipulation des objets via l'outil de sélection.
Base de Connaissance myViewBoard
Dans cet article


