Barre d'outils flottante
Dans cet article, découvrez les outils disponibles dans la barre d'outils flottante de toutes les versions de myViewBoard. Cliquez sur les icônes des outils pour plus d'information.
Windows
 Déplacer la barre d'outils Déplacer la barre d'outils
|
Cliquez/appuyez et faites glisser pour déplacer la barre d'outils à travers le canevas. |
|
|
Lancez ClassSwift, un outil de création de contenu interactif pensé afin d'améliorer l'engagement et la compréhension des élèves au sein de la classe. |
 Mode Présentation Mode Présentation
|
Affichez le canevas en mode plein écran, en masquant la barre des tâches et la barre de titre de Windows. Il ne reste alors que les fonctions de navigation de la barre d'outils flottante. |
 Mode Préparation Mode Préparation
|
Quittez le Mode Présentation et ayez accès à la barre des tâches ainsi qu'à la barre des titres Windows. |
 Coller depuis le presse-papiers Coller depuis le presse-papiers
|
Insérez du contenu copié dans le presse-papiers sur le canevas. |
  Page précédente / suivante |
Accédez à la page suivante / précédente de votre session. |
 Nouvelle page Nouvelle page
|
Ajoutez une nouvelle page. |
 Gestion des pages Gestion des pages
|
Ajoutez, ordonnez, dupliquez et supprimez les pages. |
 Sous-titrage en direct1 |
Configurez la langue utilisée pour les options de sous-titrage en direct. |
 Sous-titrage1 Sous-titrage1
|
Affichez le discours sous forme de sous-titres lors du mode présentation. Les sous-titres sont disponibles également en Mode Préparation. |
1Cette fonctionnalité est disponible uniquement sur demande de comptes d'entité. Contactez-nous.
DeleteAndroid
 Déplacer la barre d'outils Déplacer la barre d'outils
|
Cliquez/appuyez et faites glisser pour déplacer la barre d'outils à travers le canevas. |
 Mode Présentation Mode Présentation
|
Affichez le canevas en mode plein écran, en masquant la barre des tâches et la barre de titre de Windows. Il ne reste alors que les fonctions de navigation de la barre d'outils flottante. |
 Mode Préparation Mode Préparation
|
Quittez le Mode Présentation et ayez accès à la barre des tâches ainsi qu'à la barre des titres Windows. |
 Coller depuis le presse-papiers Coller depuis le presse-papiers
|
Insérez du contenu copié dans le presse-papiers sur le canevas. |
  Page précédente / suivante |
Accédez à la page suivante / précédente de votre session. |
 Nouvelle page Nouvelle page
|
Ajoutez une nouvelle page. |
 Gestion des pages Gestion des pages
|
Ajoutez, ordonnez, dupliquez et supprimez les pages. |
 Sous-titrage en direct1 |
Configurez la langue utilisée pour les options de sous-titrage en direct. |
 Sous-titrage1 Sous-titrage1
|
Affichez le discours sous forme de sous-titres lors du mode présentation. Les sous-titres sont disponibles également en Mode Préparation. |
iOS
 Déplacer la barre d'outils Déplacer la barre d'outils
|
Cliquez/appuyez et faites glisser pour déplacer la barre d'outils à travers le canevas. |
 Mode Présentation Mode Présentation
|
Affichez le canevas en mode plein écran, en masquant la barre des tâches et la barre de titre de Windows. Il ne reste alors que les fonctions de navigation de la barre d'outils flottante. |
 Mode Préparation Mode Préparation
|
Quittez le Mode Présentation et ayez accès à la barre des tâches ainsi qu'à la barre des titres Windows. |
 Coller depuis le presse-papiers Coller depuis le presse-papiers
|
Insérez du contenu copié dans le presse-papiers sur le canevas. |
  Page précédente / suivante |
Accédez à la page suivante / précédente de votre session. |
 Nouvelle page Nouvelle page
|
Ajoutez une nouvelle page. |
 Gestion des pages Gestion des pages
|
Ajoutez, ordonnez, dupliquez et supprimez les pages. |
Menu des Raccourcis (uniquement sur Windows)
La barre d'outils flottante propose également un menu des raccourcis. Lorsque vous cliquez dessus, un plateau se développe dans lequel vous pouvez faire glisser vos outils les plus utilisés pour un accès plus rapide. Par exemple, si vous utilisez fréquemment des outils mathématiques, il vous suffit de faire glisser la règle, le rapporteur, etc. dans la barre des raccourcis.
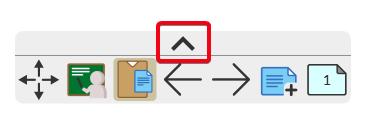
Plus d'information, dans l'article du Menu des raccourcis.
Déplacer la barre d'outils flottante
Contrairement à la barre d'outils principale, la barre d'outils flottante peut être déplacée librement sur le canevas.
Maintenez enfoncé et faites glisser l'icône 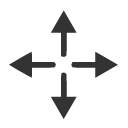 de la barre d'outils flottante a l'endroit du canevas souhaité.
de la barre d'outils flottante a l'endroit du canevas souhaité.
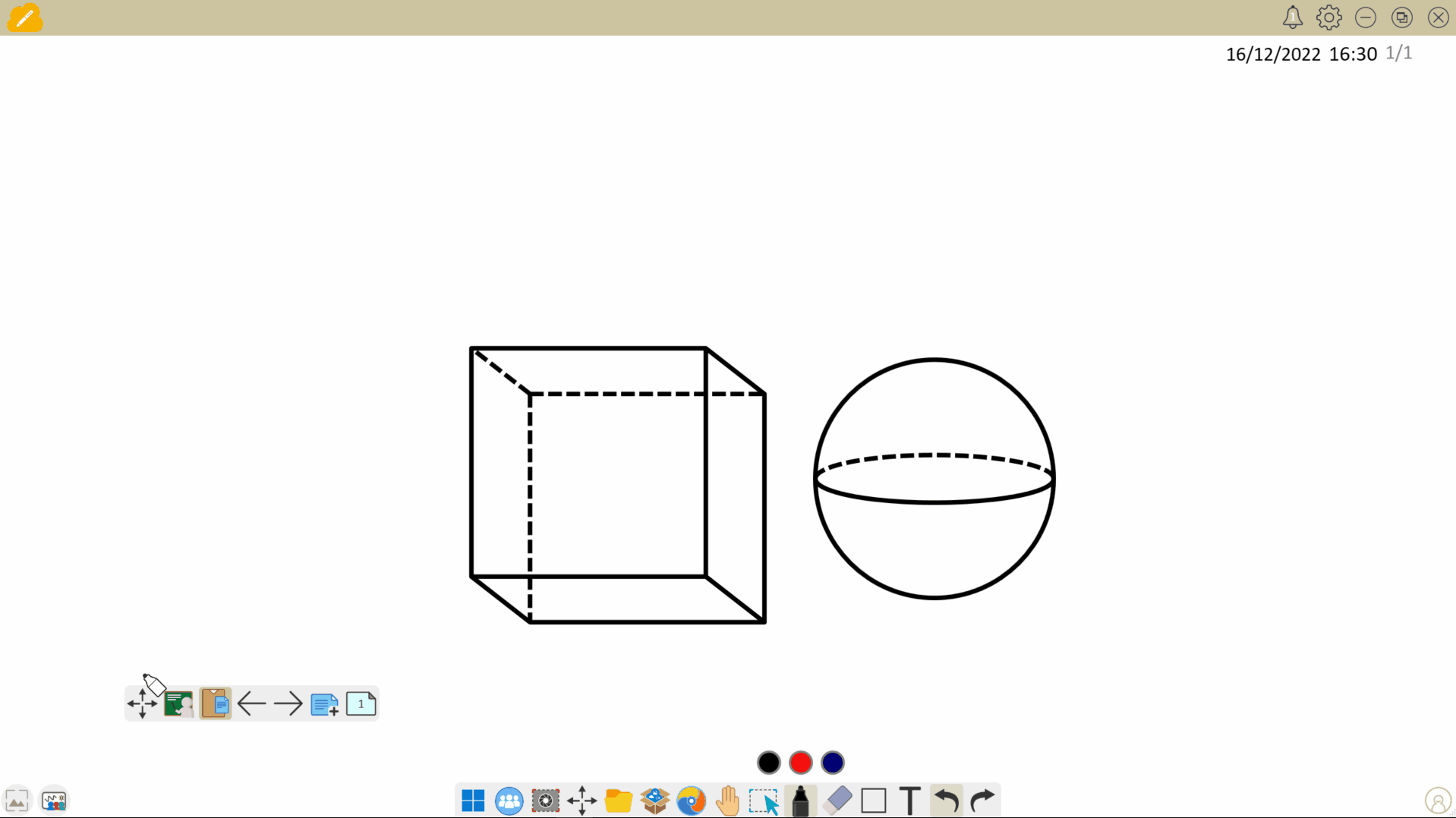 Déplacez la barre d'outils flottante entre les côtés de l'écran. Image : l'utilisateur appuie sur la barre d'outils flottante et la déplace autour du canevas.
Déplacez la barre d'outils flottante entre les côtés de l'écran. Image : l'utilisateur appuie sur la barre d'outils flottante et la déplace autour du canevas.



 Accueil
Accueil