Diffuser en direct une session
La fonctionnalité Capture d'écran permet également à l'utilisateur de diffuser en direct les sessions myViewBoard sur les plateformes de streaming souhaitées. L'option de Diffusion en direct est disponible pour les versions Windows et Android de myViewBoard.
Services de streaming pris en charge
 YouTube YouTube |
URL de diffusion : rtmps://a.rtmps.youtube.com/live2 Comment diffuser en direct sur YouTube |
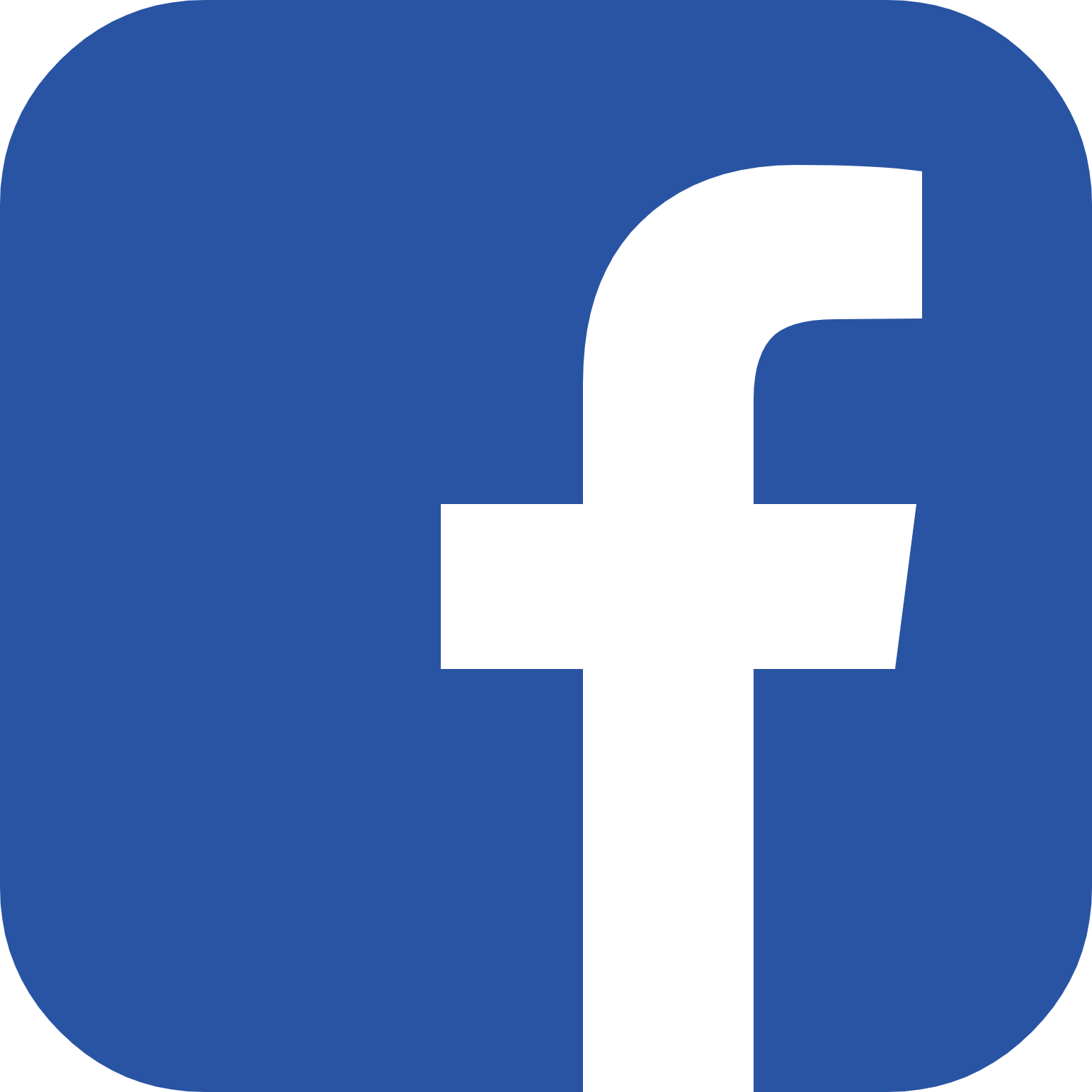 Facebook Live Facebook Live |
URL de diffusion : rtmps://live-api-s.facebook.com:443/rtmp/ Comment diffuser en direct sur Facebook |
 Twitch Twitch |
URL de diffusion : rtmp://live.twitch.tv/app/ Comment diffuser en direct sur Twitch |
 Workplace Workplace |
URL de diffusion : rtmps://live-api-s.facebook.com:443/rtmp/ Comment diffuser en direct sur Workplace |
Conditions
Les paramètres suivants sont requis pour diffuser vos sessions en direct :
- Un compte autorisé à diffuser en direct. Certains services tels que YouTube requièrent jusqu'à 24 heures d'attente après qu'une première requête de diffusion streaming est envoyée.
- Assurez-vous que la dernière version de myViewBoard pour Windows soit installée.
- Assurez-vous que la dernière version de myViewBoard pour Android soit installée sur votre appareil Android.
- Assurez-vous de disposer d'une connexion performante et stable pour avoir une session streaming fluide.
Obtenir les clés et les URL de diffusion des plateformes de streaming
Pour commencer à diffuser en direct, l'utilisateur doit obtenir la clé et l'URL de diffusion fourni par les services de streaming.
YouTube
- Depuis votre navigateur, accédez et connectez-vous sur YouTube.
- Une fois connecte, appuyez sur l'icône
 Créer située sur le côté droit en haut de la page.
Créer située sur le côté droit en haut de la page. - Appuyez ensuite sur l'icône
 Passer au direct.
Passer au direct. - Dans la page YouTube Studio, cliquez sur le titre Diffusion en streaming situé dans le menu latéral.
- Renseigner les informations de diffusion suivantes :
- Titre de la vidéo
- Options de diffusion (Public, Privé, etc.)
- Paramètres de l'Audience
- Optionnel :
- Description
- Catégorie
- Programmer pour plus tard
- Insérer une vignette personnalisée
- Restriction d'age
- Sélectionnez Créer.
- YouTube vous fournira une clé de diffusion unique ainsi que l'URL de diffusion.
Facebook Live
- Depuis votre navigateur, accédez et connectez-vous sur Facebook
- Appuyez sur Exprimez-vous en haut de votre profil, puis sur Vidéo en direct
 .
. - Depuis les options de Vidéo en direct, appuyez sur Lancer un direct
 .
. - Depuis le menu Lancer un direct, appuyez sur le bouton Logiciel de streaming
 pour sélectionner la source vidéo de diffusion.
pour sélectionner la source vidéo de diffusion. - Dans la section Configuration du logiciel de streaming, copiez la Clé de stream, ainsi que l'URL du serveur situé dans la section Paramètres avancés.
Twitch
- Accédez à votre compte Twitch.
- Sélectionnez votre profil en haut à droite, ce qui déroulera un menu.
- Dans le menu du profil, appuyez sur l’onglet Paramètres.
- Une fois sur l’onglet paramètres, sélectionnez l’entête intitulé Chaîne et Vidéos
- Une fois sur votre panneau de créateur, votre clé de stream et vos autres préférences seront accessibles.
- La clé de stream est toutefois censurée pour des raisons de sécurité. Si vous souhaitez voir votre clé, appuyez sur le bouton Montrer situé en dessous de la boite.
Workplace
- Depuis votre navigateur, connectez-vous sur Workplace.
- Appuyez sur l'icône Créer
 , puis sur Direct
, puis sur Direct 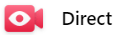 . Vous serez redirigé vers la page Diffuser sur Workplace.
. Vous serez redirigé vers la page Diffuser sur Workplace. - Appuyez sur le bouton Créer diffusion, situé dans l'option Diffuser maintenant.
- Depuis le menu Configurer une diffusion, appuyez sur le bouton Logiciel de streaming
 pour sélectionner la source vidéo de diffusion.
pour sélectionner la source vidéo de diffusion. - Dans la section Configuration du logiciel de streaming, copiez la Clé de stream, ainsi que l'URL du serveur situé dans la section Paramètres de stream avancés.
Diffuser en direct depuis myViewBoard
Lorsque vous aurez obtenu la clé et l'URL de diffusion, connectez-vous sur myViewBoard et diffusez vos sessions en direct
Windows
- Appuyez sur l'icône Capture d'écran
pour ouvrir l'outil de Capture d'écran.
- Appuyez sur l'icône d'Enregistrement vidéo
.
- Appuyez sur Diffusion vidéo en direct
 .
. - Renseignez les informations suivantes (Consultez la section précédente pour obtenir ces informations) :
- Clé de diffusion : Saisir la clé de diffusion fournie par la plateforme de streaming.
- URL de diffusion : Saisir l'URL de diffusion fourni par la plateforme de streaming.
- (Optionnel) Cochez la case Enregistrer la diffusion pour créer une copie de la diffusion sur un disque local.
- Sélectionnez la résolution de la vidéo souhaitée et appuyez sur le bouton
 pour valider.
pour valider. -
Appuyez sur
pour commencer à diffuser.

Vous devez disposer d'une cle ainsi que de l'URL de diffusion pour pouvoir diffuser en direct
Android
- Sélectionnez l'outil de Capture d'écran
pour accéder aux options de capture.
- Appuyez sur l'icône Live App
 .
.
- Sélectionnez la plateforme de streaming souhaitée et renseignez les informations suivantes :
- Clé de diffusion : Saisir la clé de diffusion fournie par la plateforme de streaming.
- URL de diffusion : Saisir l'URL de diffusion fourni par la plateforme de streaming.
- (Optionnel) Cochez la case Enregistrer la diffusion pour créer une copie de la diffusion sur un disque local.
- Appuyez sur
pour commencer à diffuser.
iOS
La fonctionnalité de diffusion n'est pas prise en charge dans la version iOS de myViewBoard.
DeletePartager la diffusion
YouTube
- Appuyez sur l'icône
 Passer au direct.
Passer au direct. - Sélectionnez le partage du lien avec votre audience.
- Toute personne disposant du lien peut visionner votre session myViewBoard. Vous pouvez également inviter des personnes sur votre propre chaîne YouTube afin que toute personne se rendant sur votre chaîne puisse voir la diffusion.
Facebook Live
- Appuyez sur Exprimez-vous en haut de votre profil, puis sur Vidéo en direct
 .
. - Depuis les options de Vidéo en direct, appuyez sur Lancer un direct
 .
. - Une fois la diffusion en direct lancée, invitez votre audience à visiter votre page/profil Facebook pour visionner le streaming.
Twitch
Une fois le paramétrage de diffusion terminé, appuyez Commencer le stream > Lancer le live.
DeleteWorkplace
Appuyez sur Créer une diffusion sur le panneau gauche et sélectionnez Lancer diffusion pour lancer directement la diffusion.
DeleteArrêter la diffusion
Une fois la session terminée, vous pouvez arrêter la diffusion en suivant les étapes ci-dessous :
Depuis votre plateforme de streaming
Facebook Live
Une fois la session terminée, appuyez sur Arrêter la vidéo en direct en bas à droite de la page.
DeleteDepuis myViewBoard
Pour terminer une diffusion, appuyez sur le bouton 
Visionner la session après la diffusion
Cochez la case Enregistrer la diffusion pour créer une copie de la diffusion sur un disque local. L'enregistrement peut ensuite être téléchargé sur le cloud et distribué à votre audience.
Les plates-formes de streaming enregistrent généralement les diffusions sur votre chaîne ou votre fil d'actualité.



 Accueil
Accueil