 首頁
首頁
-
開始使用 WhiteboardWhiteboard 工作區創建課程展示課程課堂參與Whiteboard 使用技巧
現場直播會議
您可以使用螢幕擷取工具將您的螢幕投影到選定的串流媒體服務。串流功能在 Windows 版的 myViewBoard Whiteboard 和 Android 版的 myViewBoard Whiteboard 中可用。
支援的串流媒體服務
 YouTube YouTube |
串流伺服器網址: rtmps://a.rtmps.youtube.com/live2 如何在 YouTube 上直播 |
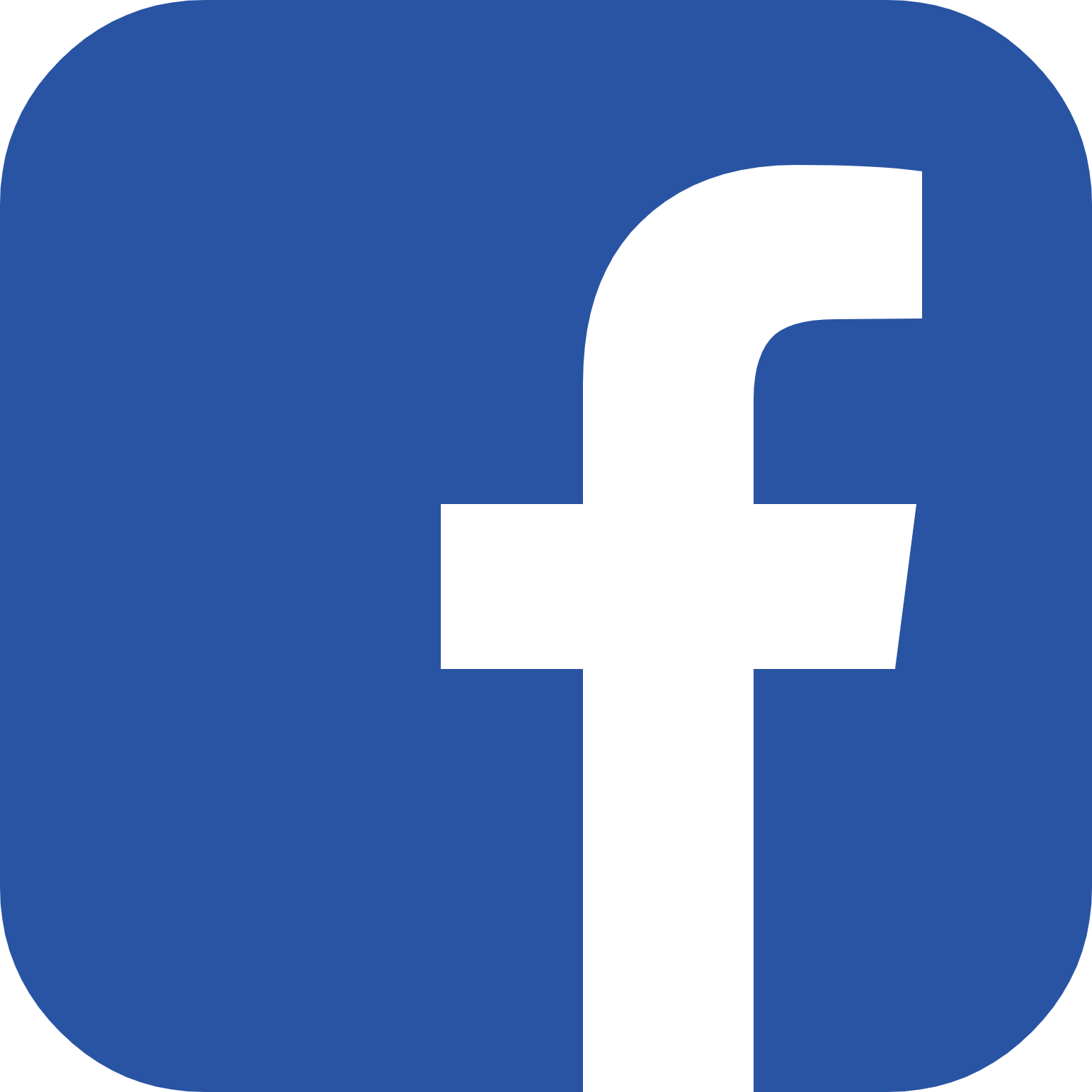 Facebook 直播 Facebook 直播 |
串流伺服器網址: rtmps://live-api-s.facebook.com:443/rtmp/ 如何在 Facebook 上直播 |
 Twitch Twitch |
串流伺服器網址: rtmp://live.twitch.tv/app/ 如何在 Twitch 上直播 |
 Workplace Workplace |
串流伺服器網址: rtmps://live-api-s.facebook.com:443/rtmp/ 如何在 Workplace 上直播 |
要求
在進行串流之前需要滿足以下條件:
- 一個已經啟用串流的串流媒體帳號。像 YouTube 這樣的服務,在最初請求後可能需要長達 24 小時才能啟用直播。
- 在 Windows 版的 Whiteboard 中,請確保安裝並運行了最新版本的 Whiteboard。
- 在 Android 版的 Whiteboard 中,請確保您的 Android 裝置上安裝了 myViewBoard Live 應用程式。
- 確保您在具有良好且穩定網路速度的環境中進行直播。
從串流媒體平台獲取串流金鑰和串流伺服器網址
在開始直播之前,您必須先獲取您的串流金鑰和串流伺服器網址。這些訊息由串流媒體服務提供。
YouTube
Delete
注意
從 YouTube 請求直播後,可能需要長達 24 小時才能訪問直播。
- 打開您的瀏覽器並登入到 https://youtube.com.
- 登入後,按右上角的
 。
。 - 從下拉選單中,按
 進行直播.
進行直播. - 在下一個視窗的頂部,選擇直播。
- 在新視窗中,提供以下訊息:
- 標題
- 發布選項(公開、不公開或私人)
- 觀眾選項
- 可選:
- 說明
- 類別
- 安排時間
- 上傳自定縮圖
- 年齡限制
- 點擊建立直播。
- 幾秒鐘後,YouTube 將提供唯一的串流密鑰和 URL。
Facebook 直播
- 開啟您的瀏覽器並登入到 http://facebook.com
- 在建立貼文中,點擊直播視訊
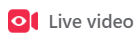 。這應該會帶您進入直播選項視窗。
。這應該會帶您進入直播選項視窗。 - 在直播選項標籤頁中,選擇進行直播
 。
。 - 從進行直播選單中,選擇影片來源直播串流媒體
 。
。 - 在直播串流媒體設定部分,記下或複製串流伺服器網址 (位於進階設定中)和串流金鑰資訊。
Workplace
- 開啟您的瀏覽器並登入到 http://workplace.com。
- 在建立選項中
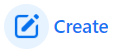 ,點擊直播
,點擊直播  。這應該會帶您進入在 Workplace 上直播的視窗。
。這應該會帶您進入在 Workplace 上直播的視窗。 - 在建立直播標籤頁中,選擇現在建立直播。
- 在設定直播選單中,選擇影片來源直播串流媒體
 。
。
- 在直播串流媒體設定部分,記下或複製串流伺服器網址(位於進階設定中)和串流金鑰資訊。
在 myViewBoard Whiteboard 中開始直播
一旦獲得串流金鑰和串流伺服器網址,打開 myViewBoard Whiteboard 並登入。要開始直播,按照以下步驟:
Windows
- 按下螢幕錄製及截圖功能
以開啟螢幕擷取工具。
- 按下螢幕錄製工具
。
- 按下現場直播
 。
。 - 提供以下資訊(參見上述步驟獲取此資訊):
- 串流金鑰:輸入從您的直播媒體平台獲得的串流密鑰。
- 串流伺服器網址:輸入從您的直播媒體平台獲得的串流伺服器網址。
- (可選)選擇直播錄影確認框以將直播的副本記錄到您的本機硬碟。
- 在選擇您希望的影片解析度後按下
 。
。 - 按下
開始串流媒體。

串流需要串流密鑰和串流伺服器網址。
Android
- 按下螢幕錄製及截圖功能
以開啟螢幕擷取工具。
- 按下 myViewBoard Live 應用程式
 圖示。
圖示。 - 從列表中選擇串流媒體平台並提供以下資訊:
- 串流金鑰:輸入從您的直播媒體平台獲得的串流金鑰。
- 串流伺服器網址:輸入從您的直播媒體平台獲得的串流伺服器網址。
- (可選)選擇直播錄影確認框以將直播的副本記錄到您的本機硬碟。
- 按下
 開始進行串流。
開始進行串流。
分享您的串流媒體
YouTube
- 按下進行直播。
- 選擇將連結分發給您的觀眾。
- 所有打開您連結的人都可以觀看您的 myViewBoard Whiteboard 會議。您也可以邀請人們訪問您自己的 YouTube 頻道,這樣任何訪問您頻道的人都可以觀看直播。
Facebook 直播
- 在建立貼文中,點擊直播視訊
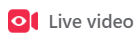 。這應該會帶您進入直播選項視窗。
。這應該會帶您進入直播選項視窗。 - 在直播選項標籤頁中,選擇進行直播
 並按下開始直播。
並按下開始直播。 - 直播立即開始。邀請人們訪問您的 Facebook 動態/頁面/群組 以觀看您的直播。
結束串流
簡報結束後,按照以下步驟結束會議:
從您的串流服務
從 myViewBoard Whiteboard
要結束直播,按下 
會議結束後觀看串流媒體
在開始串流媒體之前選擇直播錄影確認框會將串流的錄製保存到本機裝置。然後可以將其上傳到雲端硬碟帳號並分發給您的學生。串流媒體平台通常也會將串流媒體保存到您的頻道或動態上。
Delete
注意
- Facebook 將會議保存為教師動態上的貼文。
- YouTube 將會議保存為教師頻道中的影片。
- Twitch 將會議保存為教師頻道中的影片。
- Workplace 將會議保存為教師動態上的影片。

