 首頁
首頁
-
開始使用 WhiteboardWhiteboard 工作區創建課程展示課程課堂參與Whiteboard 使用技巧
無線投影設定
無線投影功能允許 myViewBoard Whiteboard 的主持人分享他們的螢幕和音訊,以及接收其他人的螢幕和音訊。
Android 設備的系統需求
無線投影在 Windows 版本中原生支持,而 Android 設備必須滿足系統規範才能使用無線投影。
Android 設備需求
在 Android 版本中的 myViewBoard Whiteboard,如果你的設備滿足以下需求,則可以使用無線投影:
- Android 版本的 myViewBoard Whiteboard: 1.11.6
- 要查看您的版本,在標題欄中按
 >
>  > 版本。
> 版本。
- 要查看您的版本,在標題欄中按
- 設備系統最低需求: Android 7
- 要檢查您的 Android 版本,開啟 設定 並前往 系統 > 關於設備。
- WebView 版本最低需求: 61.0.3163.98
- 要檢查系統的 WebView 版本,開啟 設定 並前往 應用程式 > 所有應用程式 (選單名稱根據操作系統版本而有所不同),尋找 Android System WebView。
無線投影狀態指示
無線投影的狀態在標題欄的右上方可見。點擊 
 |
未連接 |
 |
正在更改狀態 |
 |
已連接 |
啟用無線投影
要開啟無限投影,登錄後按下 


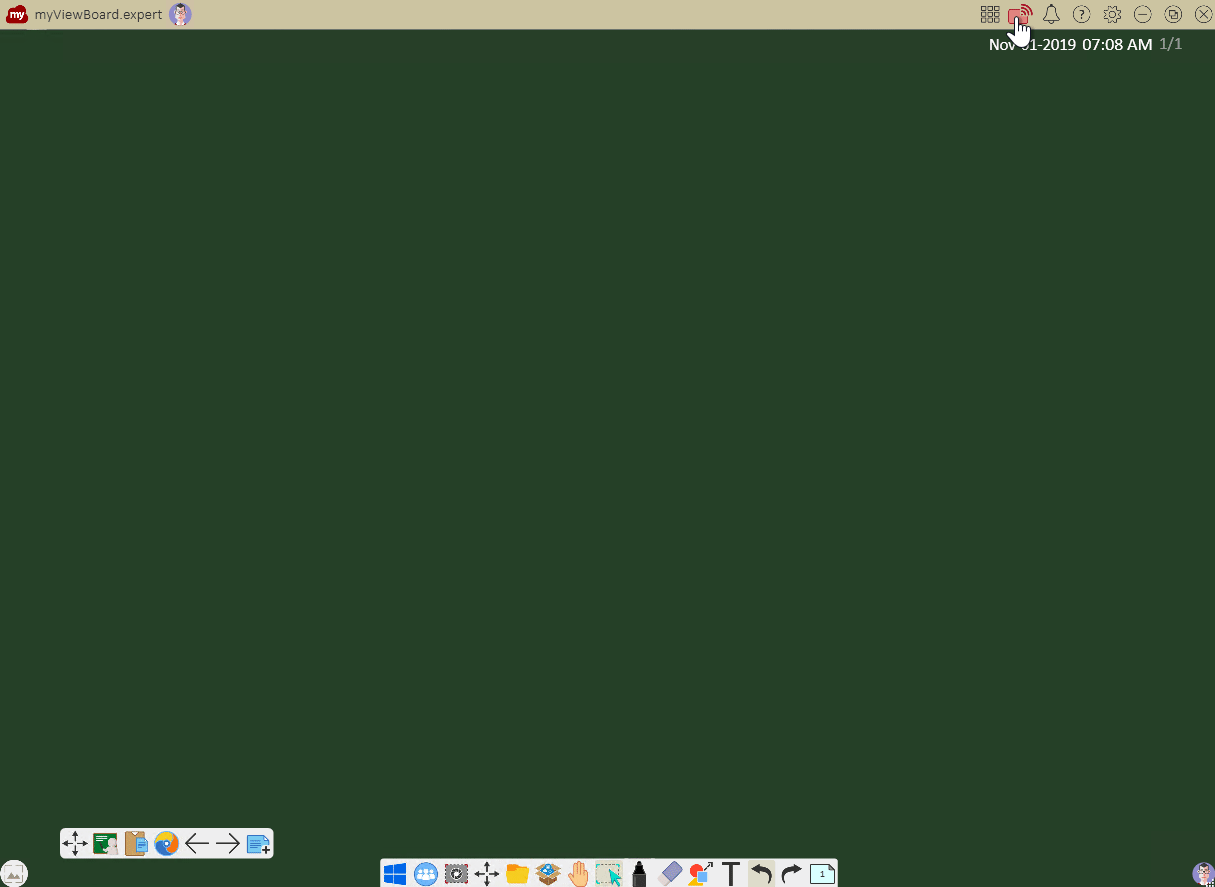 用戶透過在標題欄上按下其圖示打開無線投影。圖示變綠色,表示無線投影已開啟。
用戶透過在標題欄上按下其圖示打開無線投影。圖示變綠色,表示無線投影已開啟。
開啟時啟用無線投影
要一律啟用無限投影,按照以下操作:
- 登入到 myviewboard.com。
- 訪問您的 FollowMe
設定。
- 前往設定。
- 切換一律啟用無線分享畫面選項為開。
- 按下確認。
Delete
Delete
Whiteboard 中的無線投影
下次登入 Whiteboard 時,將套用該設定。
分享和接收螢幕
參與者可以在主持人啟用無線投影後,向主持人分享他們的螢幕或從主持人處接收螢幕。
分享螢幕
到主持人的裝置
- 透過點擊
或
開啟無線投影彈出視窗。
- 或者,按標題欄最右側的
來查看學生分享請求。按下這些通知中的任何一個以打開無線投影彈出視窗。
- 或者,按標題欄最右側的
- 進入 Present in
標籤頁並選擇要接收的裝置螢幕。
- 所選裝置螢幕的影像現在應顯示在嵌入式視窗中。
Delete
分享音訊
當從學生的裝置分享螢幕時,學生只能將其選定的應用視窗的音訊分享到主持人裝置。
連接的麥克風的音訊不會在主持人裝置上播放。
Delete
Delete
Safari 瀏覽器用戶限制
使用 Safari 瀏覽器的學生無法與主持人的會議分享螢幕。
接收螢幕
從主持人的裝置
- 透過按
或
開啟無限投影彈出視窗。
- 或者,按標題欄最左側的
來查看學生接收請求。按下這些通知中的任何一個以打開無線投影彈出視窗。
- 或者,按標題欄最左側的
- 進入 Present out
標籤頁並選擇您要共享的螢幕。
- 您選擇的螢幕現在應該開始投影到接收裝置上。
Delete
Delete
分享音訊
當將主持人螢幕分享到學生的裝置時,麥克風的音訊將在接收裝置上播放。
請注意,畫布內影片的音訊不會在接收裝置上播放。
投影至學生裝置
- 學生應前往 myviewboard.com 並登入。
- 在標題欄中選擇 接收您的裝置上的螢幕
。
- 提供主持人的 myViewBoard 名稱。
- 如有提示,輸入會議密碼。(了解更多。)
- 點擊提交。
Delete
停止無線投影
- 在主要工具列中點擊
。
- 在 Present in 或 Present out 標籤頁上,選擇您想停止的螢幕。
- 投影者的螢幕將立即在接收裝置上停止。
Delete
Companion 應用程式的無線投影管理
myViewBoard Companion 應用程序允許主持人透過應用程序管理無線投影。點此瞭解更多有關使用 Companion 應用程序進行無線投影管理的更多訊息。

