 首頁
首頁
-
開始使用 WhiteboardWhiteboard 工作區創建課程展示課程課堂參與Whiteboard 使用技巧
背景管理
背景管理功能允許用戶自定義 myViewBoard Whiteboard 畫布背景。在螢幕左下方按下 
用戶可以從本機和雲端硬碟插入圖像、使用 ViewSonic Originals 背景,或者簡單地設定一個純色背景給當前畫布或所有畫布頁面。
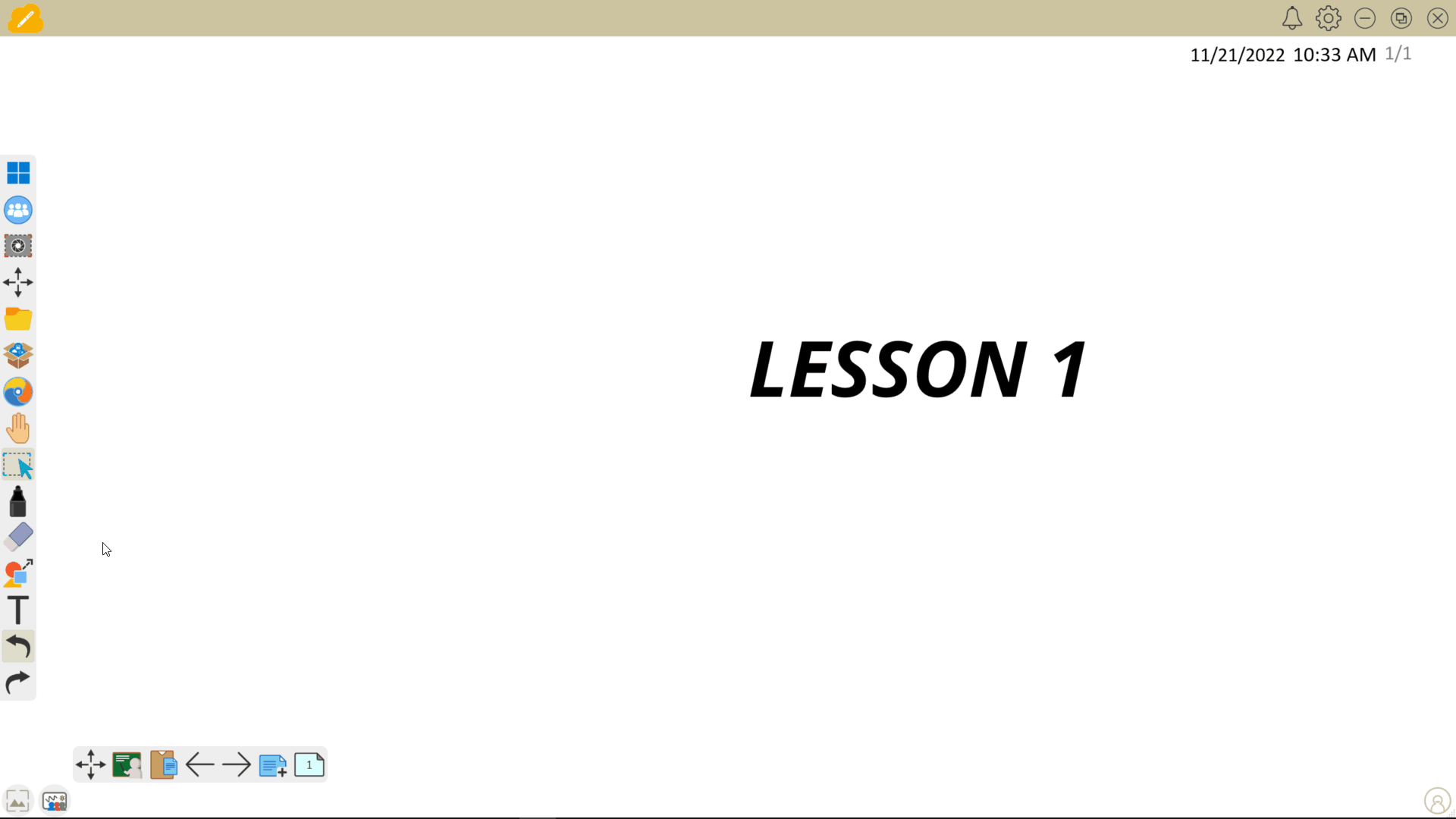 示範在畫布上套用純色背景和預設背景。用戶打開背景管理,套用一個純色背景以及一個默認背景。
示範在畫布上套用純色背景和預設背景。用戶打開背景管理,套用一個純色背景以及一個默認背景。
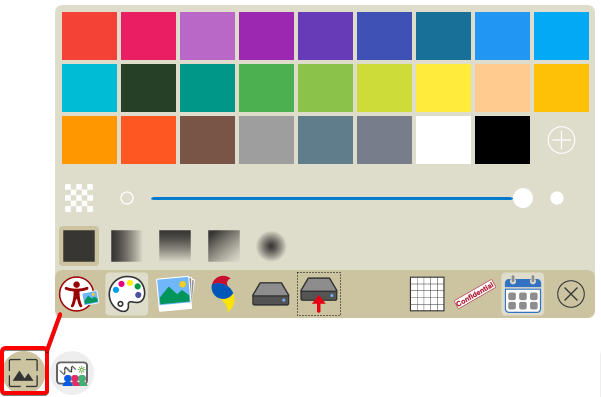 一個打開的背景管理視窗,其中顯示了純色選單。
一個打開的背景管理視窗,其中顯示了純色選單。
主要選項
背景管理選單包括以下選項:
ViewSonic Originals 背景
ViewSonic Originals 提供定期更新的現成內容供教育者使用。這些背景也可以在 Originals 背景頁面上查看。點此查看更多。
 |
從 ViewSonic Originals 建立的背景中選擇。 |
應用背景
從 FollowMe 圖片、背景顏色選擇、預設的背景和 Originals 選單套用背景圖片時,您將有以下選項:
- 套用於所有頁面:選擇將背景圖片套用於您的 Whiteboard 會話中建立的所有頁面。
- 這一頁:選擇僅將背景圖片套用於您當前的畫布頁。
 套用背景圖片時的提示。
套用背景圖片時的提示。
套用成可編輯的圖片(Windows 限定)
從 FollowMe 圖片、背景顏色選擇、預設的背景和 Originals 選單套用背景圖片時,您還有一個額外選項:
- 將背景圖片放定為可被操作物件:
- 勾選方框以將背景作為圖片使用,該圖片可以被選擇、移動、調整大小等,就像畫布上添加的任何其他圖片一樣。
- 請注意,圖片將作為鎖定物件添加。
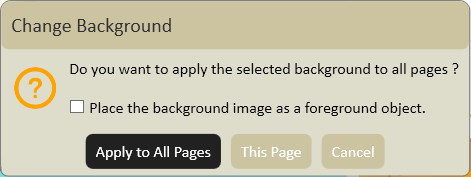 在 FollowMe 圖片、預設的背景和 Originals 選單中套用背景圖片時的提示(Windows 版本)。
在 FollowMe 圖片、預設的背景和 Originals 選單中套用背景圖片時的提示(Windows 版本)。
額外選項
ViewSonic Originals 背景
ViewSonic Originals 是一個為教育者設計的數位內容資料庫,提供各種不同訂閱級別的資源,包括免費選項。有些資源可以在不登錄的情況下使用,而其他資源則需要 myViewBoard 訂閱。
要使用 Originals 背景,請按照以下步驟操作:
登入前
對於不希望登入 myViewBoard Whiteboard 的用戶,仍然可以使用一套原創背景。
- 點擊
按鍵以打開背景管理選單。
- 點擊
。
- 內建瀏覽器將出現並打開 Originals 背景頁面。
- 選擇一個類別(Windows 版本允許用戶在不同層級內篩選內容),在其中可以套用公開使用背景。
- 按下您選擇的背景,然後選擇 Full HD 或 4K 將其套用為背景。(你將被提示將其添加到畫布的所有頁面或當前頁面。)
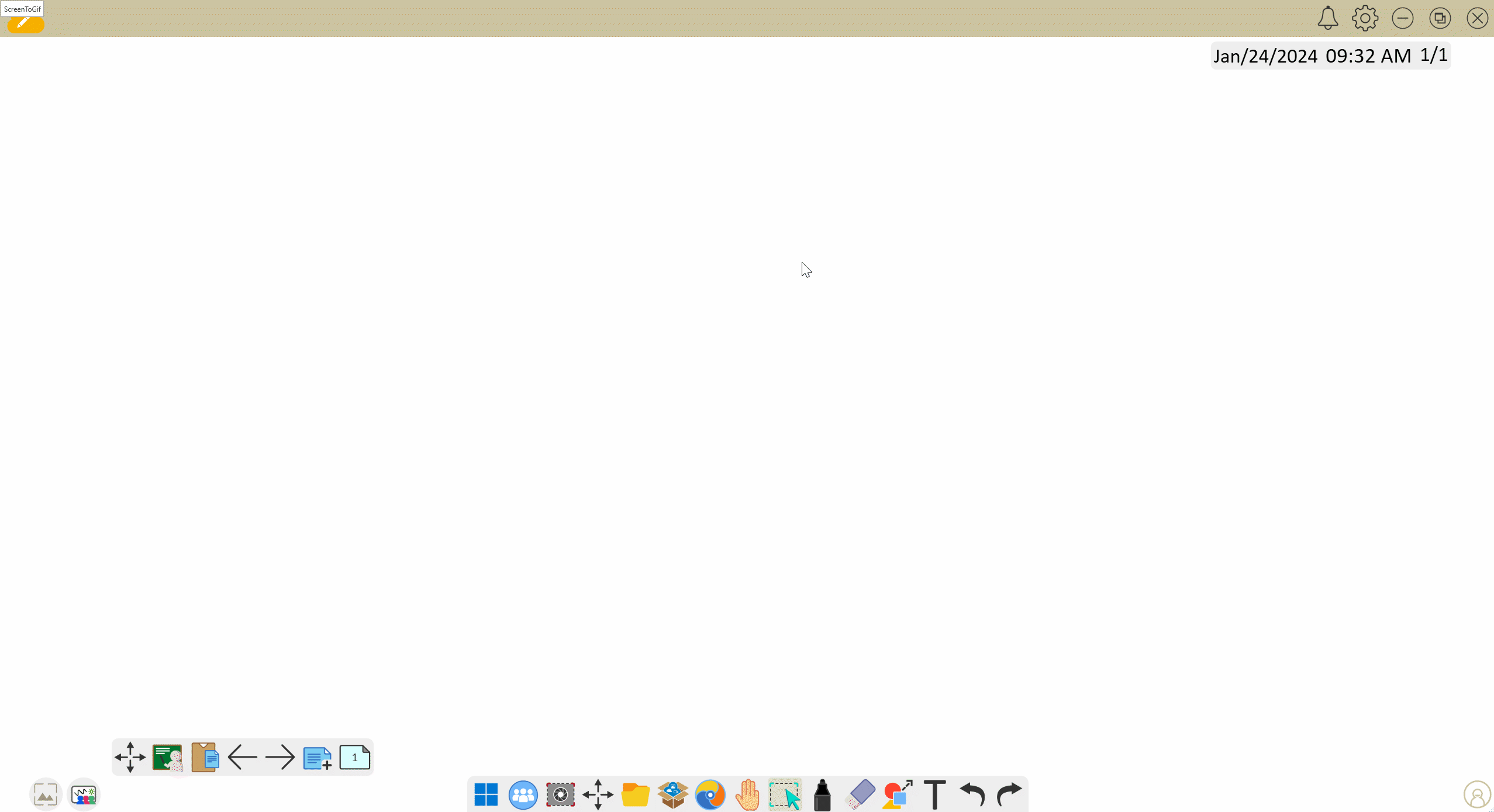 用戶在背景管理選單中選擇 Originals 圖示,這將帶他們到 Originals 網站。從那裡,篩選公開使用背景,並將所需背景套用到當前畫布頁面(Windows 版本的 Whiteboard 示範)。
用戶在背景管理選單中選擇 Originals 圖示,這將帶他們到 Originals 網站。從那裡,篩選公開使用背景,並將所需背景套用到當前畫布頁面(Windows 版本的 Whiteboard 示範)。
登入後
要使用更多原創背景,需要一個 myViewBoard 帳號。根據用戶帳號的訂閱計劃,將可使用不同的背景內容。
- 點擊
按鍵以打開背景管理選單。
- 點擊
。
- 內建瀏覽器會彈出,將您重新導向至 ViewSonic Originals 網站上的背景頁面。
- 選擇您想要的類別。
- 確保按照您的訂閱層級篩選,以查看您可以使用的內容。了解更多。
- 選擇您想要的背景。
- 按下您選擇的背景,然後選擇 Full HD 或 4K 將其套用為背景。(你將被提示將其添加到畫布的所有頁面或當前頁面。)
 用戶使用背景管理,篩選 Entity 層級內容,並將 4K 背景套用到畫布頁面。然後重新打開內建瀏覽器,並添加一個 Standard 層級背景(Windows 版本的 Whiteboard 示範)。
用戶使用背景管理,篩選 Entity 層級內容,並將 4K 背景套用到畫布頁面。然後重新打開內建瀏覽器,並添加一個 Standard 層級背景(Windows 版本的 Whiteboard 示範)。
內容可用性
資源的可用性可能會根據您的 myViewBoard 訂閱計劃而有所不同。了解更多有關內容層級。Delete
關於 Whiteboard 版本和使用 Originals 內容的說明
使用背景管理的層級內容從以下版本的 Whiteboard 開始支援:
- Windows: v2.66
- Android 和 iOS: v2.12
如果您當前使用的 Whiteboard 版本低於上述版本,您將只能使用公開使用背景。
了解更多
myViewBoard Knowledge Base
On this page









 按鍵將在顯示或隱藏當前的日期和時間之間切換。
按鍵將在顯示或隱藏當前的日期和時間之間切換。