Hintergründe
Mit der Hintergrundverwaltung können Benutzer die Hintergründe in myViewBoard Whiteboard anpassen. Drücken Sie dazu das 
Benutzer können Bilder aus lokalen und Cloud-Speichern importieren, ViewSonic Originals Hintergründe verwenden oder einfach einen einfarbigen Hintergrund für die aktuelle Tafelseite oder alle Seiten auf einmal festlegen.
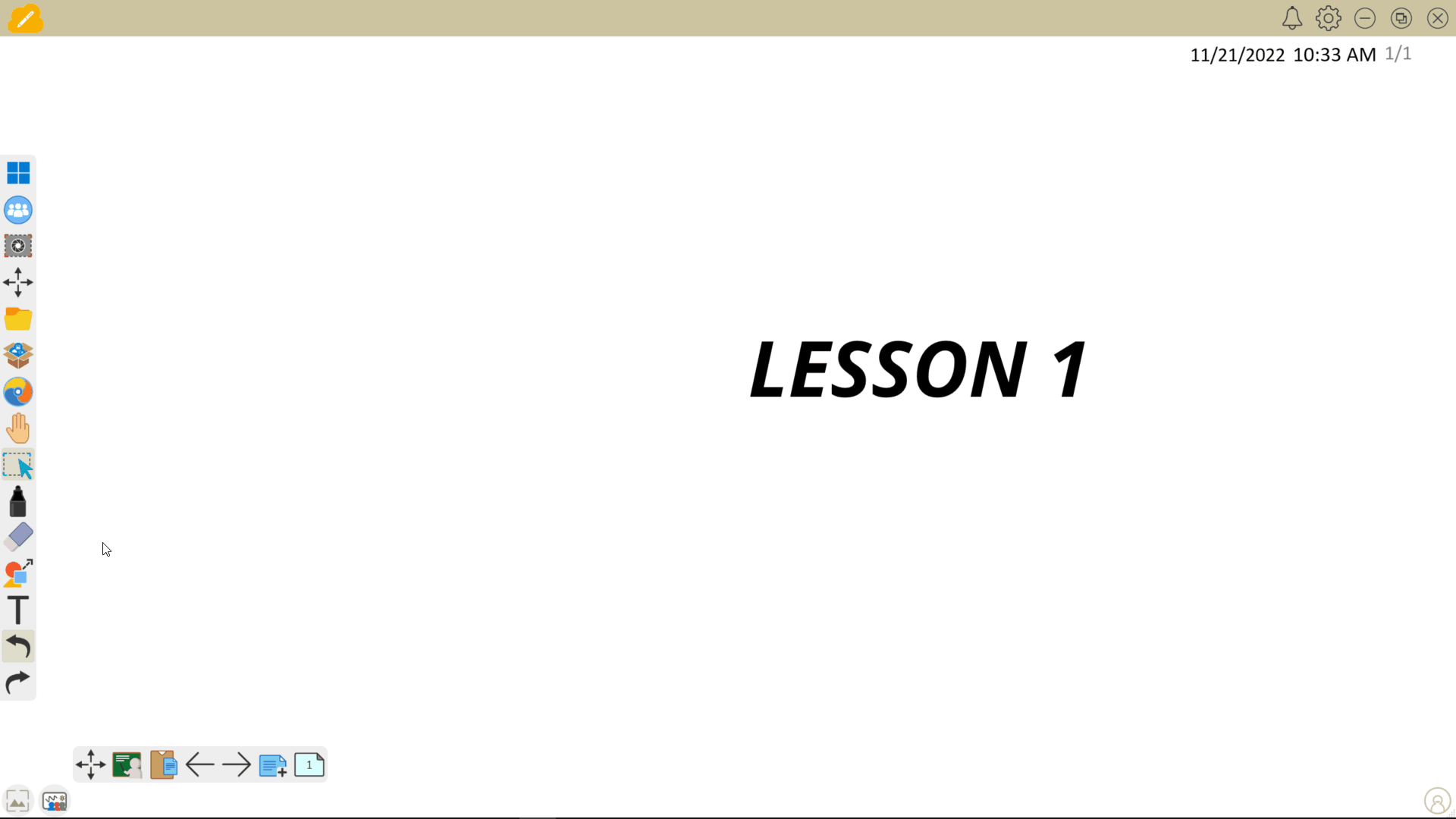 Beispiel für das Anwenden eines einfarbigen Hintergrunds und eines voreingestellten Hintergrunds auf die Tafel. Der Benutzer öffnet die Hintergrundverwaltung und wendet einen einfarbigen Hintergrund und danach einen Standardhintergrund an.
Beispiel für das Anwenden eines einfarbigen Hintergrunds und eines voreingestellten Hintergrunds auf die Tafel. Der Benutzer öffnet die Hintergrundverwaltung und wendet einen einfarbigen Hintergrund und danach einen Standardhintergrund an.
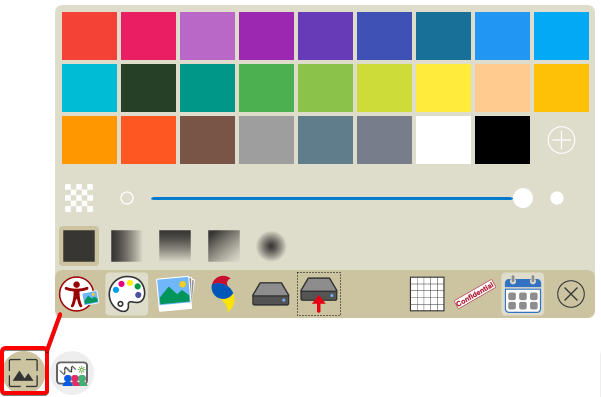
Popup-Fenster für die Hintergrundverwaltung mit dem Auswahlmenü für einfarbige Hintergründe.
Optionen der Hintergrundverwaltung
Das Menü enthält die folgenden Optionen:
FollowMe-Bilder
 |
Wählen Sie aus benutzerdefinierten Bildern aus, die Sie in Ihre FollowMe-Hintergrundeinstellungen hochgeladen haben. Ist verfügbar, nachdem Sie sich mit Ihrem myViewBoard Konto angemeldet haben. |
Vorinstallierte Hintergründe
 |
Wählen Sie aus den Hintergründen, die mit myViewBoard Whiteboard vorinstalliert sind. |
ViewSonic Originals
ViewSonic Originals bietet regelmäßig aktualisierte und vorgefertigte Inhalte für Lehrkräfte. Diese Hintergründe können auch auf der Seite „Originals Hintergründe“ angezeigt werden. Lesen Sie weiter unten mehr.
 |
Wählen Sie aus ViewSonic Originals Hintergründen, die von ViewSonic erstellt wurden. |
Gespeicherte Hintergründe
 |
Wählen Sie Bilder aus, die zuvor von Ihrem lokalen Laufwerk hochgeladen wurden. |
Hintergrund hochladen
 |
Wählen Sie Bilder von Ihrer lokalen Festplatte aus, die Sie als Hintergrund verwenden möchten. |
Anwenden eines Hintergrunds
Wenn Sie ein Hintergrundbild aus den oben beschriebenen Menüs anwenden wollen, stehen Ihnen die folgenden Optionen zur Verfügung:
- Auf alle Seiten anwenden: Wählen Sie diese Option aus, um das Hintergrundbild auf alle erstellten Seiten in Ihrer Whiteboard Sitzung anzuwenden.
- Diese Seite: Wählen Sie diese Option, um das Hintergrundbild nur auf Ihre aktuelle Tafelseite anzuwenden.
 Eingabeaufforderung beim Anwenden eines Hintergrundbilds.
Eingabeaufforderung beim Anwenden eines Hintergrundbilds.
Zusatzoptionen
Raster
 |
Wenden Sie ein Raster auf der Tafelseite an. Objekte und Striche werden über dem Raster angezeigt. Die Farbe des Rasters ändert sich abhängig von der von Ihnen gewählten Hintergrundfarbe. |
Datum und Uhrzeit
 |
Das aktuelle Datum und die aktuelle Uhrzeit oben rechts auf der Leinwand anzeigen. Drücken Sie auf |
ViewSonic Originals-Hintergründe
ViewSonic Originals ist eine digitale Inhaltsbibliothek für Lehrkräfte, die eine Reihe von Ressourcen auf verschiedenen Abonnementstufen bietet, einschließlich kostenloser Optionen. Auf einige der Ressourcen kann ohne Anmeldung zugegriffen werden, für andere ist ein myViewBoard Abonnement erforderlich.
Um auf die Originals-Hintergründe zuzugreifen, führen Sie die folgenden Schritte aus:
Vorab anmelden
Für Benutzer, die sich nicht bei myViewBoard Whiteboard anmelden möchten, ist weiterhin eine Reihe von Original-Hintergründen verfügbar.
- Drücken Sie auf das
Symbol, um das Menü „Hintergrundverwaltung“ zu öffnen.
- Drücken Sie auf
.
- Der eingebettete Browser wird angezeigt und öffnet die Seite „Originals Hintergründe“.
- Wählen Sie eine Kategorie (in der Windows Version kann der Benutzer den Inhalt innerhalb der verschiedenen Ebenen filtern).
- Drücken Sie auf den Hintergrund Ihrer Wahl und wählen Sie Full HD oder 4K, um ihn als Hintergrund anzuwenden.
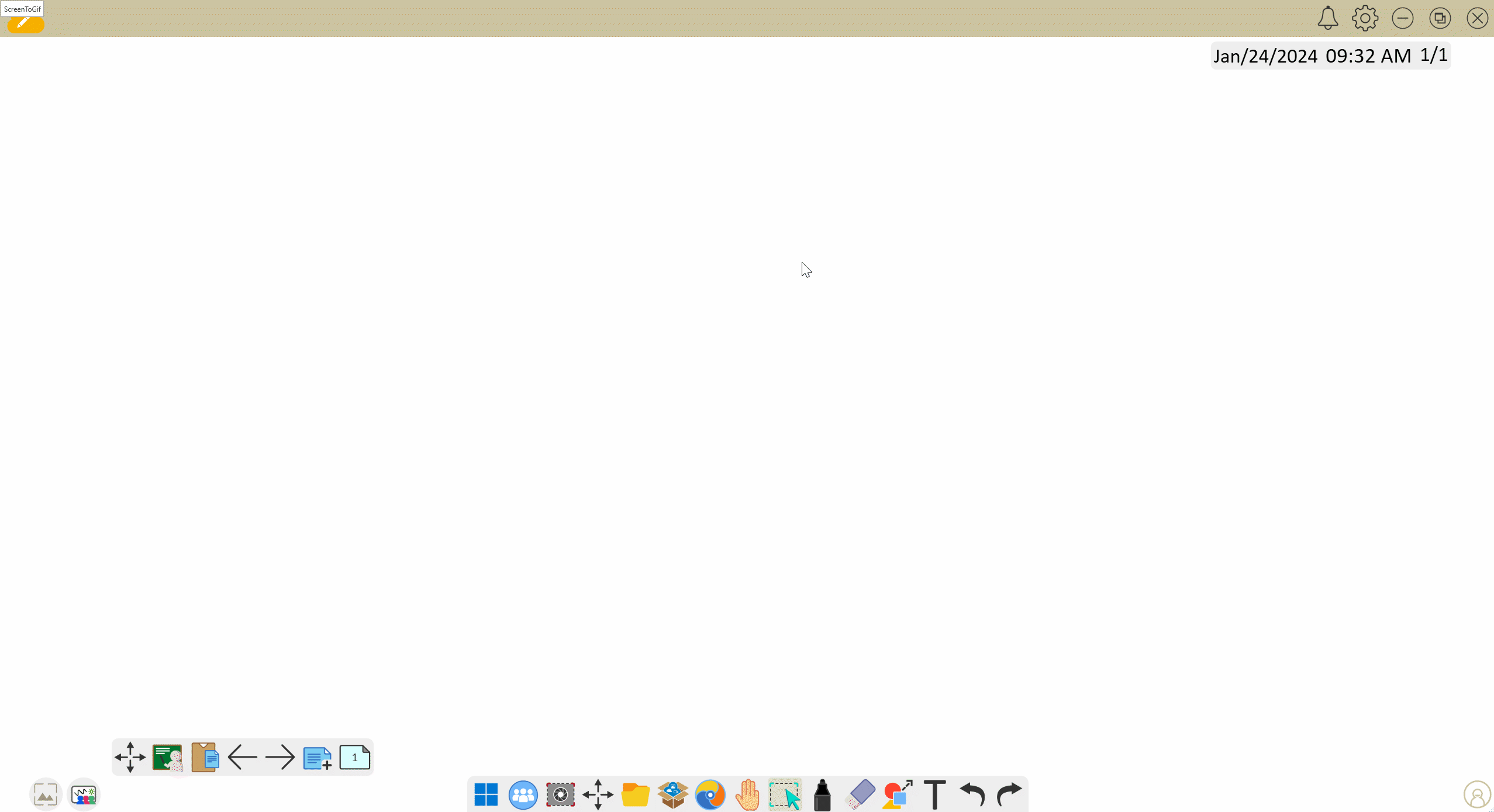 Benutzer wählen das Originals-Symbol im Hintergrundverwaltungsmenü aus, um zur Originals-Website zu gelangen. Von dort aus filtern sie nach Open-Access-Hintergründen und wenden einen gewünschten Hintergrund auf die aktuelle Tafelseite an ( Windows Version von Whiteboard abgebildet).
Benutzer wählen das Originals-Symbol im Hintergrundverwaltungsmenü aus, um zur Originals-Website zu gelangen. Von dort aus filtern sie nach Open-Access-Hintergründen und wenden einen gewünschten Hintergrund auf die aktuelle Tafelseite an ( Windows Version von Whiteboard abgebildet).
Mit myViewBoard Anmeldung
Für den Zugriff auf weitere Originals-Hintergründe ist ein myViewBoard Konto erforderlich. Abhängig vom Abonnementplan, der mit dem Konto eines Benutzers verknüpft ist, sind unterschiedliche Hintergrundinhalte zugänglich.
- Drücken Sie auf
, um das Menü „Hintergrundverwaltung“ zu öffnen.
- Drücken Sie auf
.
- Der eingebettete Browser öffnet sich und leitet Sie zur Seite „Hintergründe“ auf der Website von ViewSonic Originals weiter.
- Wählen Sie eine Kategorie und den Hintergrund Ihrer Wahl.
- Drücken Sie auf den Hintergrund Ihrer Wahl und wählen Sie Full HD oder 4K, um ihn als Hintergrund anzuwenden.
 Der Benutzer im Beispiel greift auf die Hintergrundverwaltung zu, filtert die Inhalte und wendet einen 4K-Hintergrund auf die Tafelseite an. Anschließend öffnen sie den eingebetteten Browser erneut und fügen einen Hintergrund der Standardebene hinzu ( Windows Version des Whiteboard abgebildet).
Der Benutzer im Beispiel greift auf die Hintergrundverwaltung zu, filtert die Inhalte und wendet einen 4K-Hintergrund auf die Tafelseite an. Anschließend öffnen sie den eingebetteten Browser erneut und fügen einen Hintergrund der Standardebene hinzu ( Windows Version des Whiteboard abgebildet).
Erfahren Sie mehr
 Startseite
Startseite

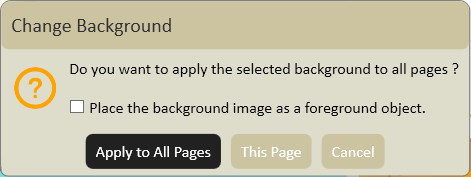
 um Datum und Uhrzeit ein- oder auszublenden.
um Datum und Uhrzeit ein- oder auszublenden.