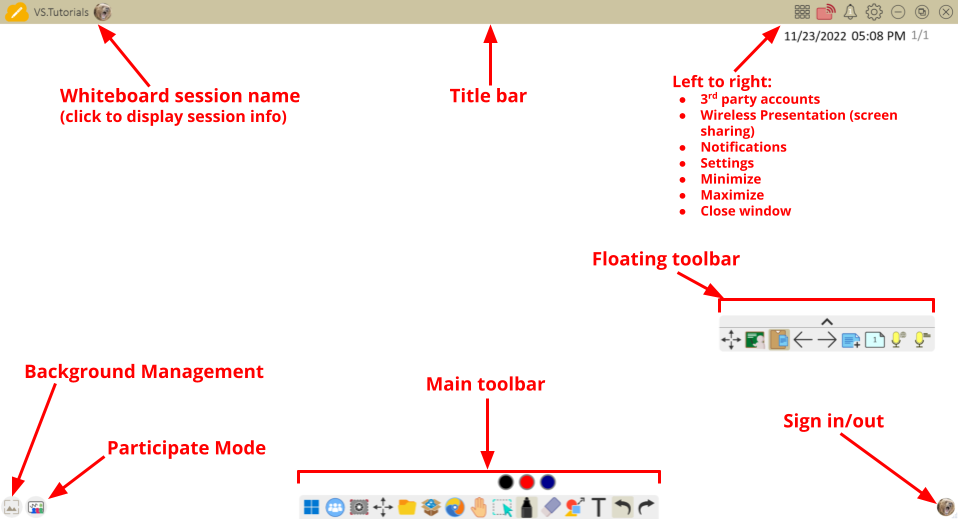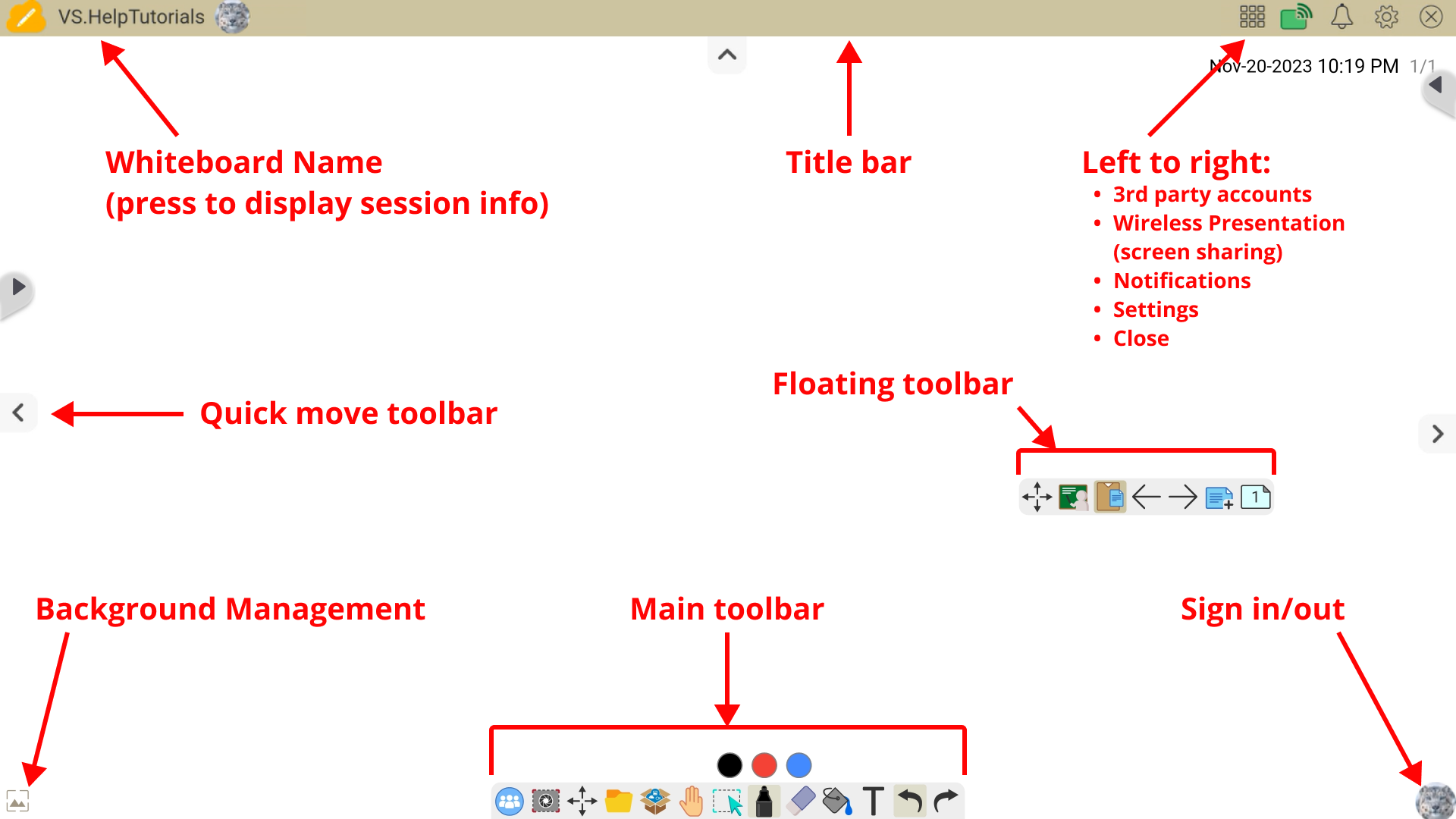Übersicht über den Whiteboard Arbeitsbereich
Nach dem Öffnen Whiteboard sehen Sie den Arbeitsbereich und die Symbole der Werkzeugleiste. Außerdem befinden sich die Whiteboard Sitzungsinformationen in der oberen linken Ecke und die Symbole für die Whiteboard Einstellungen in der oberen rechten Ecke.
Weitere Optionen zu den jeweiligen Tools finden Sie im Allgemeinen auch, indem Sie zweimal auf ein beliebiges Symbol in der Hauptsymbolleiste klicken/tippen. Genau wie auf einem normalen Whiteboard können Sie nun mit dem Stiftwerkzeug 

Whiteboard Funktionen
Windows
-
Unendliche Tafel
: Der Arbeitsbereich ist unendlich – drücken Sie das passende Symbol in der Werkzeugleiste um Ihre Arbeitsfläche zu vergrößern, zu verkleinern oder um sie umherzubewegen. Ideal, um sich nahtlos durch ein Thema innerhalb derselben Seite zu bewegen!
-
Neue Seite
: Fügen Sie neue Seiten hinzu, indem Sie auf das Symbol in der schwebenden Symbolleiste drücken. Es liegt an Ihnen, wie Sie Ihre Materialien präsentieren. auf verschiedenen Seiten oder verschiedenen Teilen derselben Seite (oder einer Kombination aus beidem).
-
Magic Box
: Hier finden Sie eine Vielzahl interaktiver Tools.
-
Eingebettetem Browser
: Durchsuchen Sie das Internet mit Whiteboards eingebettetem Browser mit der Option, ganz einfach Webbilder, Videos und Seiten zu Ihrer Tafel hinzuzufügen.
-
Importfunktion
: Zeigen Ihre bereits erstellten Dateien und Inhalte auf der Tafelfläche an (in Magic Box zu finden).
-
Windows -Umschalttaste
: Navigieren Sie durch die Apps und den Webbrowser Ihres Windows Systems, während Sie weiterhin Zugriff auf all Ihre Whiteboard Tools haben. Wechseln Sie zwischen Stiftwerkzeugen und Mausnavigation, indem Sie zwischen
und
hin und her wechseln. Um Magic Box-Elemente im Windows Modus hinzuzufügen, drücken Sie zweimal auf die gewünschte Funktion (Drag & Drop wird in diesem Modus nicht unterstützt).
Android
-
Importfunktion (in Magic Box zu finden).
-
Unendliche Tafel
: Der Arbeitsbereich ist unendlich – drücken Sie das
Symbol in der Werkzeugleiste um Ihre Arbeitsfläche zu vergrößern, zu verkleinern oder um sie umherzubewegen. Ideal, um sich nahtlos durch ein Thema innerhalb derselben Seite zu bewegen!
-
Neue Seite
: Fügen Sie neue Seiten hinzu, indem Sie auf das Symbol
in der schwebenden Symbolleiste drücken. Es liegt an Ihnen, wie Sie Ihre Materialien präsentieren. auf verschiedenen Seiten oder verschiedenen Teilen derselben Seite (oder einer Kombination aus beidem).
-
Magic Box
: Hier finden Sie eine Vielzahl interaktiver Tools.
-
Eingebettetem Browser
: Durchsuchen Sie das Internet mit Whiteboards eingebettetem Browser mit der Option, ganz einfach Webbilder, Videos und Seiten zu Ihrer Tafel hinzuzufügen.
-
Importfunktion
: Zeigen Ihre bereits erstellten Dateien und Inhalte auf der Tafelfläche an (in Magic Box zu finden).
iOS
-
Unendliche Tafel
: Der Arbeitsbereich ist unendlich – drücken Sie das
Symbol in der Werkzeugleiste um Ihre Arbeitsfläche zu vergrößern, zu verkleinern oder um sie umherzubewegen. Ideal, um sich nahtlos durch ein Thema innerhalb derselben Seite zu bewegen!
-
Neue Seite
: Fügen Sie neue Seiten hinzu, indem Sie auf das Symbol
in der schwebenden Symbolleiste drücken. Es liegt an Ihnen, wie Sie Ihre Materialien präsentieren. auf verschiedenen Seiten oder verschiedenen Teilen derselben Seite (oder einer Kombination aus beidem).
-
Magic Box
: Hier finden Sie eine Vielzahl interaktiver Tools.
-
Eingebettetem Browser
: Durchsuchen Sie das Internet mit Whiteboards eingebettetem Browser mit der Option, ganz einfach Webbilder, Videos und Seiten zu Ihrer Tafel hinzuzufügen.
-
Importfunktion
: Zeigen Ihre bereits erstellten Dateien und Inhalte auf der Tafelfläche an (in Magic Box zu finden).
-
Lektion zurücksetzen
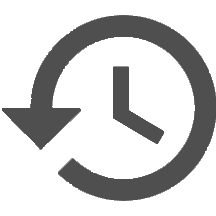 : Wenn Sie Ihre Lektion auf den zuletzt gespeicherten Stand zurücksetzen möchten, tippen Sie auf das
: Wenn Sie Ihre Lektion auf den zuletzt gespeicherten Stand zurücksetzen möchten, tippen Sie auf das 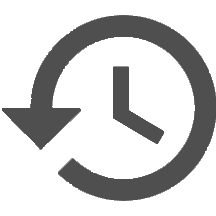 Symbol. Dieses Symbol wird erst angezeigt, nachdem eine Unterrichtsdatei geöffnet wurde.
Symbol. Dieses Symbol wird erst angezeigt, nachdem eine Unterrichtsdatei geöffnet wurde.
 Startseite
Startseite