 Startseite
Startseite
-
Mit myViewBoard Whiteboard loslegen!Whiteboard ArbeitsbereichTafelbilder erstellenUnterrichtsinhalte präsentierenUnterricht interaktiv gestaltenWhiteboard Tipps und TricksWhiteboard FehlerbehebungenWhiteboard Versionshinweise
Verschieben, Größe ändern und Objekte drehen
Dieser Artikel zeigt verschiedene Optionen, um Objekte auf der myViewBoard-Whiteboard-Leinwand zu verschieben, zu drehen und zu skalieren. Lernen Sie, wie Sie die Position, den Winkel und die Größe von Objekten in allen Versionen von Whiteboard anpassen können.
Die folgenden Anweisungen gelten für Fingerberührungsinteraktionen.
Objekte verschieben
- Drücken und halten Sie ein gewünschtes Objekt mit einem Finger (oder zwei).
- Ziehen Sie das Objekt, um es zu verschieben.
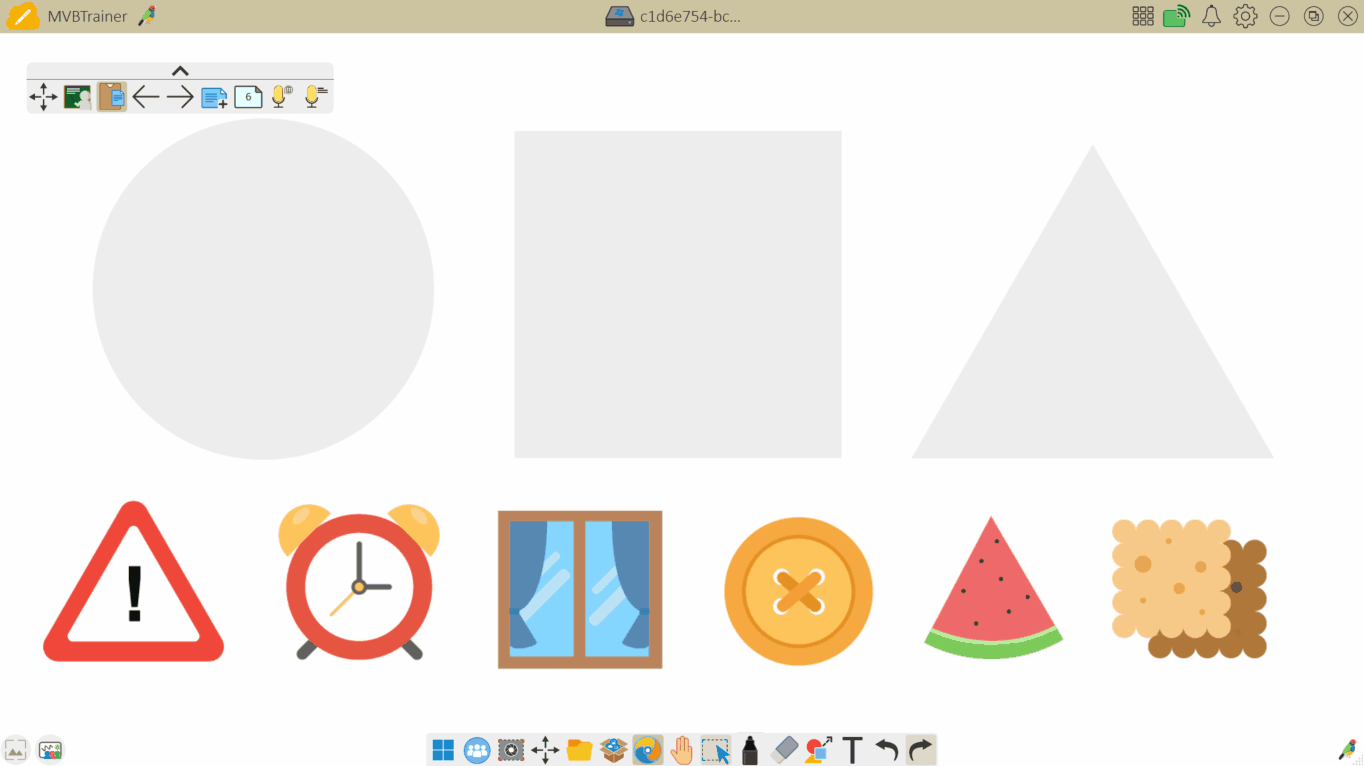 Beispiel für einen Benutzer, der ein Objekt an einen gewünschten Ort zieht (Windows-Version abgebildet).
Beispiel für einen Benutzer, der ein Objekt an einen gewünschten Ort zieht (Windows-Version abgebildet).
Objekte skalieren
- Drücken und halten Sie ein gewünschtes Objekt.
- Verwenden Sie eine Zwei-Finger-Kneifbewegung, um die Größe eines Objekts zu vergrößern oder zu verkleinern.
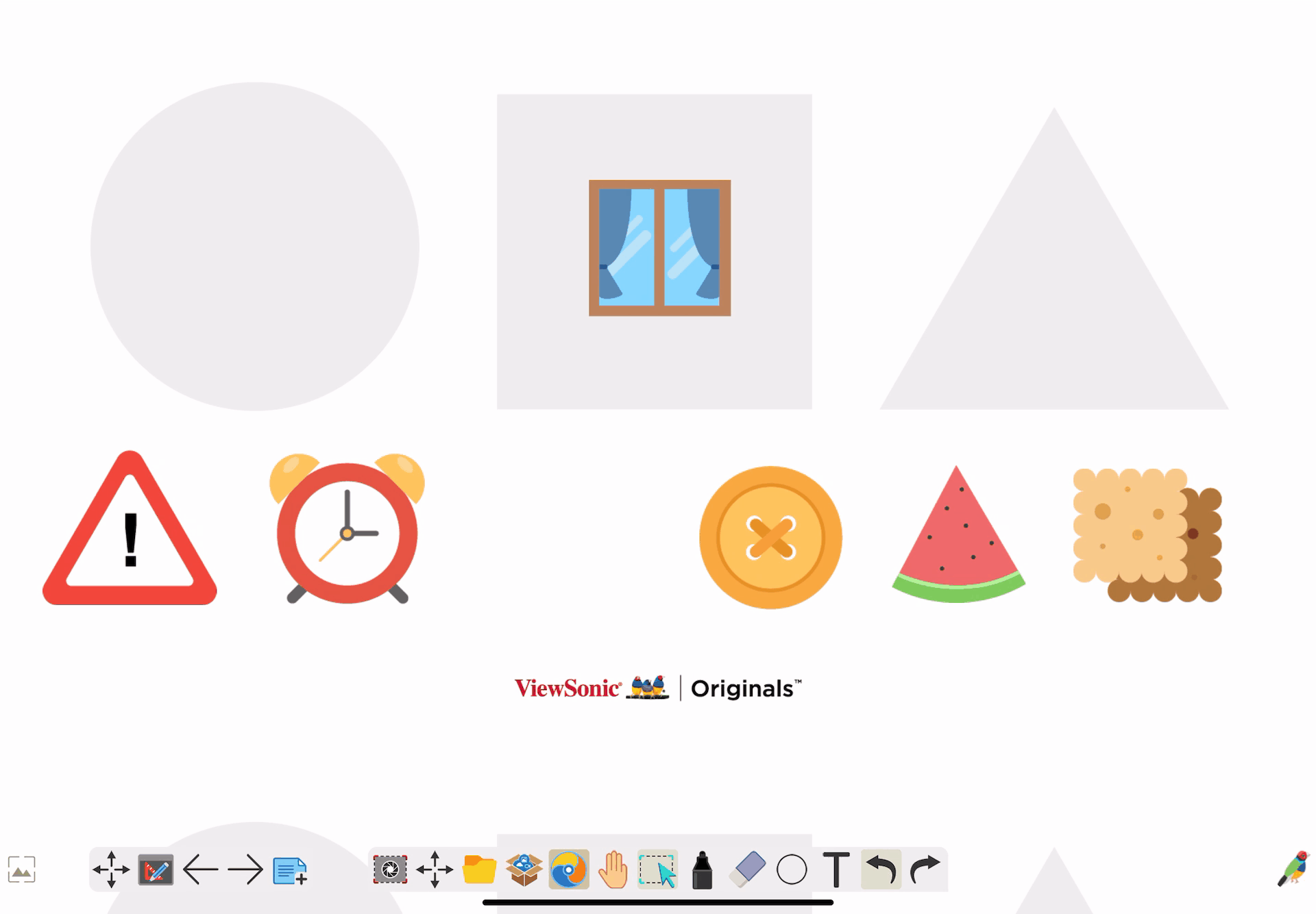 Beispiel für einen Benutzer, der eine Zwei-Finger-Kneifbewegung verwendet, um ein gewünschtes Objekt zu skalieren (iOS-Version abgebildet).
Beispiel für einen Benutzer, der eine Zwei-Finger-Kneifbewegung verwendet, um ein gewünschtes Objekt zu skalieren (iOS-Version abgebildet).
Objekte drehen
So drehen Sie Objekte:
- Drücken und halten Sie ein gewünschtes Objekt mit zwei Fingern.
- Mit einem dritten Finger machen Sie eine Drehbewegung und drehen das Objekt in eine gewünschte Position.
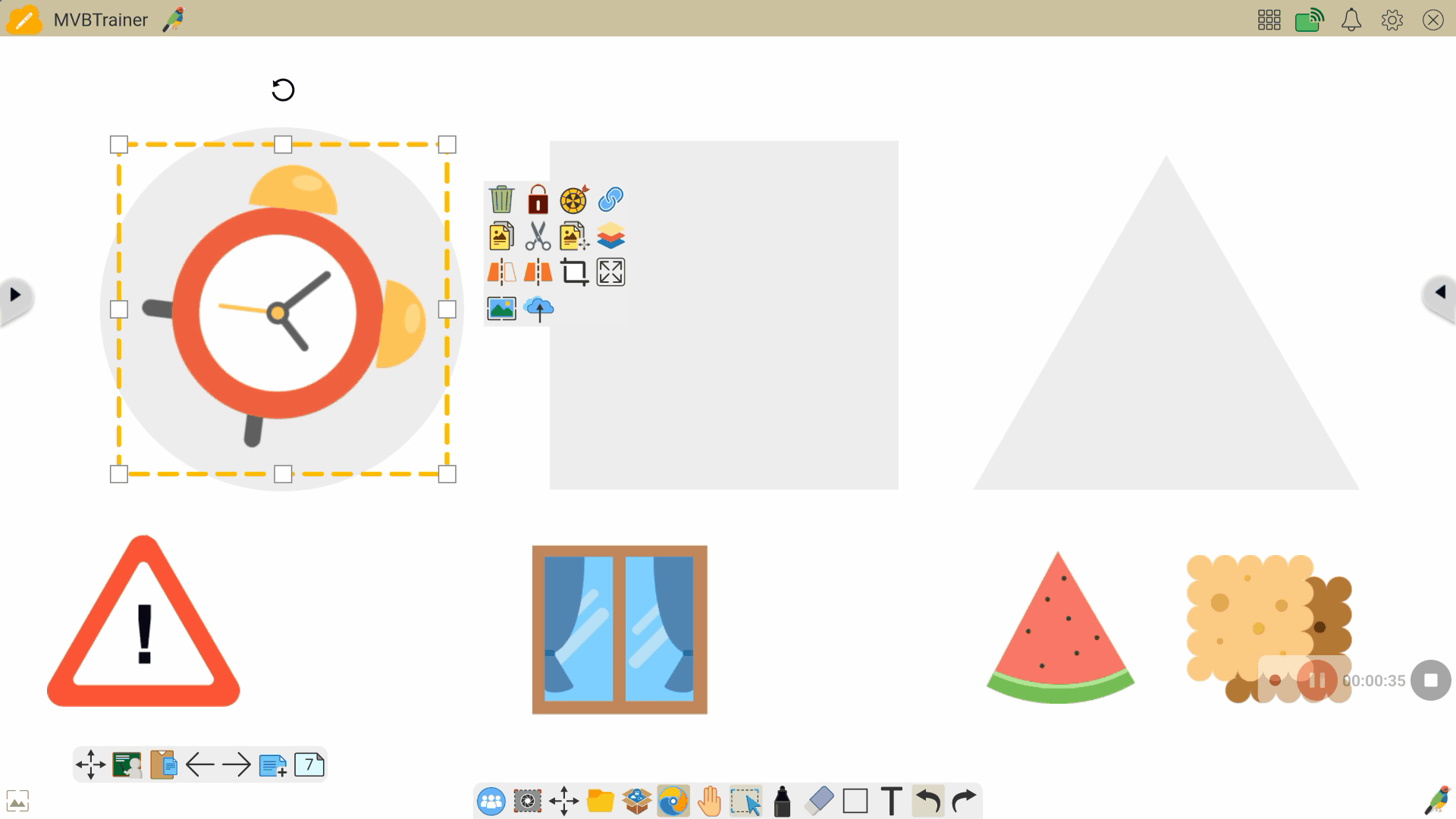 Beispiel für einen Benutzer, der ein Objekt mit Drei-Finger-Berührung dreht (Android-Version abgebildet).
Beispiel für einen Benutzer, der ein Objekt mit Drei-Finger-Berührung dreht (Android-Version abgebildet).
AKTIVIEREN SIE DAS AUSWAHLWERKZEUG, UM MIT OBJEKTEN ZU INTERAGIEREN
Wenn ein Werkzeug aktiviert ist, wechseln Sie vor der Interaktion mit Objekten zum Auswahlwerkzeug 
HINWEIS FÜR WINDOWS 11 BENUTZER
In Windows 11 kann die native Drei-Finger-Geste mit der Drei-Finger-Geste von Whiteboard in Konflikt geraten. Wenn Sie die Drei-Finger-Geste von Whiteboard verwenden möchten, stellen Sie sicher, dass Sie die native Drei-Finger-Geste in den Touch-Einstellungen von Windows 11 deaktivieren.
ERFAHREN SIE MEHR ÜBER DAS AUSWAHLWERKZEUG
Erfahren Sie mehr über die Manipulation von Objekten durch das Auswahlwerkzeug.
myViewBoard Knowledge Base
Auf dieser Seite