Tastaturkürzel (nur für Windows)
Sparen Sie Zeit bei der Verwendung der myViewBoard Whiteboard Windows-Version, indem Sie Tastenkombinationen nutzen.
Allgemeine Tastenkombinationen für Werkzeuge und Navigation
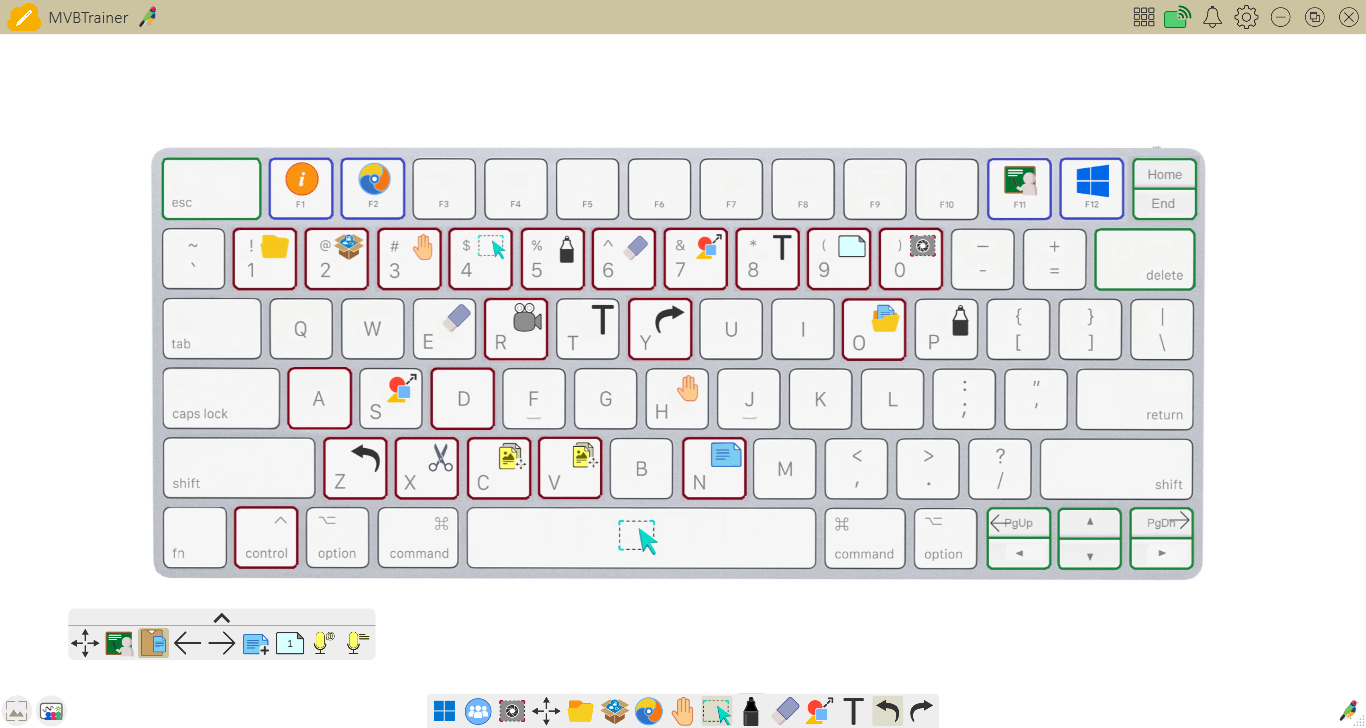
Tasten |
Aktionen |
|
Stifte Zweimal drücken, um ein Untermenü mit weiteren Stiftwerkzeugen zu öffnen. |
|
|
Auswahlwerkzeug Drücken, um zum Auswahlwerkzeug zu wechseln, mit dem Sie Objekte auswählen und verschieben oder bearbeiten können. |
|
|
Formen und Linien Drücken, um ein Formzeichnungswerkzeug zu aktivieren. Zweimal drücken, um ein Untermenü mit weiteren Formen und Linien zu öffnen. |
|
|
Texteditor Drücken, um ein Texteingabewerkzeug zu aktivieren. Zweimal drücken, um zum Handschrift-Modus zu wechseln. |
|
|
Unendliche Leinwand Drücken, um ein Werkzeug zu aktivieren, mit dem Sie den Canvas verschieben können. Zweimal drücken für eine Übersicht über den Canvas. |
|
|
Radiergummi Drücken, um ein Radiergummi-Werkzeug zu aktivieren. Zweimal drücken, um ein Untermenü mit zusätzlichen Optionen zu öffnen. |
|
| Zurück zur ersten Seite (wenn der Canvas mehrere Seiten enthält). | |
| Zur letzten Seite wechseln (wenn der Canvas mehrere Seiten enthält). | |
| Zur nächsten Seite wechseln (wenn der Canvas mehrere Seiten enthält). | |
| Zur vorherigen Seite wechseln (wenn der Canvas mehrere Seiten enthält). | |
| Alle ausgewählten Objekte abwählen. | |
| Alle ausgewählten Objekte löschen. | |
| Ein Hilfefenster öffnen. | |
| Den Eingebetteten Browser öffnen. | |
| Umschalten zwischen Präsentations- und Vorbereitungsmodi. | |
| Umschalten zwischen Desktop-Modus und Whiteboard-Modus. | |
| ↑ / ↓ / ← / → | Verschieben Sie ausgewählte Objekte mit den Pfeiltasten. |
Tastenkombinationen für Objekte, Dateiverwaltung und mehr
Whiteboard für Windows fordert den Benutzer auf, eine aktuelle Leinwand zu speichern, bevor eine Datei geöffnet wird.
Tasten |
Aktionen |
| + | Alle Objekte auswählen. |
| + | Ausgewählte Objekte kopieren. |
| + | Ausgewählte Objekte duplizieren. |
| + | Zuvor kopierte Objekte einfügen. |
| + | Ausgewählte Objekte ausschneiden. |
| + |
Rückgängig machen Die letzte ausgeführte Aktion rückgängig machen. |
| + |
Wiederherstellen Eine zuvor rückgängig gemachte Aktion wiederherstellen. |
| + |
Datei öffnen Whiteboard für Windows fordert den Benutzer auf, einen aktuellen Canvas zu speichern, bevor eine Datei geöffnet wird. |
| + |
Datei speichern Wenn Sie an einer zuvor gespeicherten Datei arbeiten, wird diese Aktion schnell gespeichert. Andernfalls muss die Datei unter "Speichern unter" gespeichert werden. |
| + |
Neue Datei Whiteboard für Windows fordert den Benutzer auf, eine aktuelle Leinwand zu speichern, bevor eine neue Datei erstellt wird. |
| + | |
| + | Öffnen Sie die Bildschirmaufnahme von Whiteboard. |
| + + | Neue Seite |
| + | Öffnen Sie das Bildschirmaufnahme Untermenü. |
| + | Öffnen Sie das Dateimanager Untermenü. |
| + | Öffnen Sie das Magic Box Untermenü. |
| + | Öffnen Sie das Unendliche Leinwand Untermenü. |
| + | Wechseln Sie zum Auswahl Werkzeug. |
| + | Wechseln Sie zum Stift Werkzeug. |
| + | Wechseln Sie zum Radiergummi Werkzeug. |
| + | Wechseln Sie zum Formen und Linien Werkzeug. |
| + | Wechseln Sie zum Texteditor Werkzeug. |
| + | Öffnen Sie das Seitenverwaltung Untermenü. |
Hotkeys des integrierten Browsers
Tasten |
Aktionen |
|---|---|
| + | Neuer Tab |
| + | Tab schließen |
| + | Setzen Sie den Cursor in die Adressleiste und heben Sie alles darin hervor. |
| + | Minimieren Sie das Fenster des eingebetteten Browsers. |
Spezielle Funktionen des Mausrads
Aktion |
Beschreibung |
|---|---|
| Mausrad-Klick | Klicken, halten und ziehen Sie das Mausrad, um die Leinwand zu bewegen, ohne das Infinite Canvas-Werkzeug auszuwählen. |
| Mausrad-Scroll | Scrollen Sie mit dem Mausrad, um die Leinwand zu vergrößern/verkleinern, ohne das Infinite Canvas-Werkzeug auszuwählen. |
 Startseite
Startseite