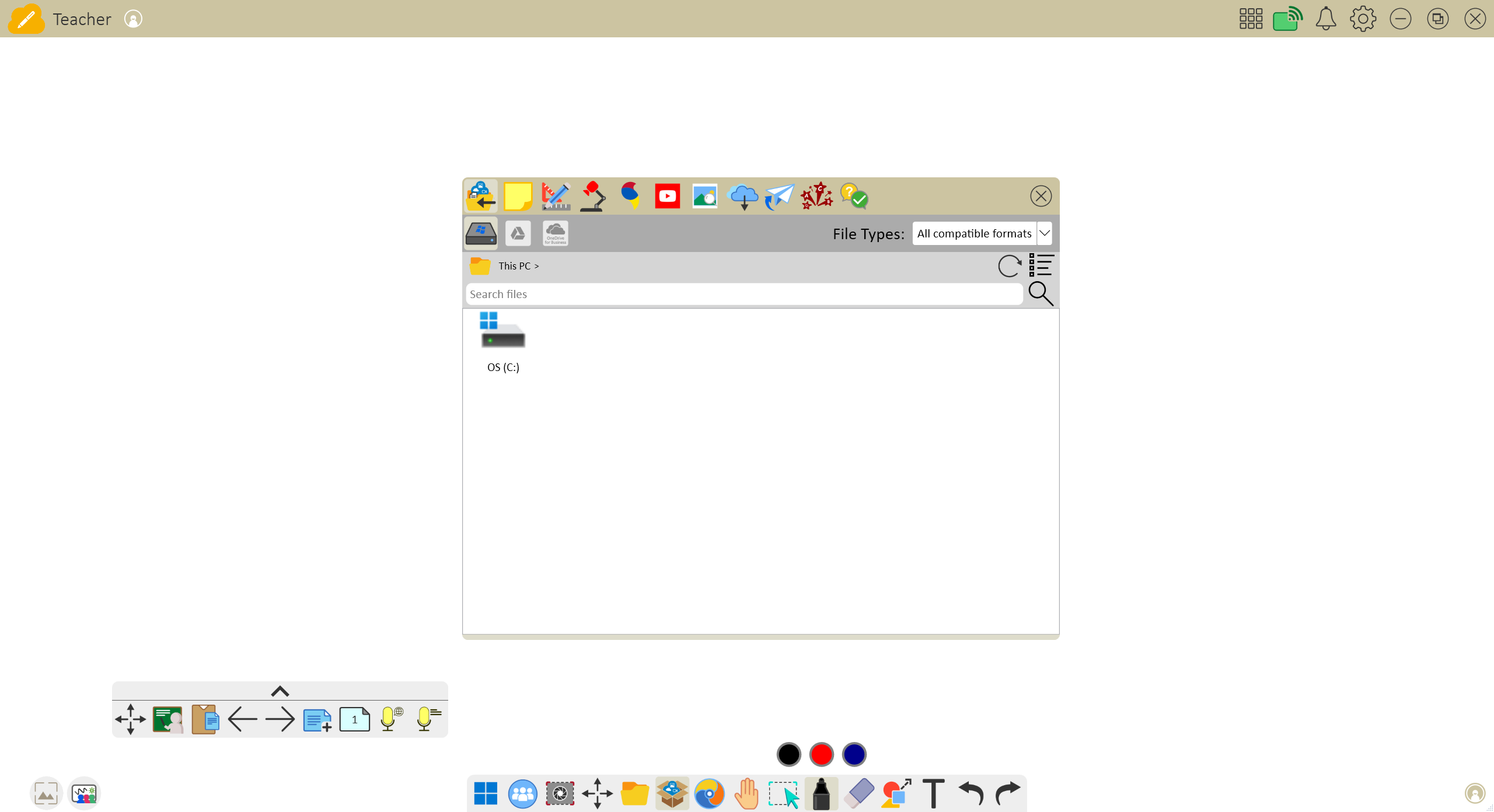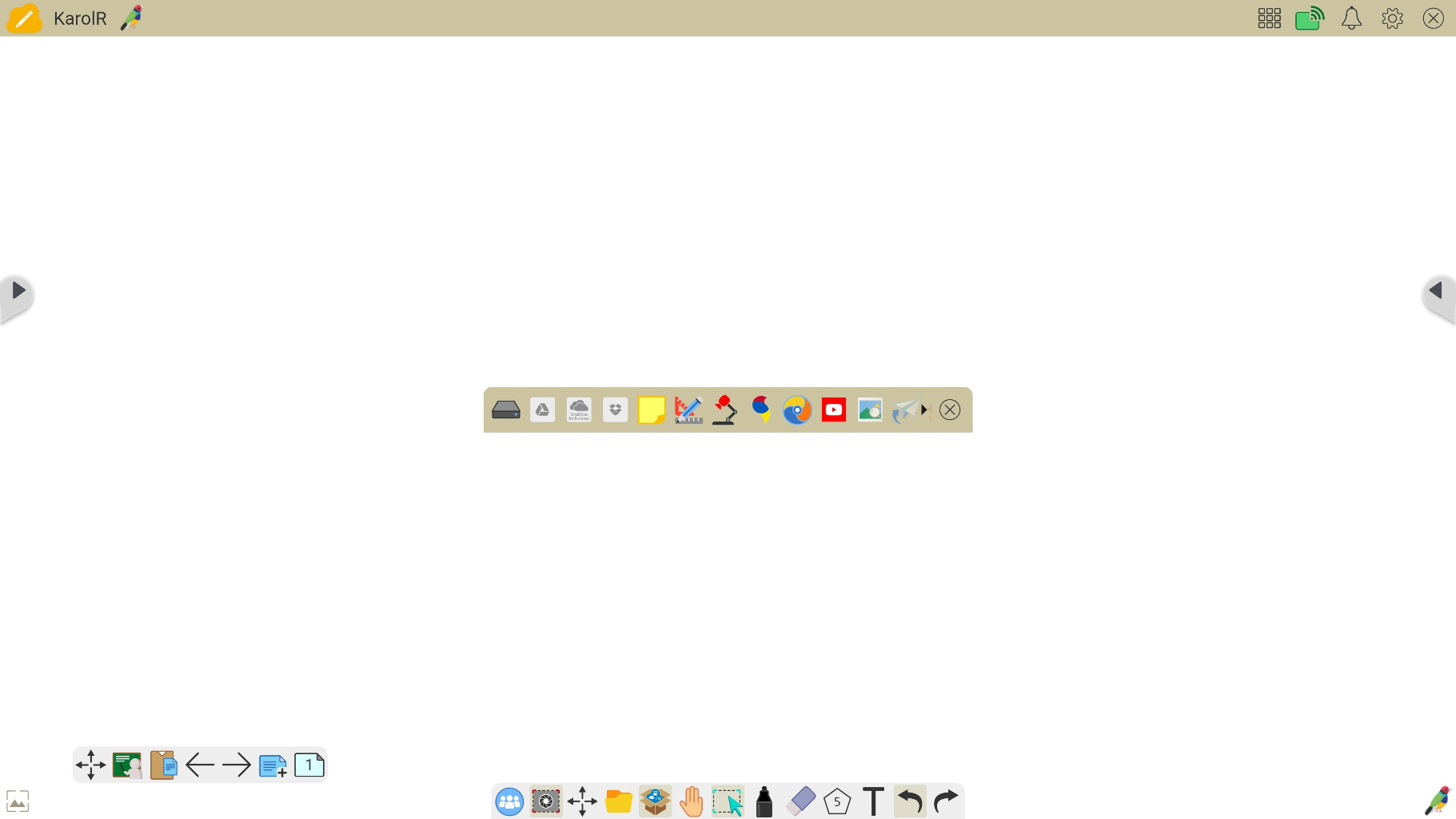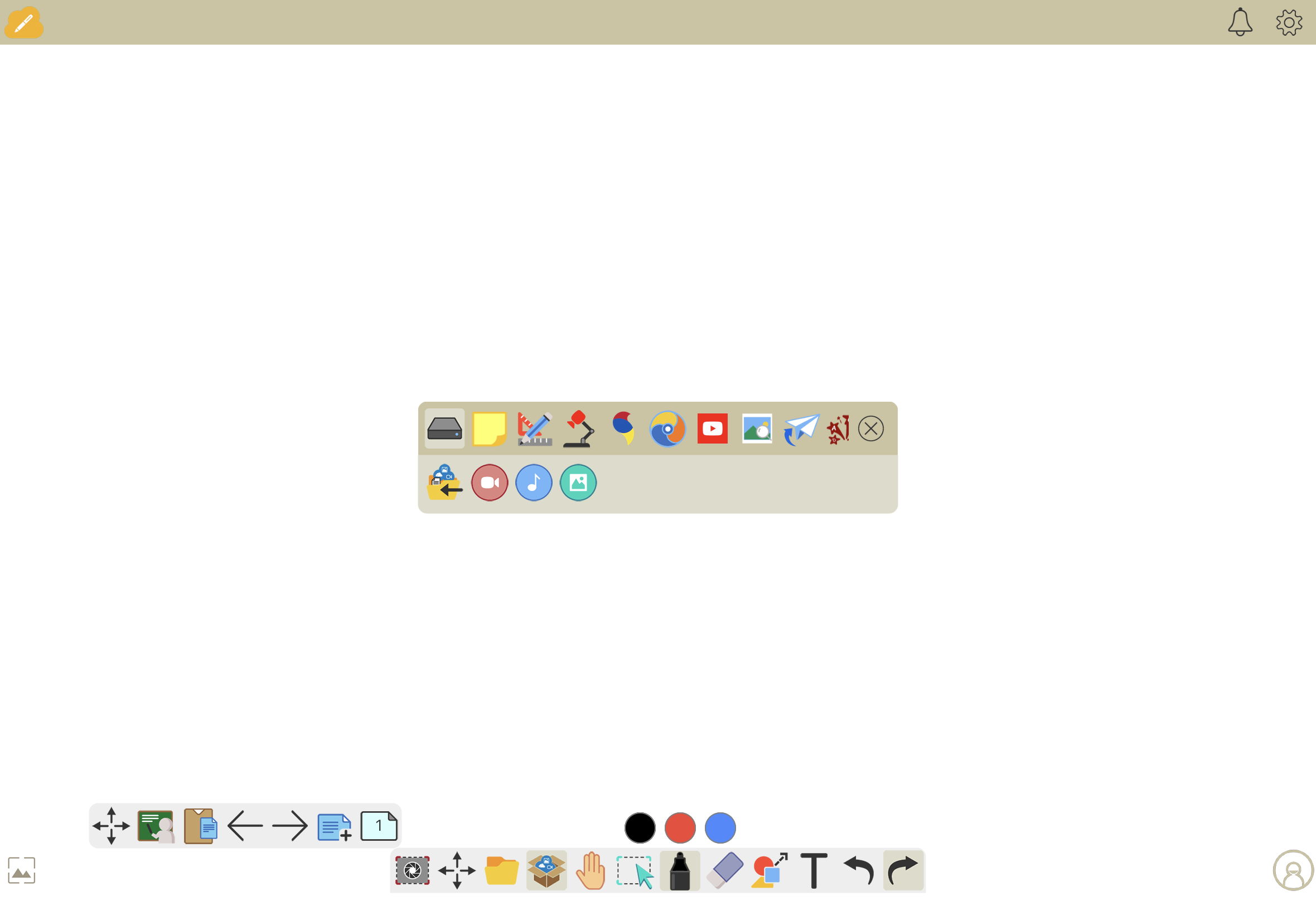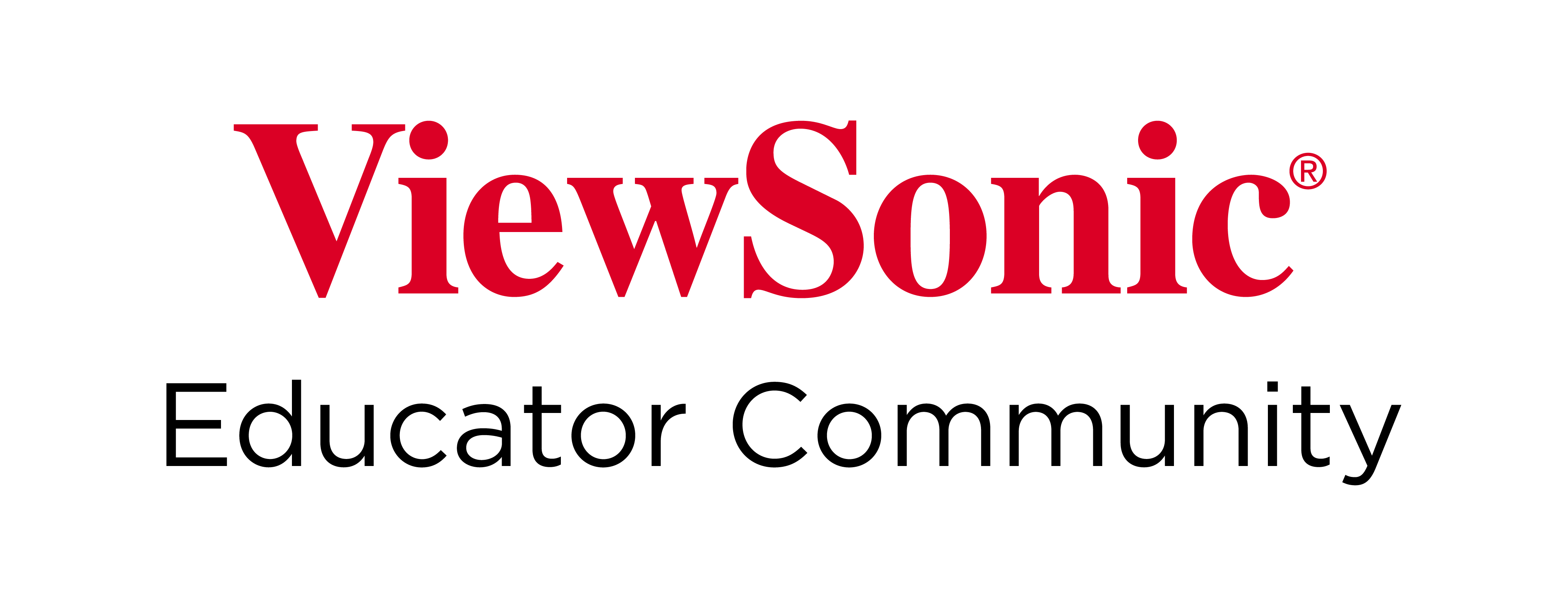Magic Box full breakdown

The Magic Box provides a host of tools that enhance myViewBoard's interactivity. Use these tools to design presentations and lesson plans for more engaging delivery. The Magic Box is available in myViewBoard for Windows, Android, and iOS.
Feature breakdown
To access the Magic Box features, click the Magic Box icon on the main toolbar. Note that features vary between platform. The screenshots below show the features available for each platform.
Magic Box Features
The table below outlines which Magic Box features are available in each myViewBoard version. Note that some features will require a Pro or Premium account to access.
Windows
| Feature | Description |
|---|---|
 |
File Access files from your local or cloud storage, such as Google Drive or Microsoft OneDrive. |
 |
Sticky Notes Add Sticky Notes in various colors to the canvas, as well as draw and display text on the note. |
 |
Tools Access and incorporate in your lessons various tools such as clock, timer, compass, calculator, 3D dice, graph tool, and more. |
 |
Document Camera Connect a device camera and insert the camera feed directly onto the canvas. |
 |
Originals Access ViewSonic Originals resources, such as images and GIFs, and insert them directly onto the canvas. |
|
YouTube Browse YouTube videos. Drag and drop the videos onto the canvas. Play in Present or Prepare Modes. To access this feature, sign-in to your myViewBoard account. |
|
|
Image Search Search the web for images. Drag and drop search results onto the canvas. To access this feature, sign-in to your myViewBoard account. |
|
 |
Online Widgets Browse animated widgets in a variety of themes. To access this feature, sign-in to your myViewBoard account. |
 |
Throw Share documents with the myViewBoard host session. Participants can use the myViewBoard Portal or Companion app to share files with the host. This feature requires the host to use a Pro, Premium, or Entity account. |
 |
Pop Quiz Allows participants to respond to questions (verbally or in written form) directly from their devices. This feature requires the host to use a Pro, Premium, or Entity account. |
 |
Polls Present questions in the following format: multiple choice, true or false, rating, free response, voting, or random draw. Questions and answers can be saved for future reference. This feature requires the host to use a Pro, Premium, or Entity account. |
Delete
Android
| Feature | Description |
|---|---|
 |
Local Drive Access files from your device and cloud storage. Tap the local drive icon to access additional folders in your Android device:       If you have bound a cloud drive, cloud storage icons display after the icons above. |
 |
Sticky Notes Add Sticky Notes in various colors to the canvas, as well as draw and display text on the note . |
 |
Tools Access and incorporate in your lessons various tools such as ruler, compass, protractor, and set square. |
 |
Document Camera Connect a device camera and insert the camera feed directly onto the canvas. |
 |
Originals Access ViewSonic Originals resources, such as images and GIFs, and insert them directly onto the canvas. |
|
YouTube Browse YouTube videos. Play videos within the Magic Box pop-up with the option to view in full screen. To access this feature, sign-in to your myViewBoard account. |
|
|
Image Search Safely search the web for images. Double-tap images to save them onto the canvas. To access this feature, sign-in to your myViewBoard account. |
|
 |
Throw Share documents with the myViewBoard host session. Participants can use the myViewBoard Portal or Companion app to share files with the host. This feature requires the host to use a Pro, Premium, or Entity account. |
 |
Pop Quiz Allows participants to respond to questions (verbally or in written form) directly from their devices. This feature requires the host to use a Pro, Premium, or Entity account. |
iOS
| Feature | Description |
|---|---|
 |
Local Drive Access files from your device and cloud storage. Tap the local drive icon to access additional folders in your iOS device:     If you have bound a cloud drive, cloud storage icons display after the icons above. |
 |
Sticky Notes Add Sticky Notes in various colors to the canvas, as well as draw and display text on the note . |
 |
Tools Access and incorporate in your lessons various tools such as ruler, compass, protractor, and set square. |
 |
Document Camera Connect a device camera and insert the camera feed directly onto the canvas. |
 |
Originals Access ViewSonic Originals resources, such as images and GIFs, and insert them directly onto the canvas. |
|
YouTube Browse YouTube videos. Play videos within the Magic Box pop-up with the option to view in full screen. To access this feature, sign-in to your myViewBoard account. |
|
|
Image Search Safely search the web for images. Double-tap images to save them onto the canvas. To access this feature, sign-in to your myViewBoard account. |
|
 |
Throw Share documents with the myViewBoard host session. Participants can use the myViewBoard Portal or Companion app to share files with the host. This feature requires the host to use a Pro, Premium, or Entity account. |
 |
Pop Quiz Allows participants to respond to questions (verbally or in written form) directly from their devices. This feature requires the host to use a Pro, Premium, or Entity account. |
Interactive tutorials
Learn to use the Magic Box to import slides, insert images, and add videos to your existing files.
This is a test
Explore more
- Import different file types into an ongoing myViewBoard session.
- Link your cloud storage, such as Google Drive, to your myViewBoard account.
- Get a rundown of all Magic Box tools and how to use them.
- Learn about Pop Quiz, Throw, Polls, and more.
Video guides