 Inicio
Inicio
-
Caja Mágica: Herramientas básicasCaja Mágica: HerramientasParticipación de estudiantes
Búsqueda de Imágenes
Insertas imágenes al lienzo con la Caja Mágica. Utiliza la búsqueda de imágenes de la Caja Mágica para buscar imágenes de manera segura sin la necesidad de salir del lienzo.
La función de búsqueda de imágenes está disponible en las versiones Windows, Android y iOS de myViewBoard Whiteboard. Simplemente, busca una imagen y arrastra y suéltala al lienzo para agregarla.
Agregar imágenes al lienzo
Insertas imágenes al lienzo siguiendo los pasos a continuación:
Windows
- En la barra principal, presiona
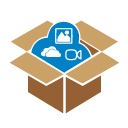 .
. - En la ventana emergente de Caja Mágica, presiona
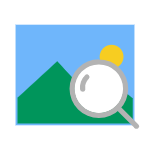 .
. - Ingresa las palabras claves para buscar una imagen.
- Presiona dos veces o presiona y arrastra la imagen deseada para pegarla en el lienzo.
- Las imágenes son agregadas en el lado izquierdo del lienzo.
- Arrastra la imagen alrededor del lienzo o selecciónala para más opciones.
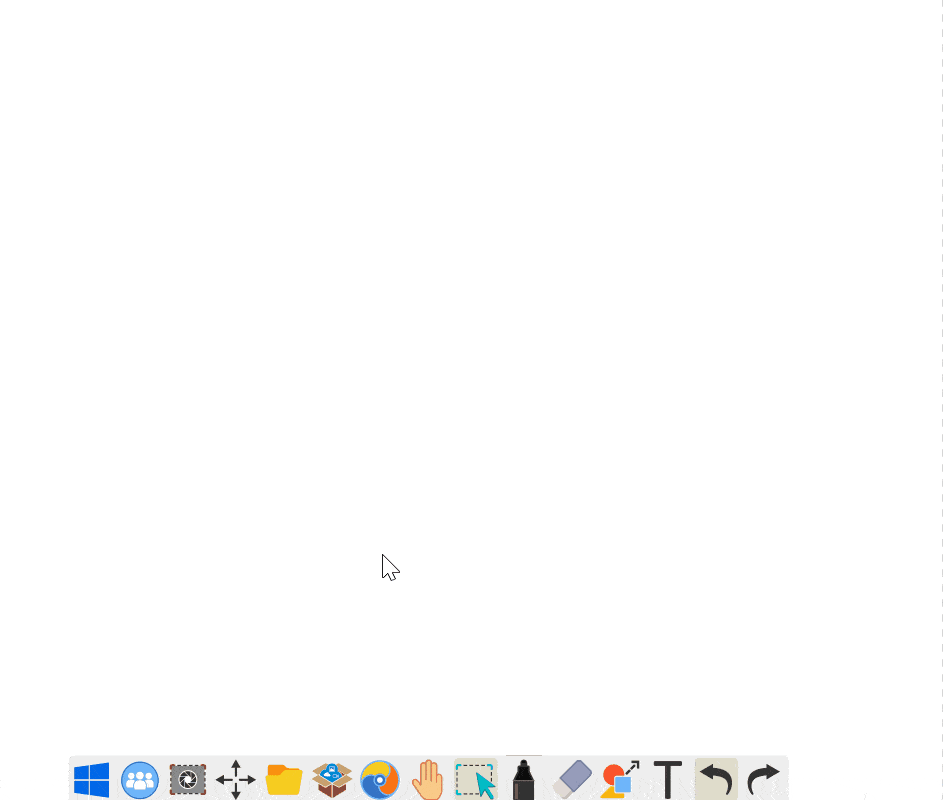 Delete
Delete
Android y iOS
- En la barra principal, presiona
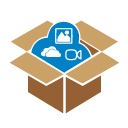 .
. - En la ventana emergente de Caja Mágica, presiona
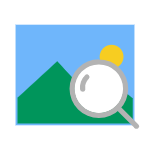 .
. - Ingresa palabras claves para buscar una imagen.
- Presiona dos veces la imagen deseada para pegarla al lienzo.
- Imágenes son agregadas en el lado izquierdo del lienzo.
- Arrastra la imagen alrededor del lienzo o selecciónala para más opciones.
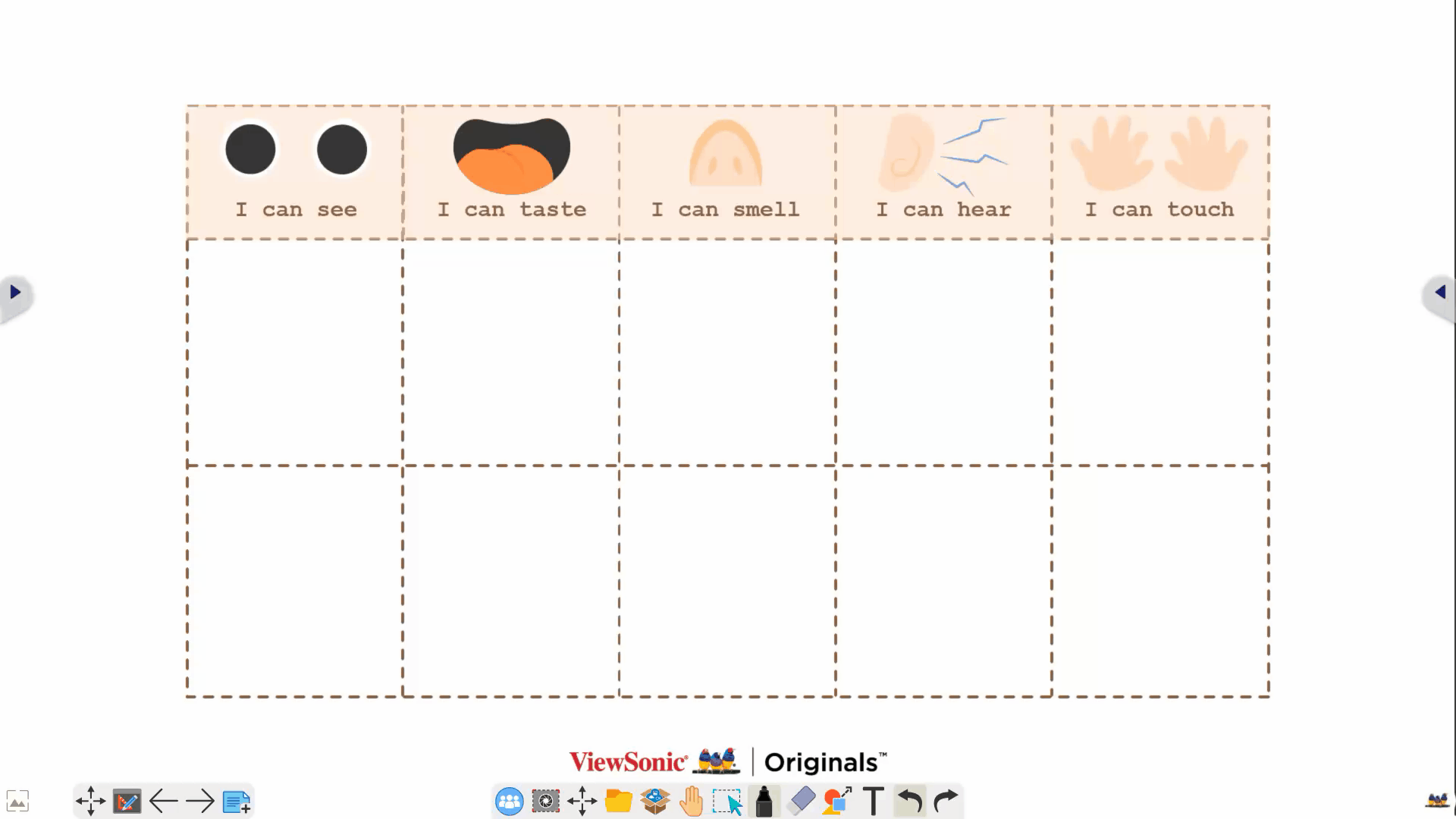 Versión Android de myViewBoard Whiteboard.
Versión Android de myViewBoard Whiteboard. 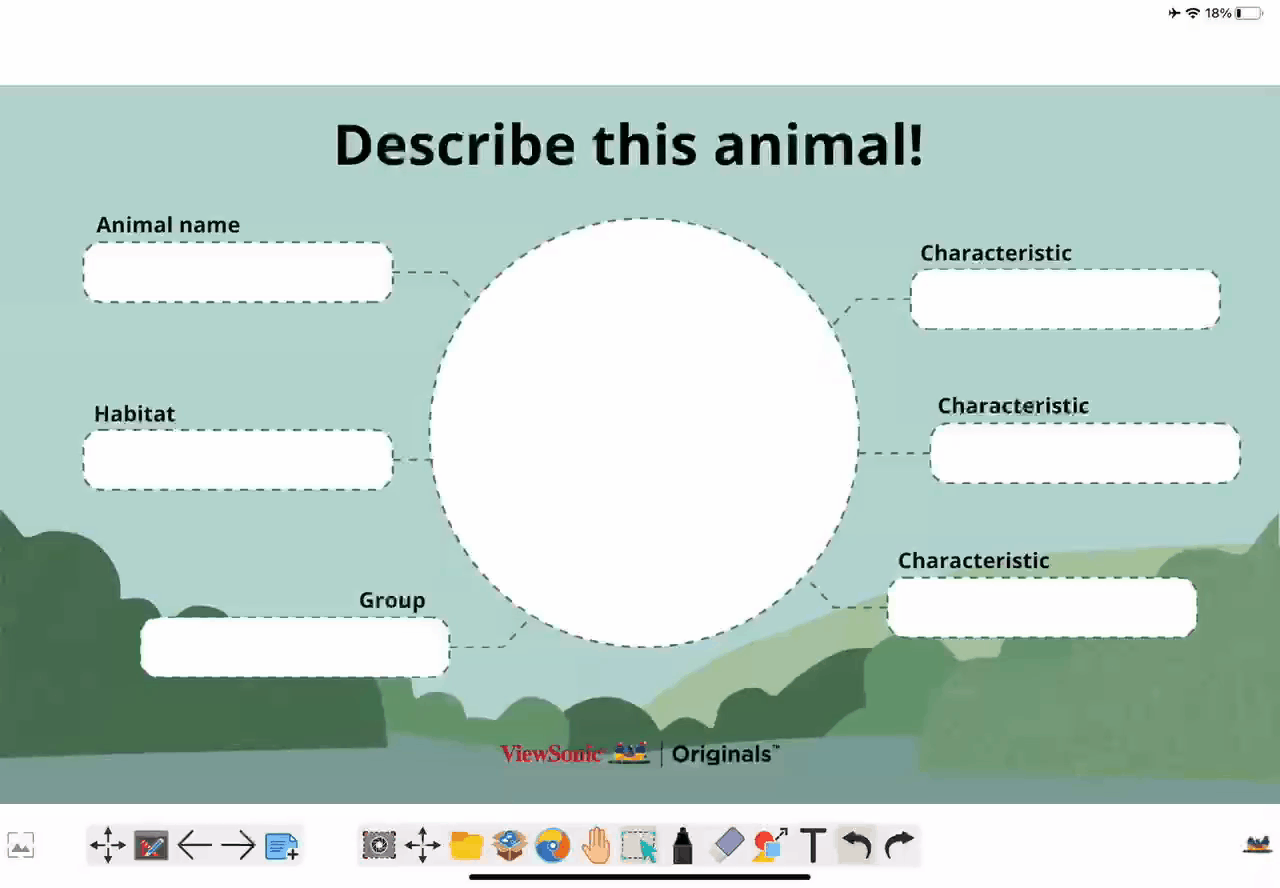 Versión iOS de myViewBoard Whiteboard.
Versión iOS de myViewBoard Whiteboard.
Editar imagen
Una vez has insertado una imagen al lienzo, presiona 
Búsqueda de imágenes
Los resultados de imágenes son filtrados para que sean apropiados para el tema de la clase. Las imágenes estén libres de licencia.
Reglas adicionales de búsqueda:
- El número máximo de imágenes por búsqueda es 120.
- Los resultados de imágenes son públicos, lo cual significa estos pueden ser reutilizados en tus materiales sin ningún problema legal.
- Los filtros de búsqueda aseguran que las imágenes sean apropiadas para audiencias menores de edad.
Aprende más