Image Search
Insert images with Magic Box. Use Magic Box's image search to safely search web images without having to leave the canvas.
The image search feature is available in myViewBoard Whiteboard for Windows, Android, and iOS. Simply drag and drop the images onto the canvas.
Add images to the canvas
Insert images to the canvas by following these steps:
Windows
- In the main toolbar, press
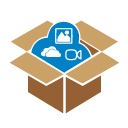 .
. - In the Magic Box window, press
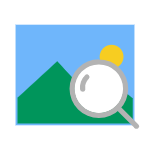 .
. - Input keywords to search for an image.
- Double press or press and drag your desired image from the search results to paste it to the canvas.
- Images are added on the left side of the canvas.
- Drag the image around the canvas or select it for more options.
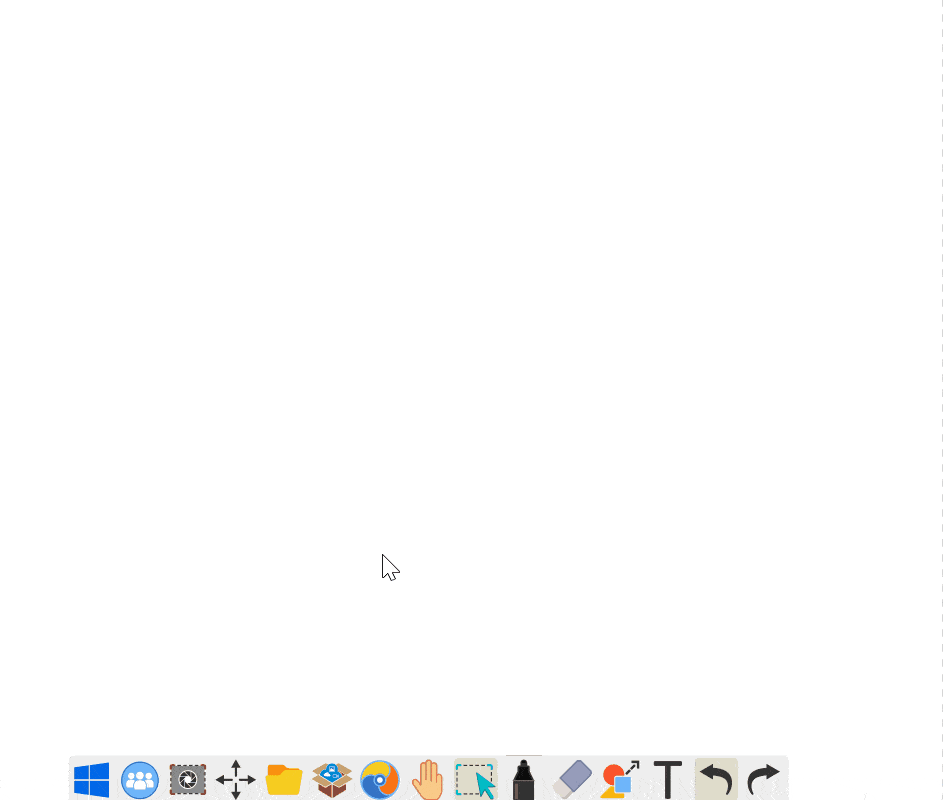
Android
- In the main toolbar, press
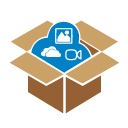 .
. - In the Magic Box window, press
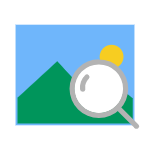 .
. - Input keywords to search for an image.
- Double press your desired image from the search results to paste it to the canvas.
- Images are added on the left side of the canvas.
- Drag the image around the canvas or select it for more options.
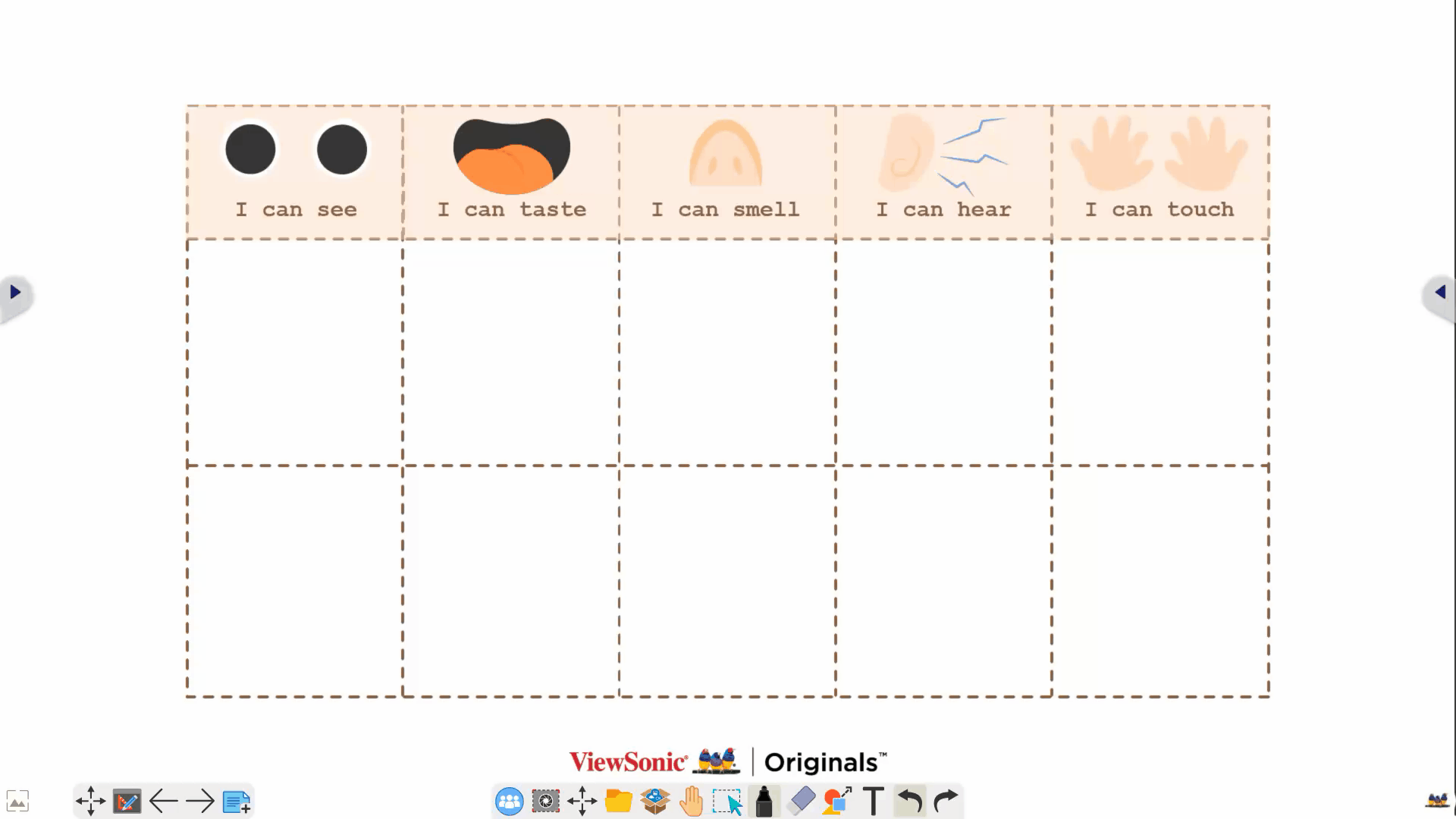
iOS
- In the main toolbar, press
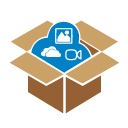 .
. - In the Magic Box window, press
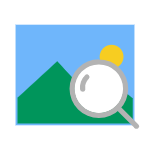 .
. - Input keywords to search for an image.
- Double press your desired image from the search results to paste it to the canvas.
- Images are added on the left side of the canvas.
- Drag the image around the canvas or select it for more options.
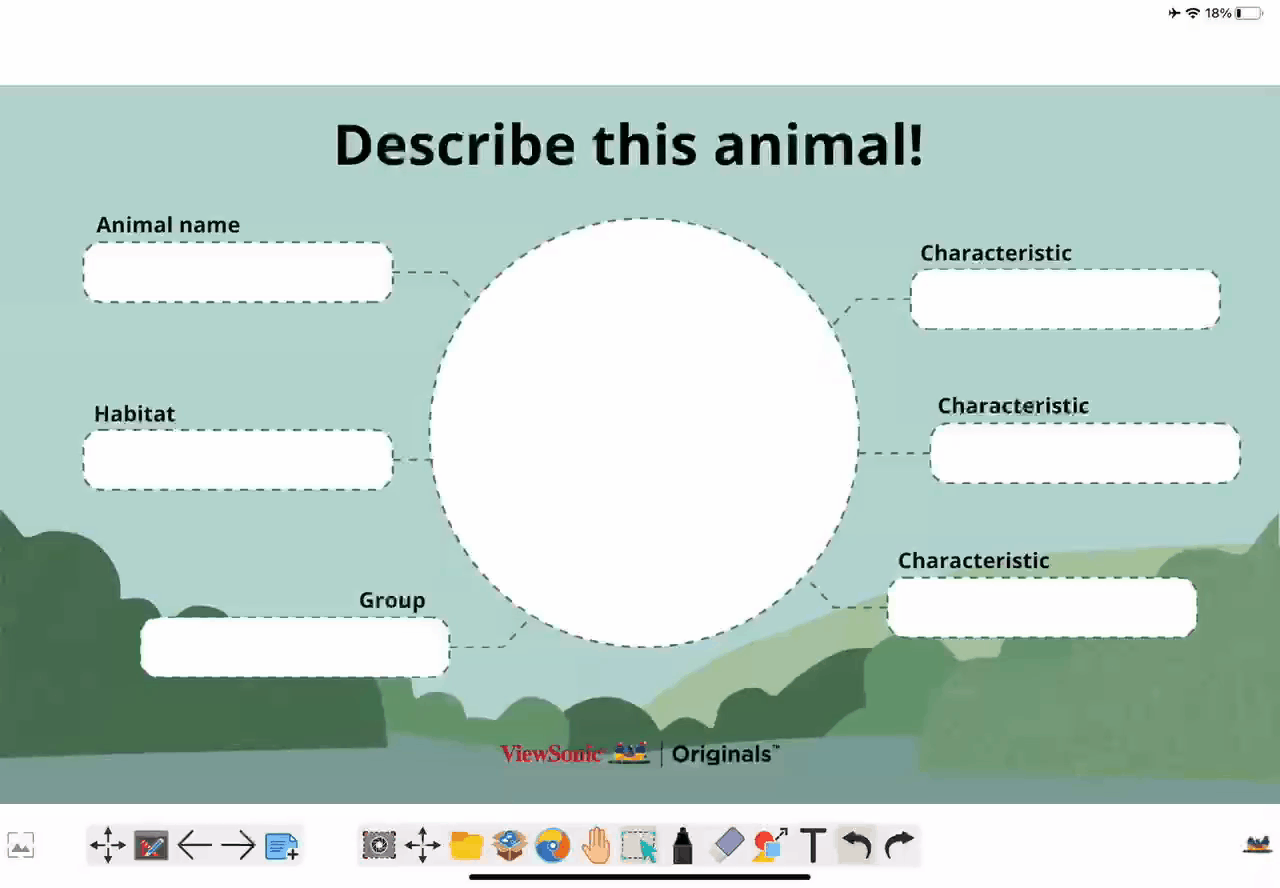
Image editing options
Once you have inserted an image onto the canvas, press 
Image search behavior
Image results are filtered for classroom appropriateness and license-free images.
Here are some additional search rules:
- The maximum number of images that result from a search is 120.
- Image results are publicly owned, meaning they can be reused in your lesson materials without concern for legal issues.
- Search filters ensure images are age-appropriate for younger audiences.
Learn more