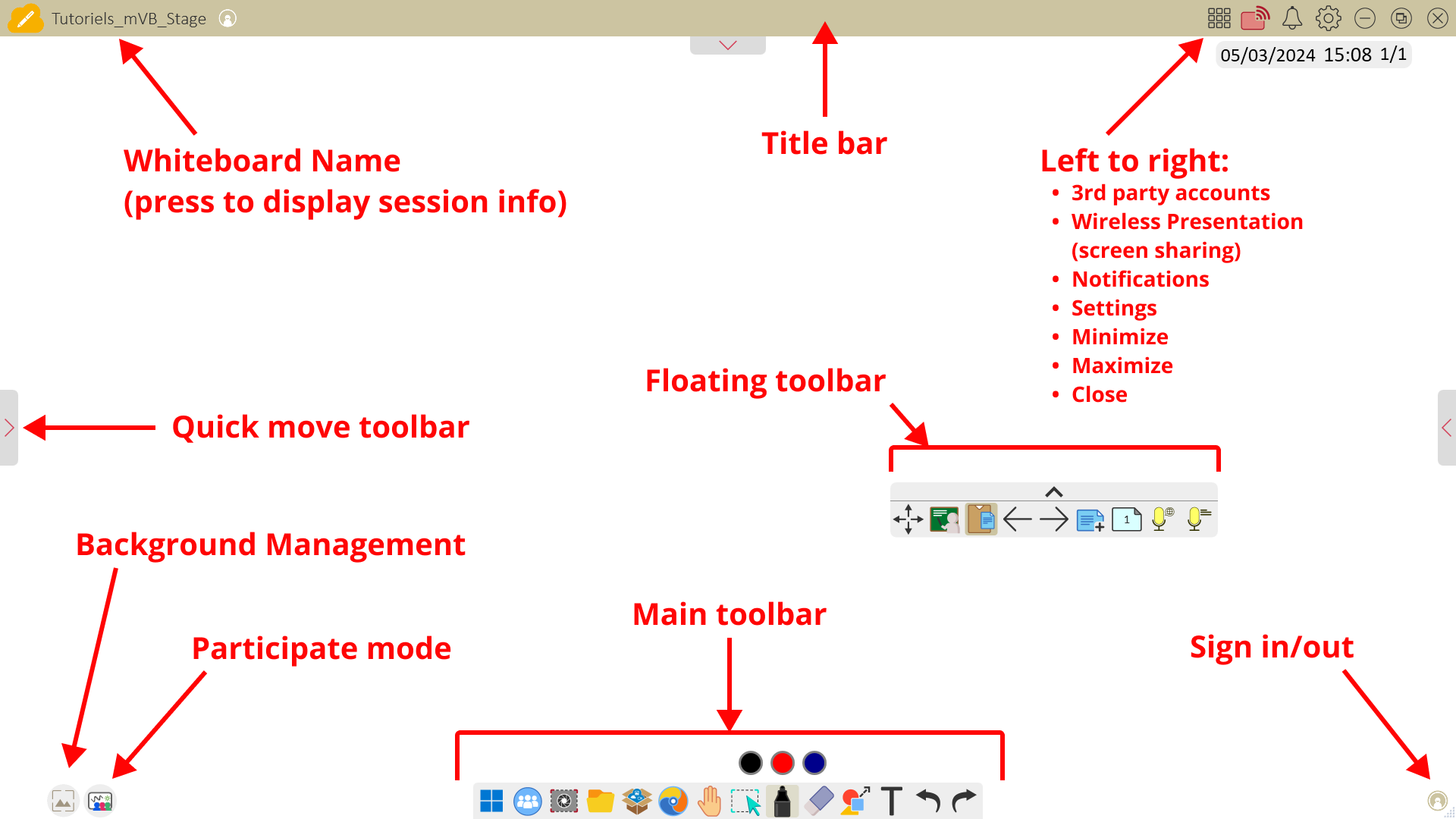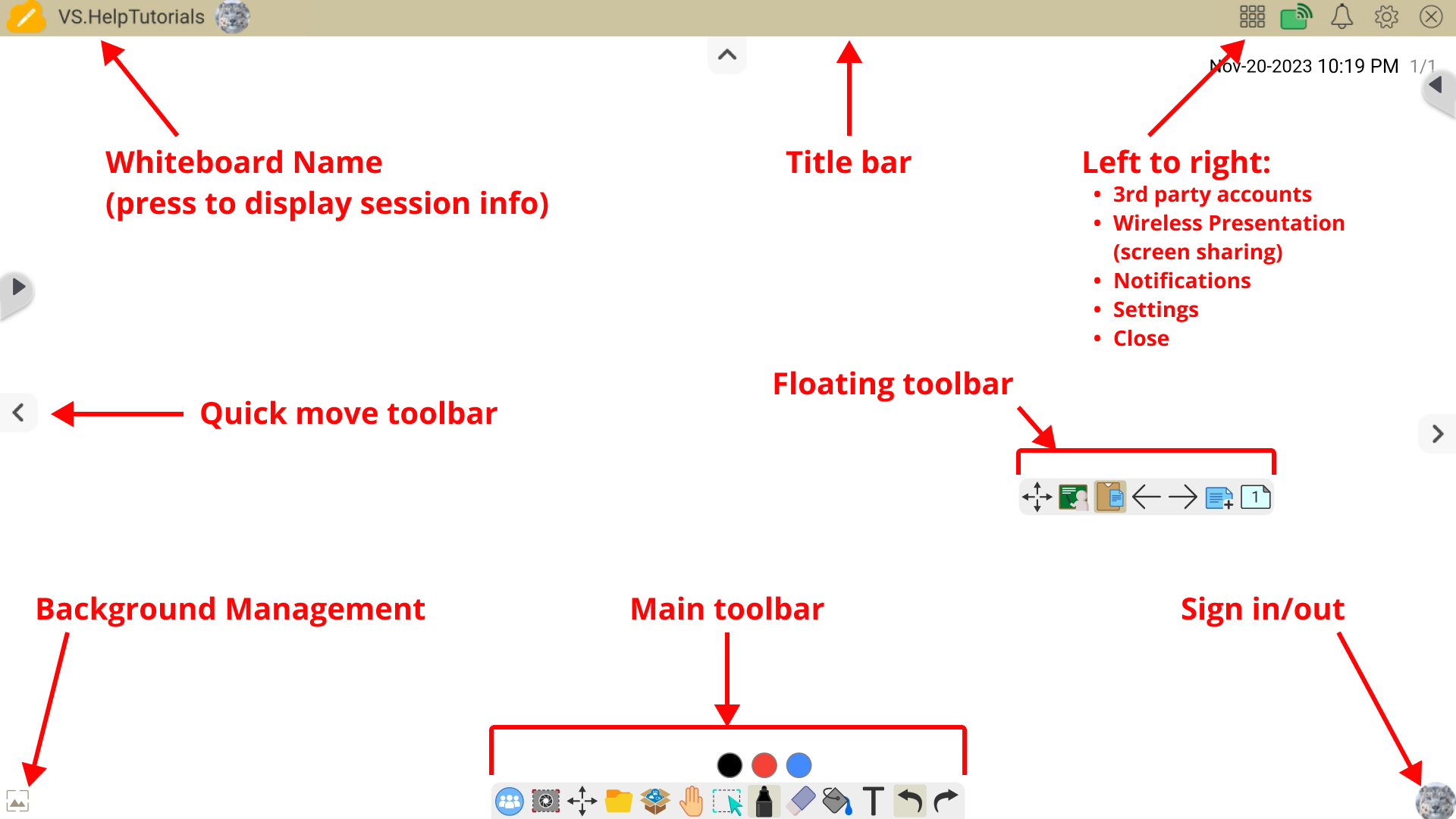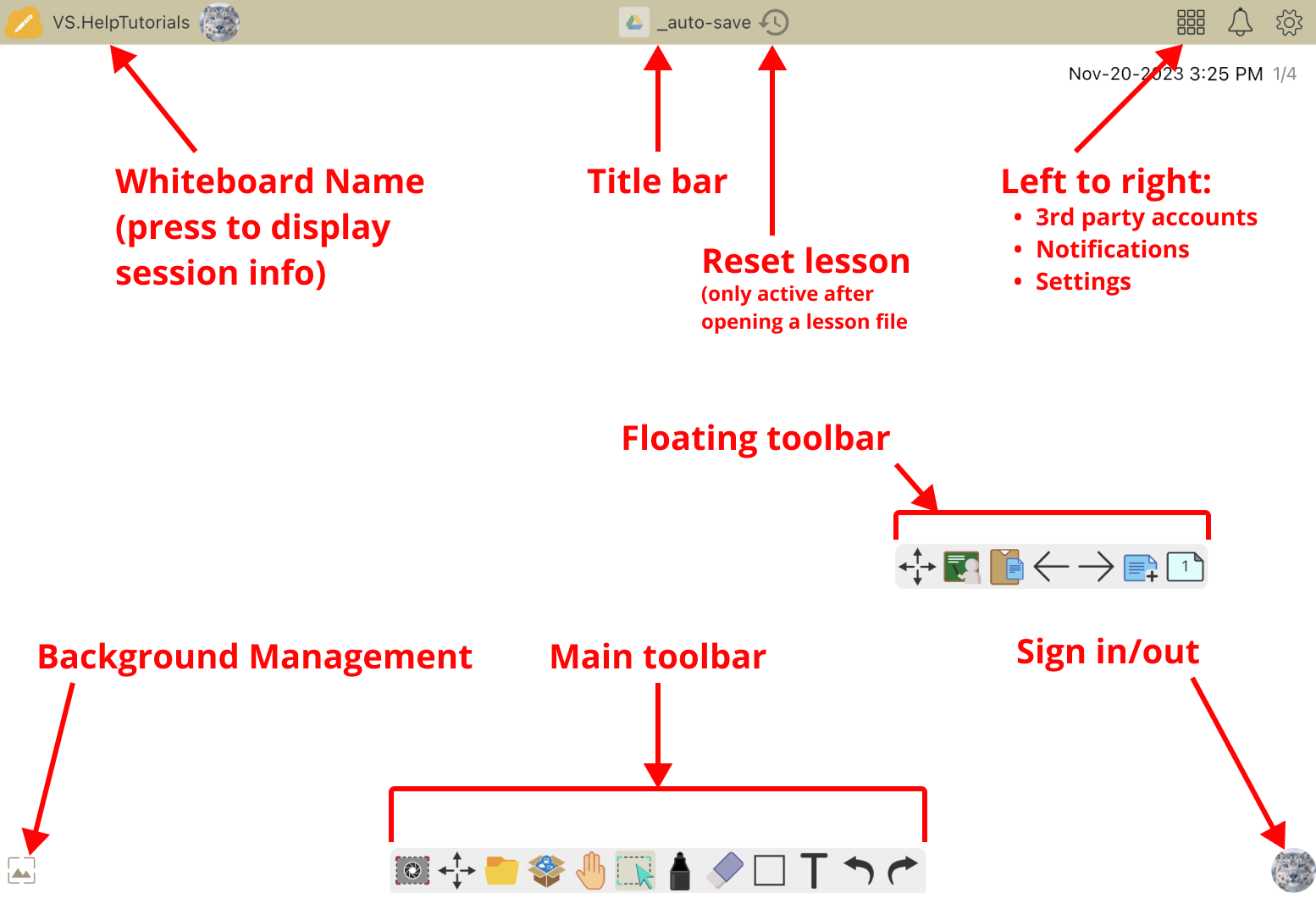Tổng quan về giao diện myViewBoard
Sau khi mở myViewBoard , bạn sẽ thấy vùng làm việc và các biểu tượng thanh công cụ. Ngoài ra, thông tin phiên myViewBoard nằm ở góc trên bên trái và các biểu tượng Cài đặt myViewBoard nằm ở góc trên bên phải.
Bạn cũng có thể tìm thấy nhiều công cụ và tùy chọn hơn bằng cách chạm vào bất kỳ biểu tượng nào trên thanh công cụ chính hai lần . Giống như myViewBoard thông thường, bạn có thể sử dụng 

Các tính năng thiết yếu myViewBoard
Windows
-
Canvas vô hạn: Khu vực làm việc là vô hạn — nhấn
Canvas vô hạn và phóng to, thu nhỏ hoặc di chuyển xung quanh canvas. Tuyệt vời để di chuyển liền mạch qua một chủ đề trong cùng một trang!
-
Trang mới: Thêm trang mới bằng cách nhấn
Trang mới trên thanh công cụ nổi. Tùy bạn chọn cách hiển thị tài liệu của mình; trên các trang khác nhau hoặc các phần khác nhau của cùng một trang (hoặc kết hợp cả hai).
-
Magic Box: Bạn có thể truy cập vào nhiều công cụ tương tác thông qua
Hộp ma thuật .
-
Trình duyệt nhúng: Duyệt web trong myViewBoard với
Trình duyệt nhúng , có tùy chọn dễ dàng thêm hình ảnh, video và trang web vào canvas của bạn.
-
Nhập nội dung: Display các tệp và nội dung hiện có của bạn bằng
Tính năng nhập (có trong Magic Box).
-
Nút chuyển đổi Windows : Điều hướng các ứng dụng và trình duyệt web của hệ thống Windows trong khi vẫn có quyền truy cập vào các công cụ chú thích myViewBoard bằng cách sử dụng
Nút chuyển đổi Windows . Chuyển đổi giữa các công cụ bút và điều hướng chuột bằng cách chuyển đổi giữa
Và
. Để thêm các thành phần Magic Box ở chế độ Windows , hãy nhấn đúp vào tính năng mong muốn (chế độ này không hỗ trợ kéo và thả).
Android
-
Canvas vô hạn: Khu vực làm việc là vô hạn — nhấn
Canvas vô hạn và phóng to, thu nhỏ hoặc di chuyển xung quanh canvas. Tuyệt vời để di chuyển liền mạch qua một chủ đề trong cùng một trang!
-
Trang mới: Thêm trang mới bằng cách nhấn
Trang mới trên thanh công cụ nổi. Tùy bạn chọn cách hiển thị tài liệu của mình; trên các trang khác nhau hoặc các phần khác nhau của cùng một trang (hoặc kết hợp cả hai).
-
Magic Box: Bạn có thể truy cập vào nhiều công cụ tương tác thông qua
Hộp ma thuật .
-
Trình duyệt nhúng: Duyệt web trong myViewBoard với
Trình duyệt nhúng , có tùy chọn dễ dàng thêm hình ảnh, video và trang web vào canvas của bạn.
-
Nhập nội dung: Display các tệp và nội dung hiện có của bạn bằng
Tính năng nhập (có trong Magic Box).
iOS
-
Canvas vô hạn: Khu vực làm việc là vô hạn — nhấn
Canvas vô hạn và phóng to, thu nhỏ hoặc di chuyển xung quanh canvas. Tuyệt vời để di chuyển liền mạch qua một chủ đề trong cùng một trang!
-
Trang mới: Thêm trang mới bằng cách nhấn
Trang mới trên thanh công cụ nổi. Tùy bạn chọn cách hiển thị tài liệu của mình; trên các trang khác nhau hoặc các phần khác nhau của cùng một trang (hoặc kết hợp cả hai).
-
Magic Box: Bạn có thể truy cập vào nhiều công cụ tương tác thông qua
Hộp ma thuật .
-
Trình duyệt nhúng: Duyệt web trong myViewBoard với
Trình duyệt nhúng , có tùy chọn dễ dàng thêm hình ảnh, video và trang web vào canvas của bạn.
-
Nhập nội dung: Display các tệp và nội dung hiện có của bạn bằng
Tính năng nhập (có trong Magic Box).
-
Đặt lại bài học: Khi bạn muốn khôi phục bài học về trạng thái đã lưu gần đây nhất, hãy chạm vào thiết lập lại bài học
Biểu tượng này sẽ chỉ xuất hiện sau khi mở tệp bài học.


 Trang chủ
Trang chủ