Keyboard Shortcuts (Windows only)
Save time when using myViewBoard Windows version by making use of keyboard shortcuts.
General hotkeys for tools and navigation
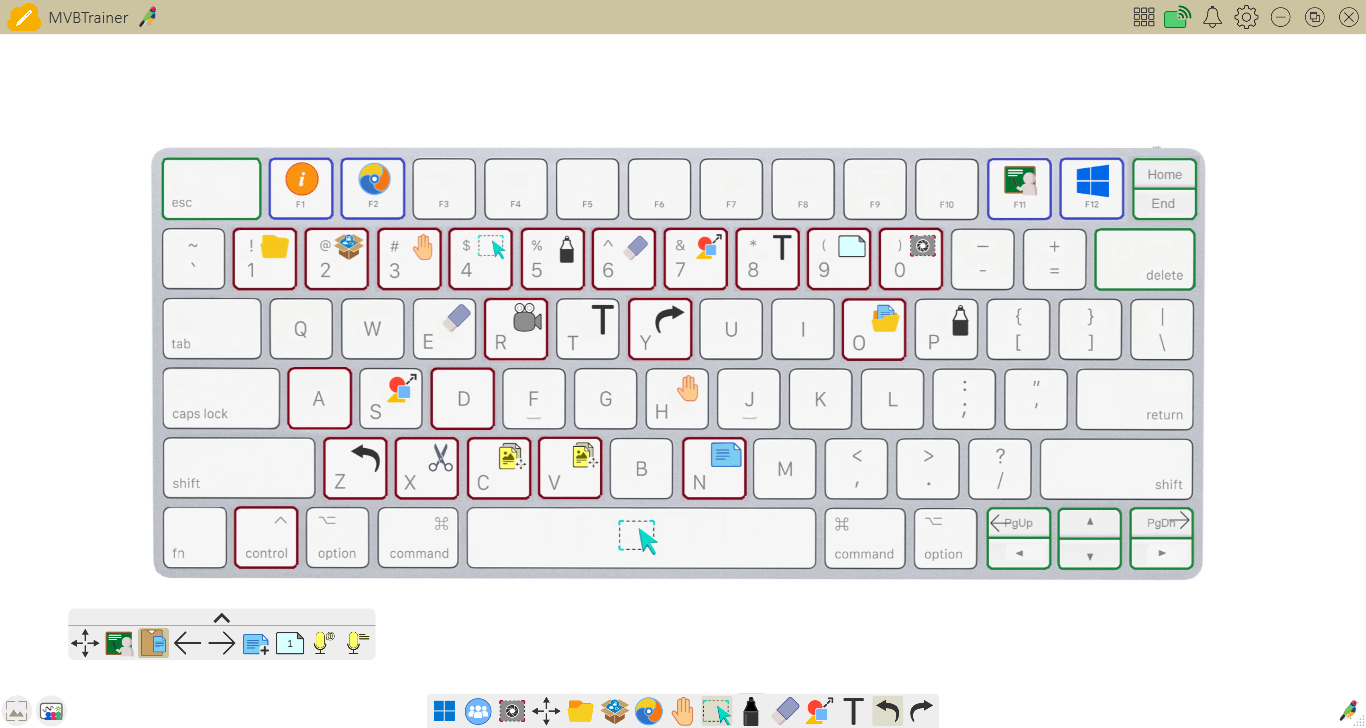
Keys |
Actions |
|
Pens Press twice to open a submenu with more pen tools. |
|
|
Select Tool Press to switch to the select tool, which allows you to select and move or edit objects. |
|
|
Shapes and Lines Press to enable a shape drawing tool. Press twice to open a submenu with more shapes and lines. |
|
|
Text Editor Press to enable a text input tool. Press twice to switch to handwriting mode. |
|
|
Infinite Canvas Press to enable a drag-to-move around the canvas tool. Press twice for a canvas overview. |
|
|
Eraser Press to enable an eraser tool. Press twice to open a submenu with extra options. |
|
| Return to the first page (if the canvas contains multiple pages). | |
| Go to the last page (if the canvas contains multiple pages). | |
| Go to the next page (if the canvas contains multiple pages). | |
| Go to the previous page (if the canvas contains multiple pages). | |
| Unselect all selected objects. | |
| Delete all selected objects. | |
| Open a Help pop-up window. | |
| Open the Embedded Browser. | |
| Toggle between Present and Prepare modes. | |
| Toggle between Desktop mode and myViewBoard mode. | |
| ↑ / ↓ / ← / → |
When an object is selected: Move objects with the arrow keys. When no object is selected: Right/Down keys go to the next page; Left/Up keys go to the previous page. |
Hotkeys for objects, file management and more
Keys |
Actions |
| + | Select all objects. |
| + | Copy selected objects. |
| + | Duplicate selected objects. |
| + | Paste previously copied objects. |
| + | Cut selected objects. |
| + |
Undo Reverse the last action taken. |
| + |
Redo Revert an action previously undone. |
| + |
Open File myViewBoard for Windows prompts the user to save a current canvas before opening a file. |
| + |
Save File If working on a previously saved file, this action will quick save. Otherwise, the file will have to be Saved as. |
| + |
New File myViewBoard for Windows prompts the user to save a current canvas before creating a new file. |
| + | |
| + | Open myViewBoard's screen recorder. |
| + + | New page |
| + | Open Screen Capture submenu. |
| + | Open the File Manager submenu. |
| + | Open Magic Box submenu. |
| + | Open the Infinite Canvas submenu. |
| + | Switch to the Select tool. |
| + | Switch to the Pen tool. |
| + | Switch to the Eraser tool. |
| + | Switch to the Shapes and Lines tool. |
| + | Switch to the Text Editor tool. |
| + | Open the Page Management submenu. |
Embedded Browser hotkeys
Keys |
Actions |
|---|---|
| + | New tab |
| + | Close tab |
| + | Move the cursor to the address bar and highlight everything in it. |
| + | Minimize the Embedded Browser window. |
Mouse wheel special features
Action |
Description |
|---|---|
| Mouse wheel click | Click, hold and drag the mouse wheel to move the canvas without selecting the Infinite Canvas tool. |
| Mouse wheel scroll | Scroll the mouse wheel to zoom in/out on the canvas without selecting the Infinite Canvas tool. |

