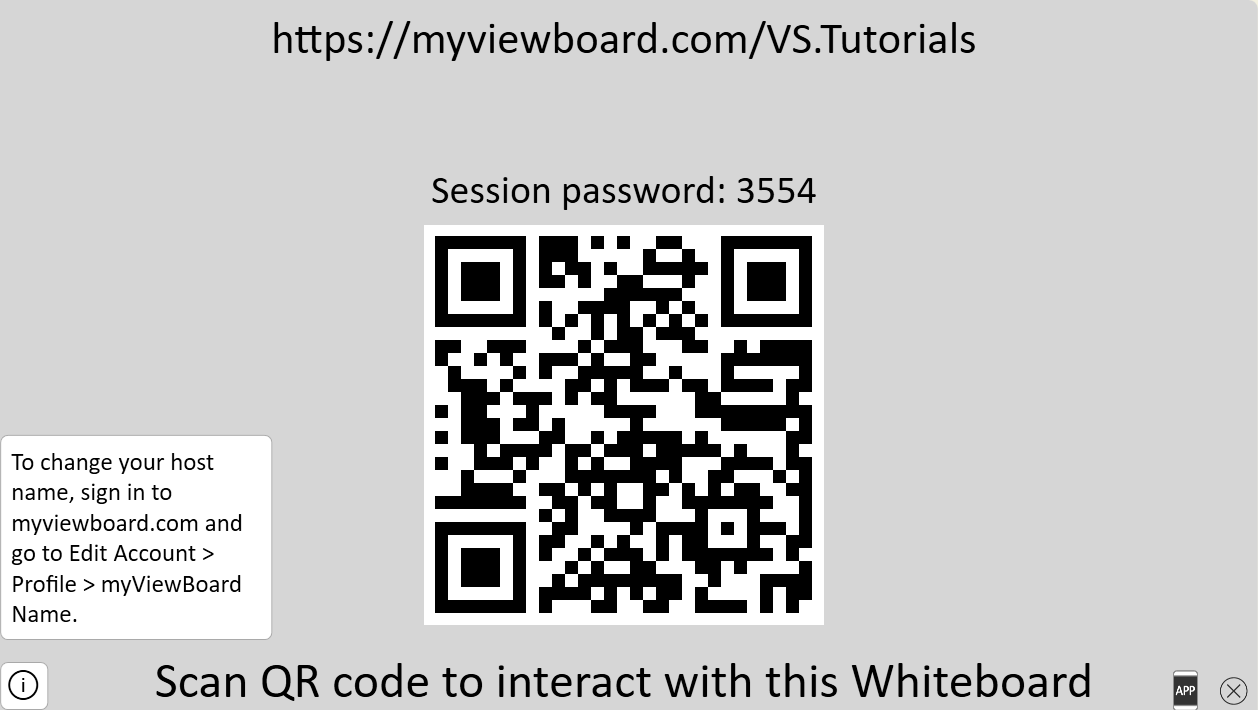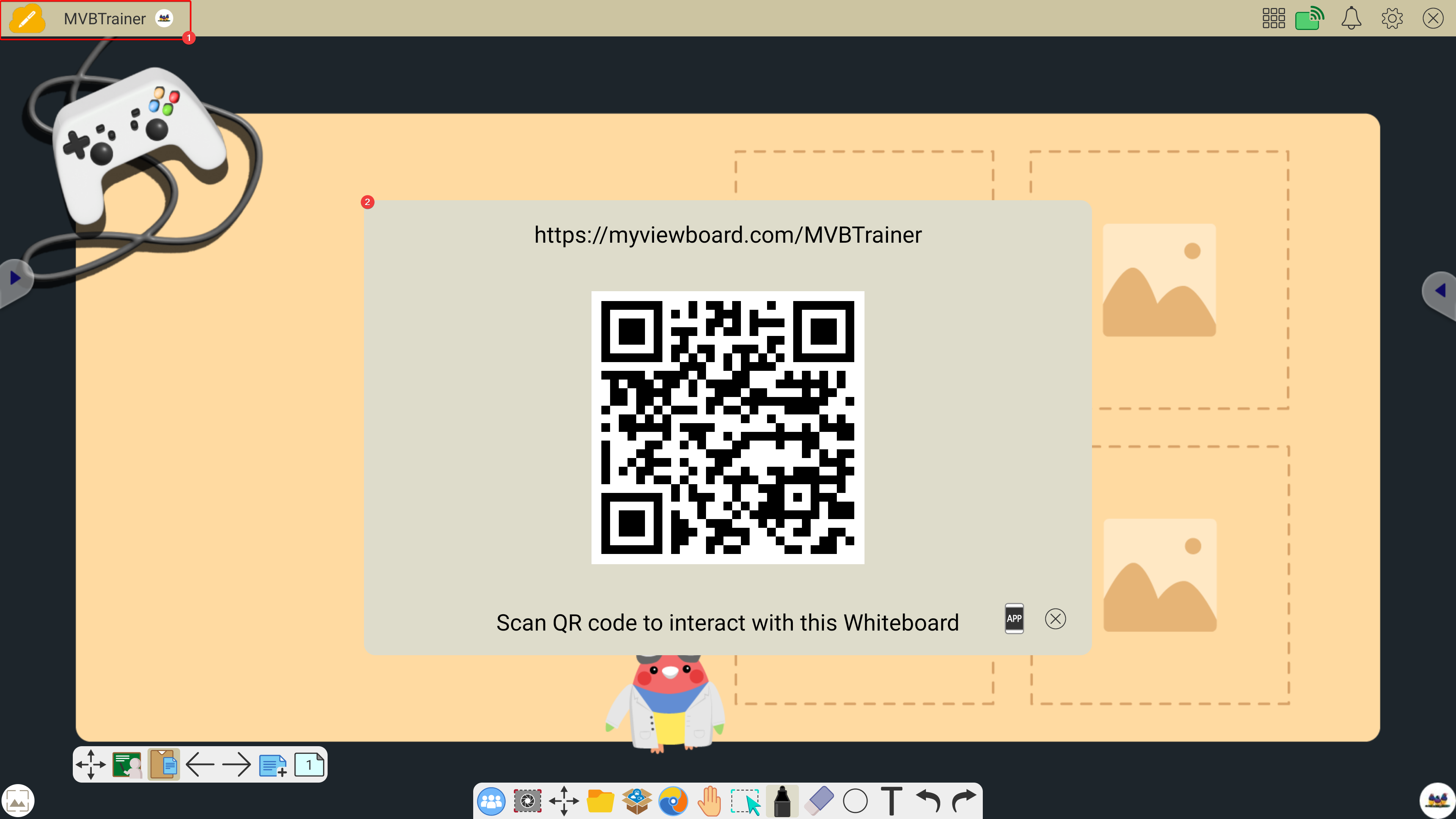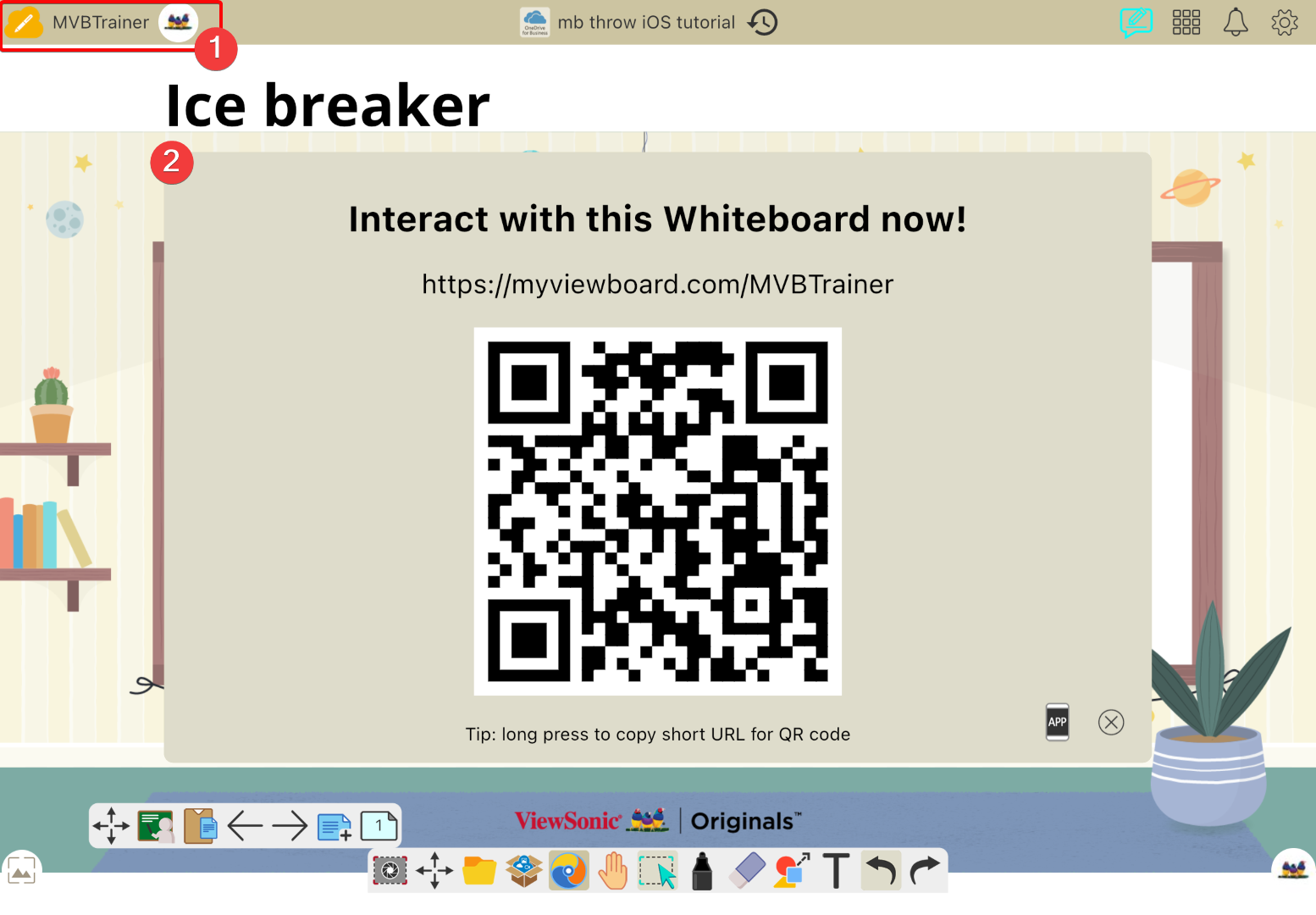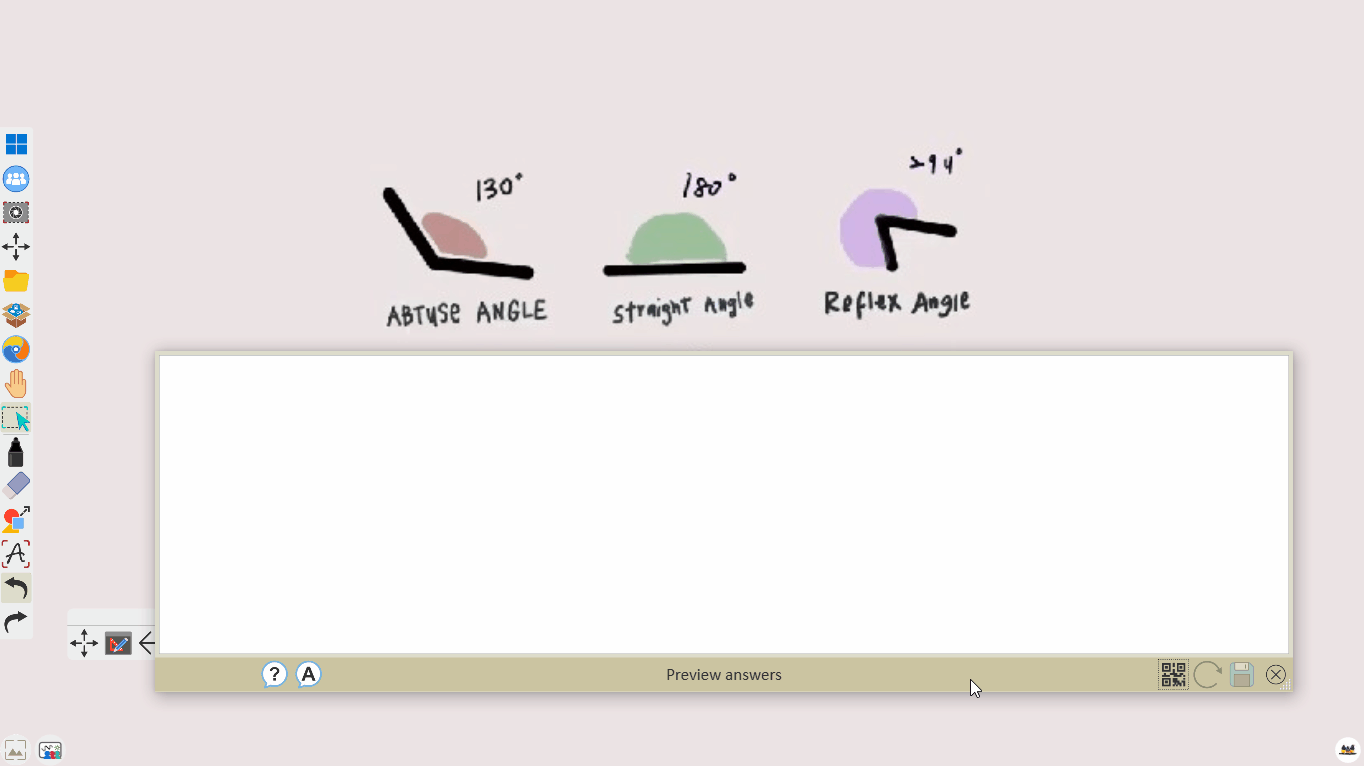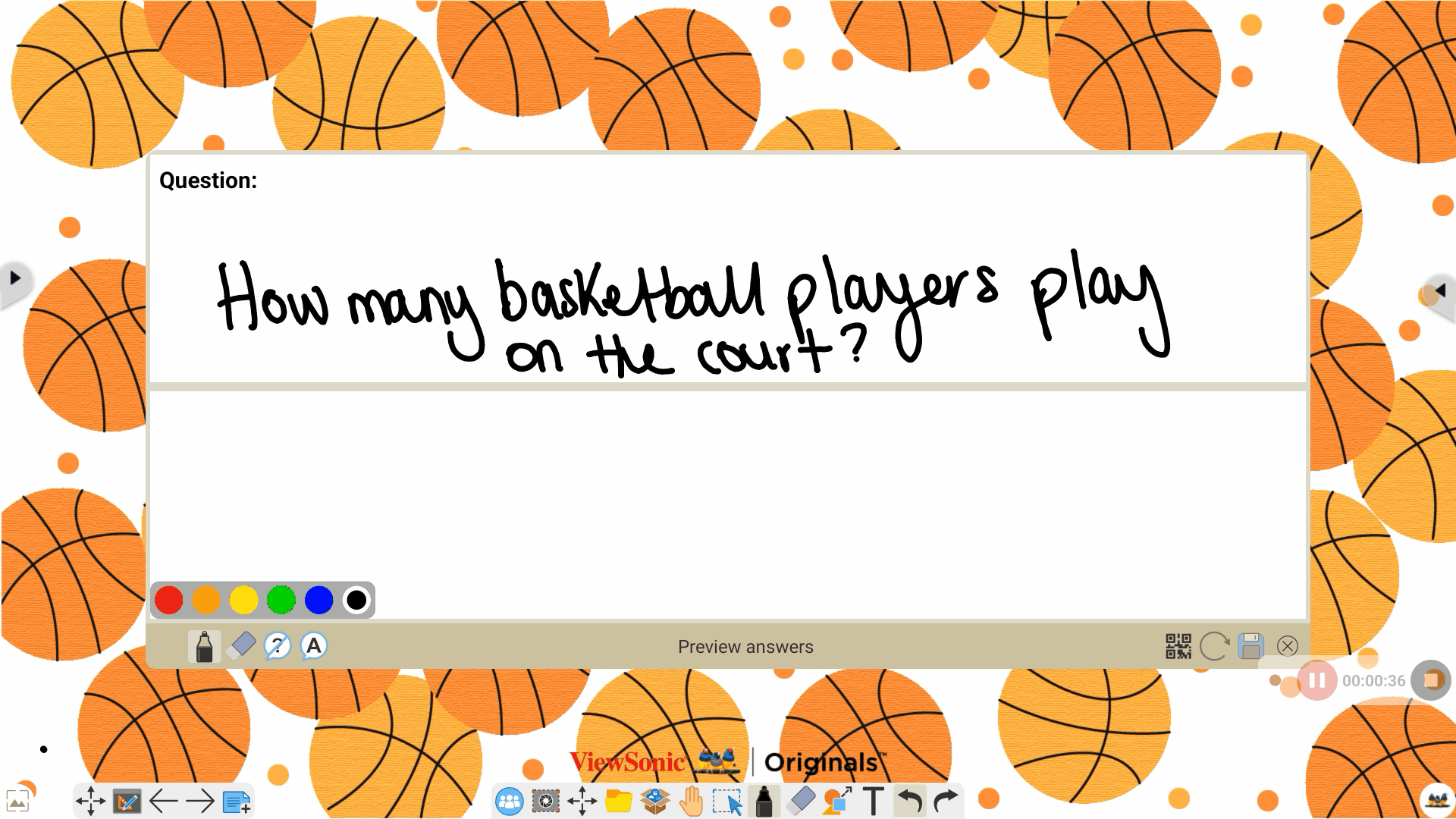首頁
首頁
-
開始使用 WhiteboardWhiteboard 工作區創建課程展示課程課堂參與Whiteboard 使用技巧
分享 Whiteboard 會議
透過讓學生使用自己的裝置加入 myViewBoard Whiteboard 會議,他們可以按照下述方式參與您的課程:
- 自由回答的方式參與隨堂測驗。
- 參與投票/小考,並在老師監督下回答問題(僅限 Windows 版 Whiteboard)。
- 使用分享檔案向 Whiteboard 主持人發送文件,主持人可以隨時打開這些文件。
- 將裝置螢幕投影到主持人的 Whiteboard 畫布上,或從主持人那裡接收裝置螢幕(僅限 Whiteboard Portal)。
邀請學生
首先,學生必須在參加任何數位活動之前加入您的 Whiteboard 會議。無論學生是透過 Whiteboard Portal 還是 myViewBoard Companion 應用程式加入會議,邀請過程都是相同的:
- 在標題欄最左側按下
 以顯示您的 Whiteboard 會議詳情。
以顯示您的 Whiteboard 會議詳情。 - 彈出視窗將顯示您的會議詳情。
- 學生可以透過以下方式加入:
- 在他們裝置的網頁瀏覽器中輸入彈出視窗頂部顯示的網址。
- 使用手機的相機掃描 QR Code。
- 使用 Companion 應用程式掃描 QR Code。
從百寶箱工具邀請
Whiteboard 中的學生互動工具為加入會議提供了一種便捷的方式:
隨堂測驗
要從隨堂測驗中分享會議,請按照以下步驟:
- 在主要工具列中,按下
。
- 在百寶箱的彈出視窗中,按下
(如果看不到,請將圖示欄滑動到最右邊)。
- 在隨堂測驗工具欄中,按下
。
- 在答案部分將顯示 QR Code 和網址。
- 使用者可以選擇透過 QR Code(Companion 應用程序)或網址(Whiteboard Portal)加入隨堂測驗。
Delete
Delete
隨時邀請用戶
在添加隨堂測驗 之前或之後 ,邀請觀眾加入隨堂測驗。
投票/小考(僅限 Windows)
要在投票/小考中分享會議,請按照以下步驟:
- 在 主要工具列中,按下
。
- 在百寶箱彈出視窗中按下
(如果看不到,請將圖標欄滑動到最右邊)。
- 在投票工具欄中按下
。
- 答案部分將顯示 QR Code 和網址。
- 使用者可以選擇通過 QR Code(Companion 應用程式)或網址(Whiteboard Portal)加入投票/小考。
開啟會議密碼時的邀請
對於不參與當前會議的學生,希望確保他們無法加入的老師,可以在 FollowMe 設置中啟用會議密碼。
啟用會議密碼後,這僅在 上述邀請過程中增加了額外的步驟。啟用密碼後,分享會議彈出視窗將顯示一個 4 位臨時密碼:
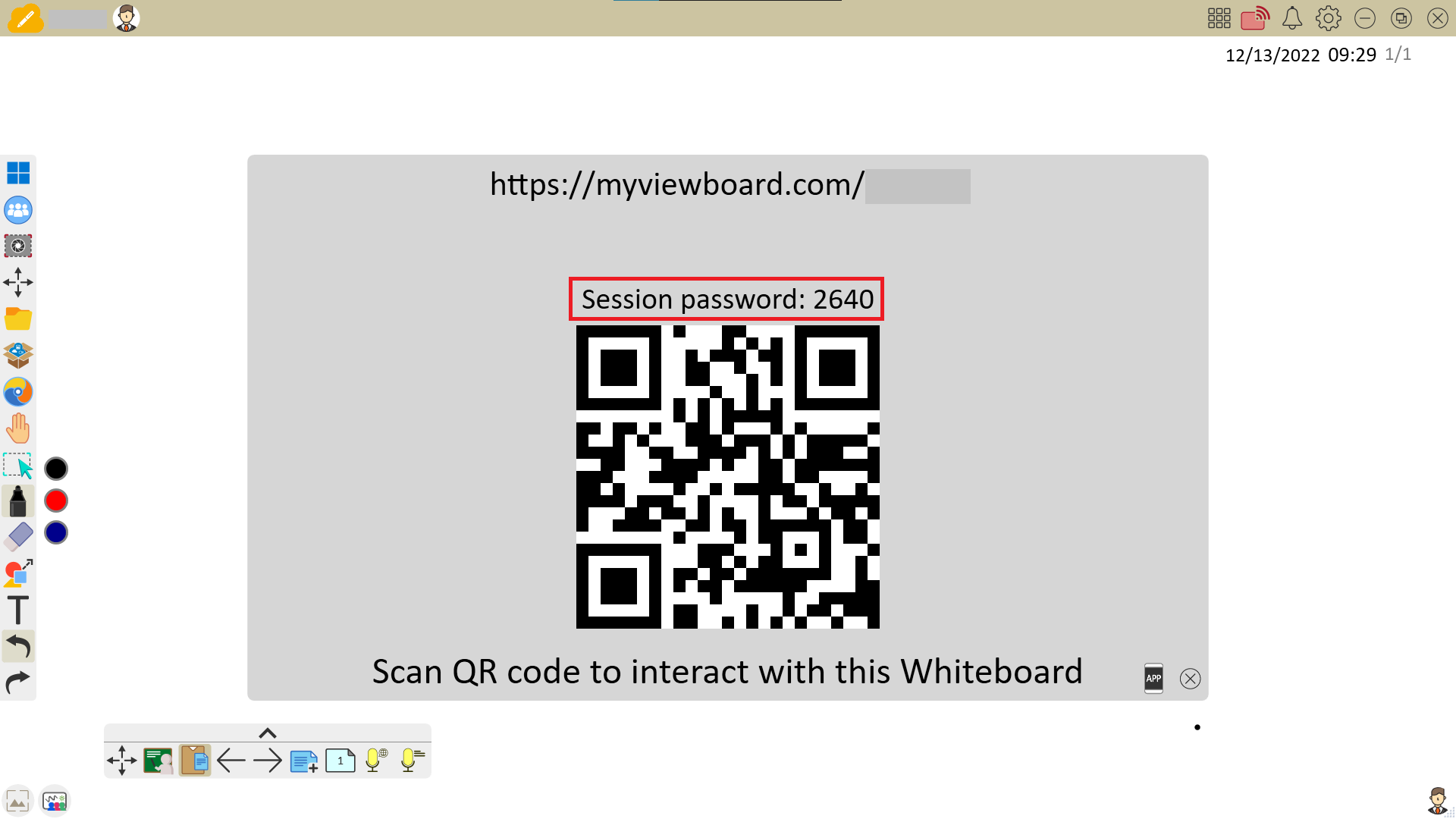 每個會議自動生成的唯一密碼將顯示在分享會議彈出視窗中。
每個會議自動生成的唯一密碼將顯示在分享會議彈出視窗中。
使用下一節概述的方法時,學生必須使用這個會議密碼來加入會議。
加入會議的方法
學生可以通過 Companion 應用程式和 Whiteboard Portal 加入 Whiteboard 會議。
要了解如何通過 Companion 應用程程式加入,請查看此文章。
要了解如何通過 Whiteboard Portal 加入,請查看此文章。
Delete
我應該使用 Companion 應用程式還是 Whiteboard Portal?
加入的方法將取決於您的教室場景。
- Whiteboard Portal 優勢:將您的 Whiteboard 會議投影給學生,或在 Whiteboard 中從加入會議的人那裡接收螢幕。適合需要使用筆記本電腦的教室。
- Companion 應用程式優勢:為學生提供一種方便的方式,快速與您的會議互動。適合允許使用行動裝置的教室。
還有甚麼?
想了解 Companion 應用程式或 Whiteboard Portal 中可提升課堂參與度的工具的所有細節?請查看以下頁面:
myViewBoard Knowledge Base
On this page


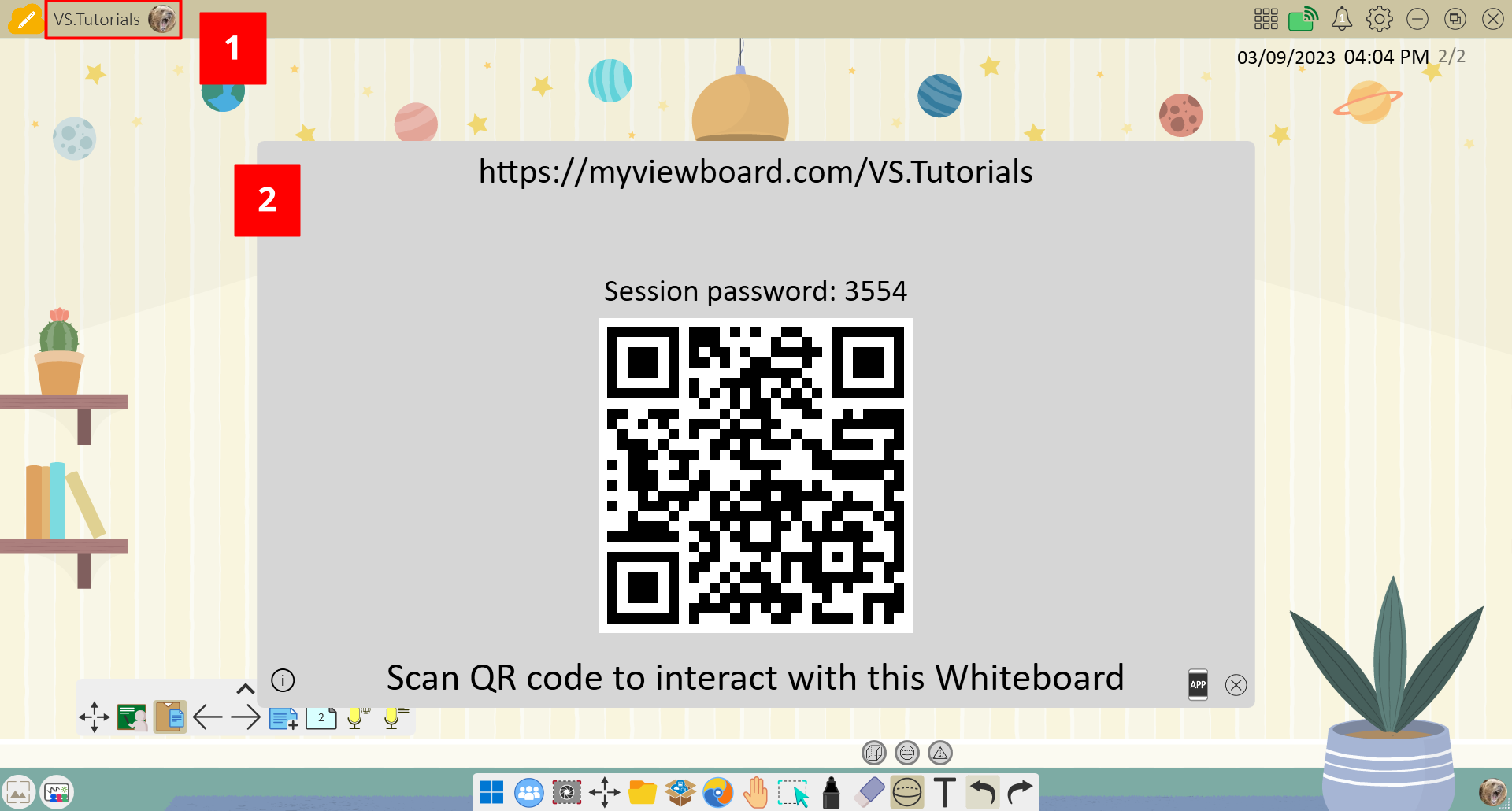
 以查看簡短提示。
以查看簡短提示。