 Accueil
Accueil
-
Premiers pas avec WhiteboardZone de travail WhiteboardCréer les leçonsPrésenter les leçonsParticipation en classeAstuces WhiteboardAstuces de dépannageHistorique des versions
Se connecter sur Whiteboard

Fenêtre de connexion
Connectez-vous à la myViewBoard Whiteboard pour accéder aux fonctionnalités de votre souscription.
Se connecter c'est simple — il suffit d'utiliser votre compte Google, Microsoft, Apple, ou adresse email avec lequel vous avez créé votre compte myViewBoard.com.
La fenêtre de connexion se situe dans le coin inférieur droit de l'interface de la Whiteboard. Si la fenêtre n'apparait pas, cliquez sur l'icône 
REMARQUE
Si vous n'avez pas encore créé de compte ou si vous n'êtes pas sûr de vos identifiants de connexion, consultez la section S'inscrire sur myViewBoard.
Se connecter avec une adresse email
- Saisissez votre adresse email et votre mot de passe.
- Appuyez sur le bouton de connexion
 .
.
MOT DE PASSE OUBLIÉ
Si vous avez oublié le mot de passe de votre compte myViewBoard ou si vous n'avez pas encore activé votre compte, consultez l'article suivant.
Se connecter avec un compte Google, Microsoft ou Apple
- Sélectionner une des options suivantes :
- Se connecter avec
Google.
- Se connecter avec
Microsoft.
- Se connecter avec
Apple.
- Se connecter avec
- Suivez les instructions de connexion du service sélectionné pour vous connecter.
Se connecter avec le QR Code de l'application Companion
- Ouvrez l'application myViewBoard Companion
sur votre appareil mobile.
- Connectez-vous avec votre compte myViewBoard.
- Appuyez sur l'icône QR code pour ouvrir l'appareil photo de votre mobile.
- Scannez le QR code en positionnant le lecteur QR de l'application myViewBoard Companion sur le QR Code affiche dans la fenêtre de connexion Whiteboard.
Rester connecté (Windows uniquement)
Les utilisateurs peuvent rester connectés à la Whiteboard, même après avoir fermé l'application, grâce à la fonction rester connecté (disponible uniquement sur Windows).
Lors du lancement de la Whiteboard, la fenêtre de l'option Rester connecté s'affichera. En sélectionnant l'option Oui, votre compte restera connecté à la Whiteboard après l'arrêt ou du redémarrage de l'application.
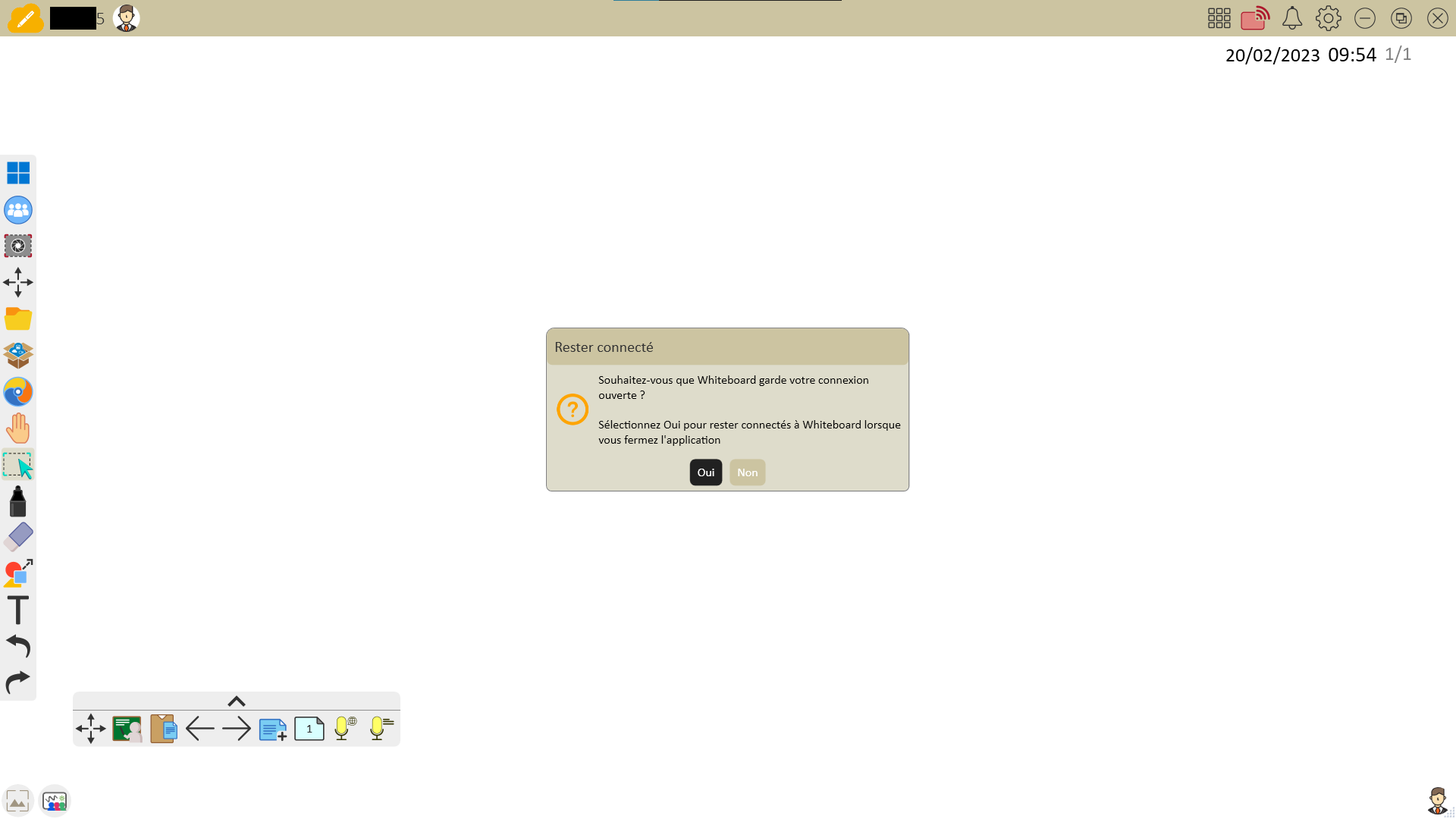
Message d'invitation à rester connecté après la première connexion avec la fonction Rester connecté.
UTILISATEURS D'ENTITÉ
Si le message Rester connecté ne s'affiche pas lors de la connexion à la Whiteboard avec votre compte entité, veuillez contacter le service informatique de votre organisation pour de l'assistance. (Tous les utilisateurs Standard, Pro et Premium ont généralement automatiquement accès à cette fonctionnalité lors de leur connexion).
L'administrateur informatique peut configurer ce paramètre depuis les Instances logicielles.


