Home
-
Getting started with myViewBoard (2.0)myViewBoard working area (2.0)Create lessons (2.0)Present lessons (2.0)Classroom engagement (2.0)myViewBoard tips (2.0)Troubleshooting tips (2.0)myViewBoard release history (2.0)
Signing in to myViewBoard
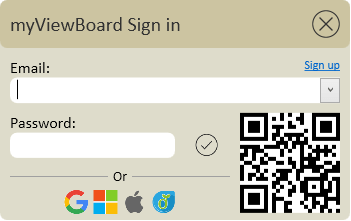 Sign-in panel.Sign in to myViewBoard to access all available features to your subscription tier.
Sign-in panel.Sign in to myViewBoard to access all available features to your subscription tier.
Signing in is easy—just use the same Google, Microsoft, Apple, or email account you used to register your myviewboard.com account.
The sign-in panel appears at the bottom-right of the myViewBoard screen. If this panel is hidden, click 
CREATE AN ACCOUNT
If you have yet to create an account or are not sure what your sign-in credentials are, learn how to create an account.
Signing in by email
- Input your email and password.
- Press the checkmark button.
FORGOT PASSWORD
If you have forgotten your myViewBoard password, or if you never activated your account, find out more here.
Signing in with a Google, Microsoft, or Apple account
- Click any of the following:
- Sign in with
Google.
- Sign in with
Microsoft.
- Sign in with
Apple.
- Sign in with
- Follow the prompted instructions with your chosen account to sign in.
Signing in by Companion app QR code
- Launch Companion app
on your mobile device (with internet access).
- Sign in using your myViewBoard account.
- Tap the QR code icon to open the phone's camera.
- Position the phone so that the QR code displayed within the myViewBoard Sign-in panel is inside Companion app QR code scanner.
Stay signed in (Windows-only)
Users who wish to stay signed in to myViewBoard, even after closing the app, can do so with the stay signed in feature (Windows-only).
When you launch myViewBoard for Windows, you will see a prompt to stay signed in. Select Yes and you will remain signed until you sign yourself out. Even if you close the app or restart your device, each time you launch myViewBoard, you will automatically be signed in.
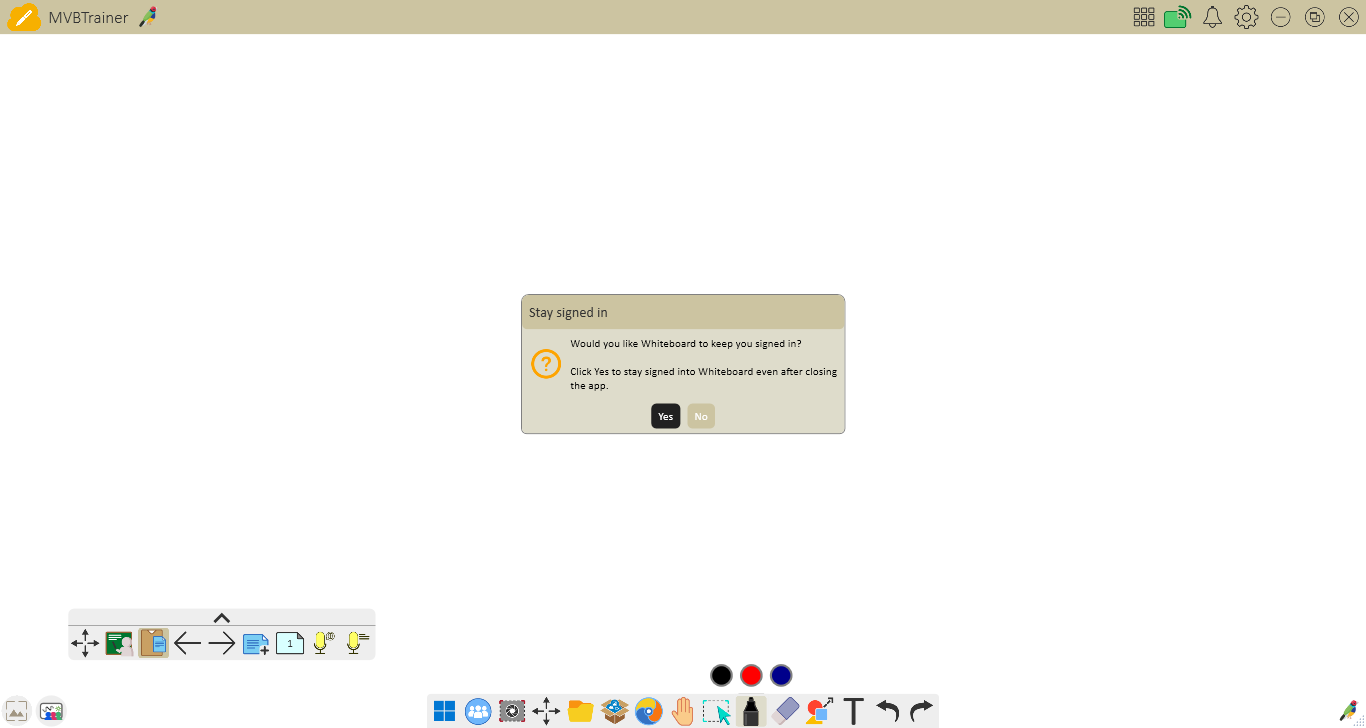 Stay signed in prompt after first signing in with the stay signed in feature.
Stay signed in prompt after first signing in with the stay signed in feature.
ENTITY USERS NOTE
If you are an entity user and don't see the stay signed in prompt after signing in but you would like to use this feature, contact your organization's IT for assistance. (Standard, Pro, and Premium users automatically have access to this feature on signing in.)
IT admin should configure this setting in Software Instances.

