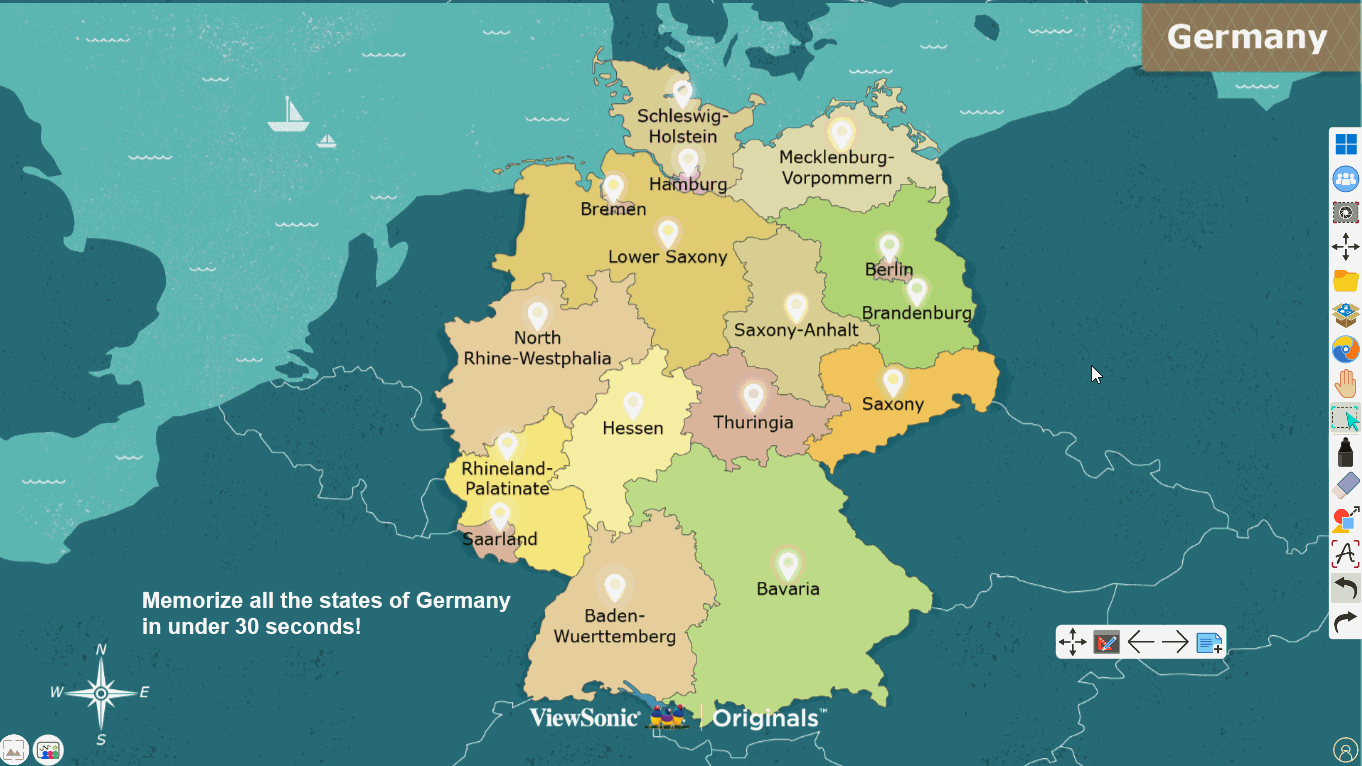Minuteur/Chronomètre
Le minuteur et le chronomètre se trouvent dans les outils de la Boîte Magique 
Cet outil peut être utilisé sur le canevas dans les modes Présent et Préparer.
Ajouter l'outil sur le canevas
Minuteur
Windows
- Dans la barre d'outils principale, appuyez sur
.
- Dans la fenêtre de la Boîte Magique, sélectionnez
.
- Appuyez deux fois sur
 (ou appuyez et faites glisser l'icône sur le canevas).
(ou appuyez et faites glisser l'icône sur le canevas). - Par défaut, l'outil affichera l'outil de minuterie (indiqué par
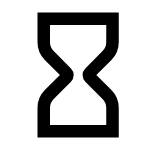 ).
).
Android et iOS
- Dans la barre d'outils principale, appuyez sur
.
- Dans la fenêtre de la Boîte Magique, sélectionnez
.
- Appuyez sur
.
- Par défaut, l'outil affichera l'outil de minuterie (indiqué par
).
Chronomètre
Windows
- Dans la barre d'outils principale, appuyez sur
.
- Dans la fenêtre de la Boîte Magique, sélectionnez
.
- Appuyez deux fois sur
 (ou appuyez et faites glisser l'icône sur le canevas).
(ou appuyez et faites glisser l'icône sur le canevas). - Appuyez sur
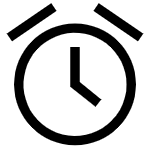 CHRONOMÈTRE pour accéder à l'outil chronomètre.
CHRONOMÈTRE pour accéder à l'outil chronomètre.
Android et iOS
- Dans la barre d'outils principale, appuyez sur
.
- Dans la fenêtre de la Boîte Magique, sélectionnez
.
- Appuyez sur
.
- Appuyez sur
CHRONOMÈTRE pour accéder à l'outil chronomètre.
Actions disponibles
Minuteur
Définissez un compte à rebours pour les discussions, les activités, les épreuves et bien plus encore.
Windows
 L'utilisateur fait glisser la fenêtre du minuteur. Appuyez et faites glisser la zone centrale du minuteur pour le déplacer sur le canevas.
L'utilisateur fait glisser la fenêtre du minuteur. Appuyez et faites glisser la zone centrale du minuteur pour le déplacer sur le canevas.
 L'utilisateur redimensionne la fenêtre du minuteur. Appuyez et faites glisser
L'utilisateur redimensionne la fenêtre du minuteur. Appuyez et faites glisser  pour redimensionner le minuteur.
pour redimensionner le minuteur.
 L'utilisateur démarre, arrête et réinitialise le minuteur. Appuyez sur
L'utilisateur démarre, arrête et réinitialise le minuteur. Appuyez sur  pour lancer le minuteur,
pour lancer le minuteur,  pour mettre le minuteur en pause, et
pour mettre le minuteur en pause, et  pour réinitialiser le minuteur.
pour réinitialiser le minuteur.
 L'utilisateur règle le minuteur sur 45 minutes.
L'utilisateur règle le minuteur sur 45 minutes.
- Appuyez sur
pour régler la durée du minuteur.
- Appuyez sur
 et
et  pour augmenter/diminuer la durée en heures, minutes et secondes.
pour augmenter/diminuer la durée en heures, minutes et secondes.
- Appuyez sur
 ou
ou  pour activer/désactiver le son qui indique l'expiration du minuteur.
pour activer/désactiver le son qui indique l'expiration du minuteur.
Appuyez sur 
Android et iOS
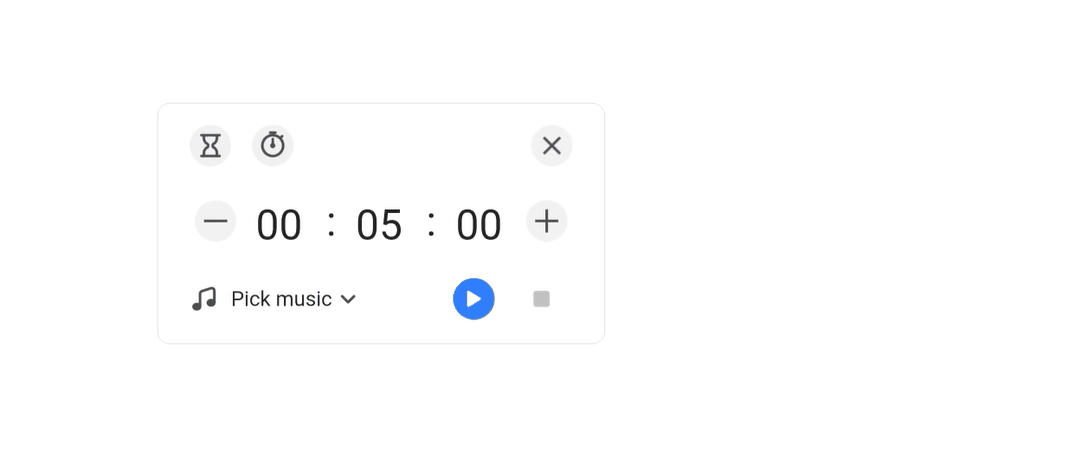 L'utilisateur fait glisser la fenêtre du minuteur. Appuyez et faites glisser les bords du minuteur pour le déplacer sur le canevas.
L'utilisateur fait glisser la fenêtre du minuteur. Appuyez et faites glisser les bords du minuteur pour le déplacer sur le canevas.
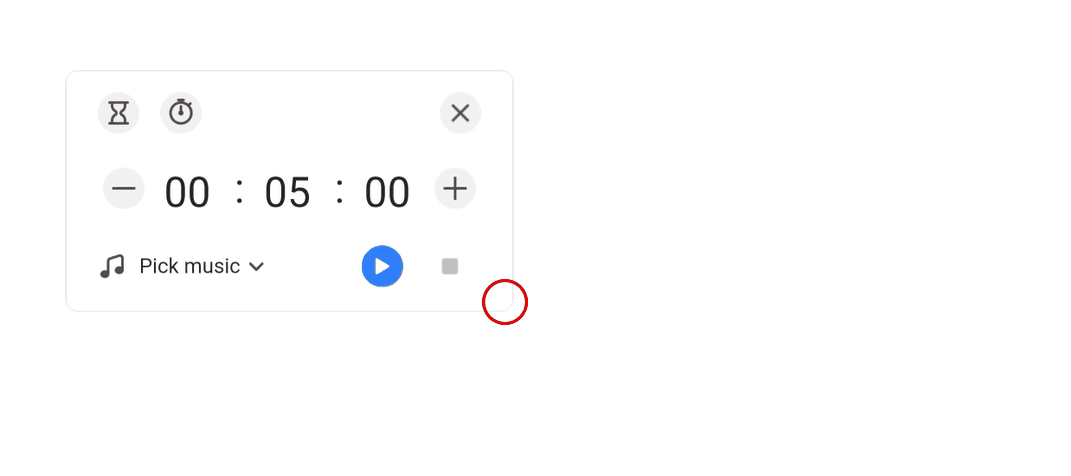 L'utilisateur redimensionne la fenêtre du minuteur. Appuyez et faites glisser le coin inférieur droit de la fenêtre du minuteur pour la redimensionner.
L'utilisateur redimensionne la fenêtre du minuteur. Appuyez et faites glisser le coin inférieur droit de la fenêtre du minuteur pour la redimensionner.
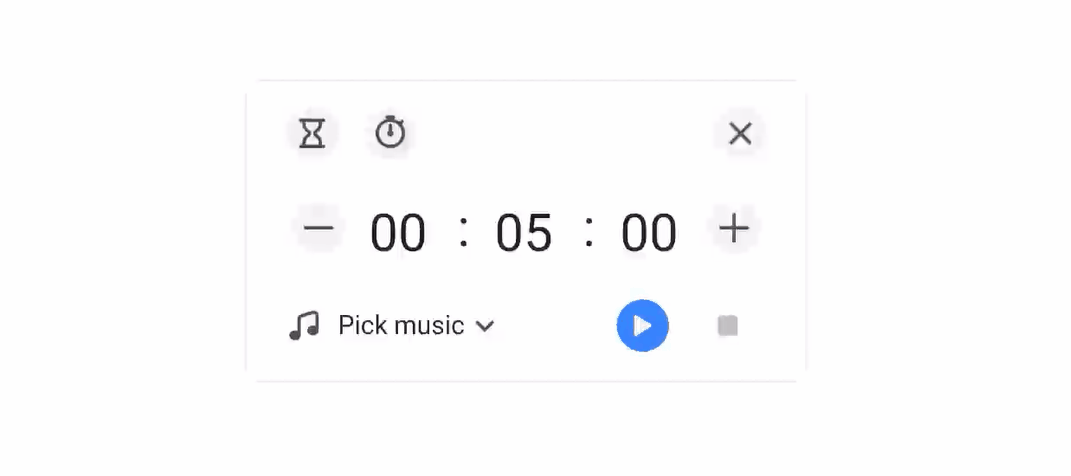 L'utilisateur démarre, arrête et réinitialise le minuteur. Appuyez sur
L'utilisateur démarre, arrête et réinitialise le minuteur. Appuyez sur 


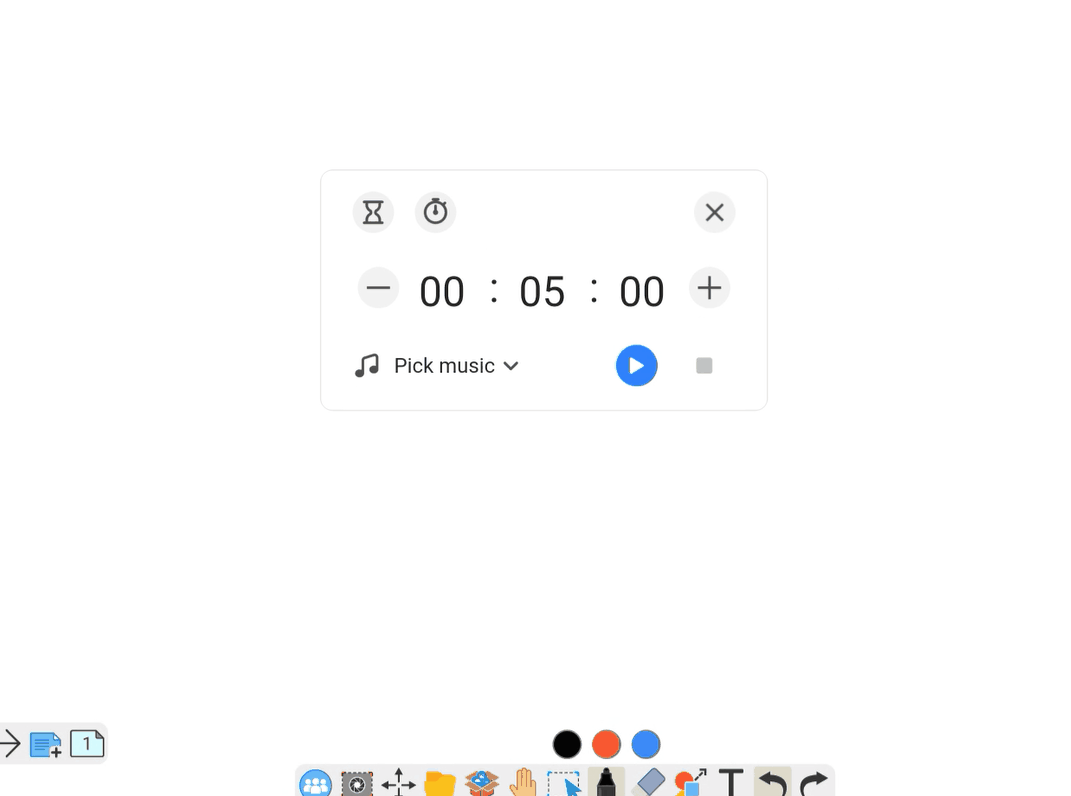 L'utilisateur ajuste l'heure et la sonnerie de le minuteur.
L'utilisateur ajuste l'heure et la sonnerie de le minuteur.
- Appuyez sur
ou
pour régler les minutes du minuteur.
- Appuyez sur les zones des heures ou des secondes pour afficher un clavier numérique permettant de saisir manuellement la durée.
- Appuyez sur le chevron à côté de
pour ouvrir une liste et sélectionner la sonnerie qui indique l'expiration du minuteur ou désactiver la sonnerie en appuyant sur
.
Appuyez sur 
Chronomètre
Définissez un chronomètre pour mesurer la durée d'exécution d'un événement, d'une tâche ou d'une activité.
Windows
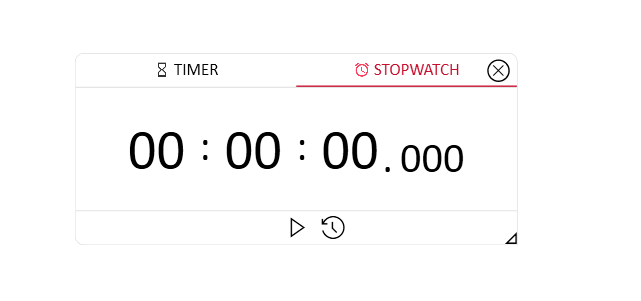 L'utilisateur fait glisser la fenêtre du chronomètre.
L'utilisateur fait glisser la fenêtre du chronomètre.
Appuyez et faites glisser la zone centrale du chronomètre pour le déplacer sur le canevas.
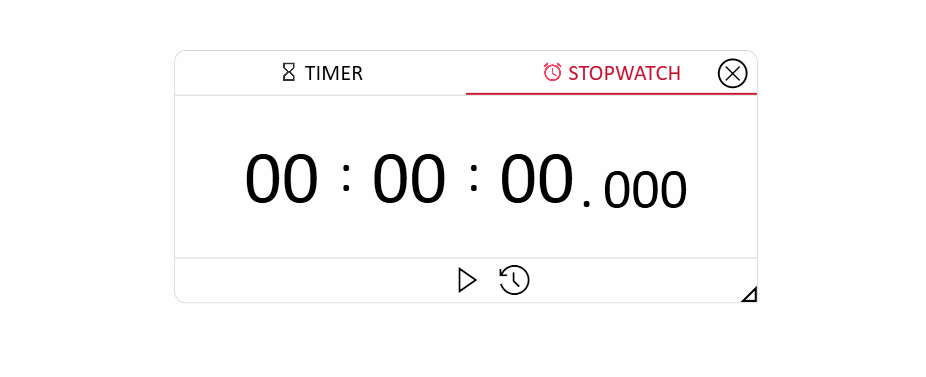 L'utilisateur redimensionne la fenêtre du chronomètre.
L'utilisateur redimensionne la fenêtre du chronomètre.
Appuyez et faites glisser  pour redimensionner le chronomètre.
pour redimensionner le chronomètre.
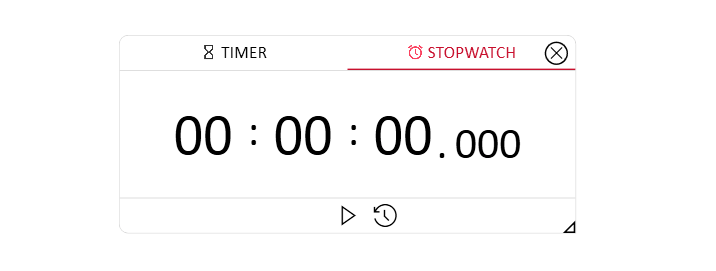 L'utilisateur démarre, arrête et réinitialise le chronomètre.
L'utilisateur démarre, arrête et réinitialise le chronomètre.
Appuyez sur  pour lancer le chronomètre,
pour lancer le chronomètre,  pour mettre le chronomètre en pause, et
pour mettre le chronomètre en pause, et  pour réinitialiser le chronomètre.
pour réinitialiser le chronomètre.
Appuyez sur 
Android et iOS
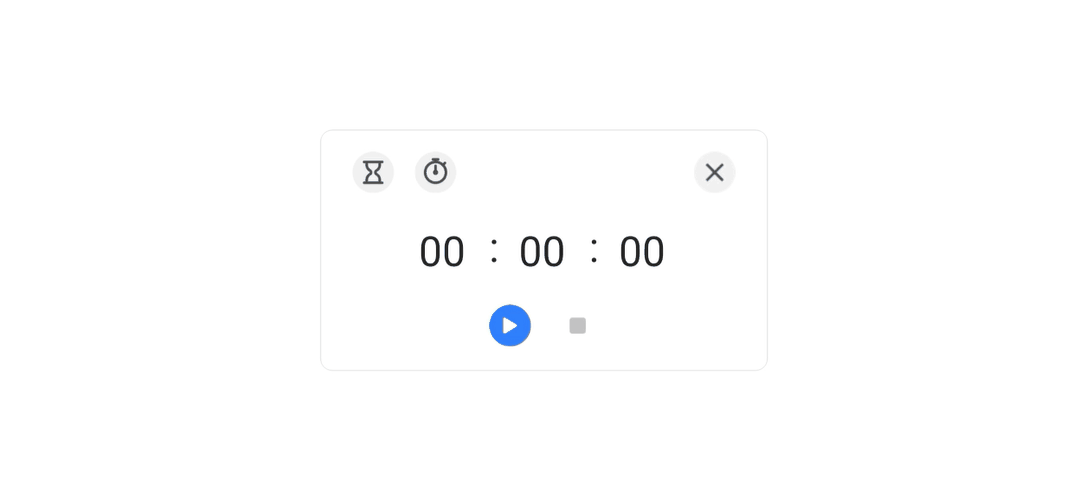 L'utilisateur fait glisser la fenêtre du chronomètre. Appuyez et faites glisser les zones de bord du chronomètre pour le déplacer sur le canevas.
L'utilisateur fait glisser la fenêtre du chronomètre. Appuyez et faites glisser les zones de bord du chronomètre pour le déplacer sur le canevas.
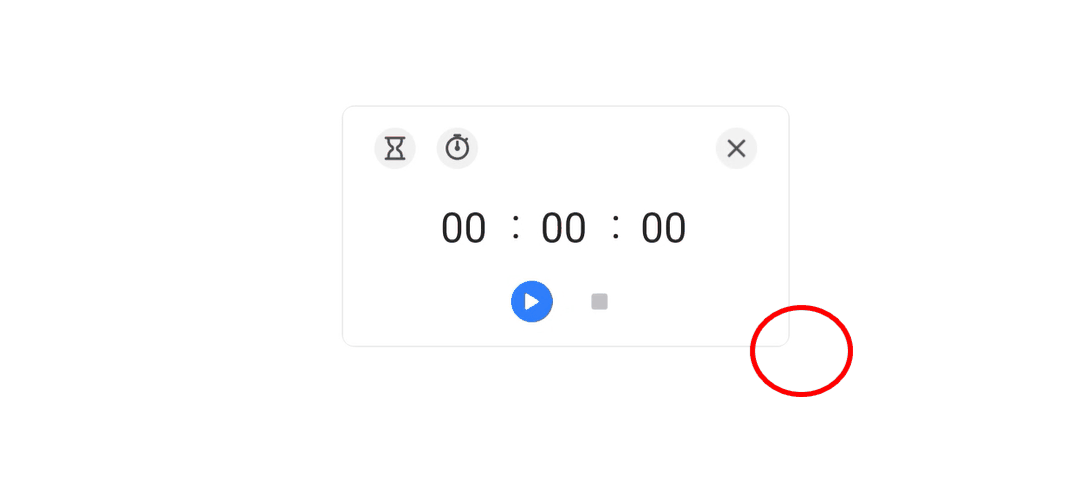 L'utilisateur redimensionne la fenêtre du chronomètre. Appuyez et faites glisser le coin inférieur droit pour redimensionner le chronomètre.
L'utilisateur redimensionne la fenêtre du chronomètre. Appuyez et faites glisser le coin inférieur droit pour redimensionner le chronomètre.
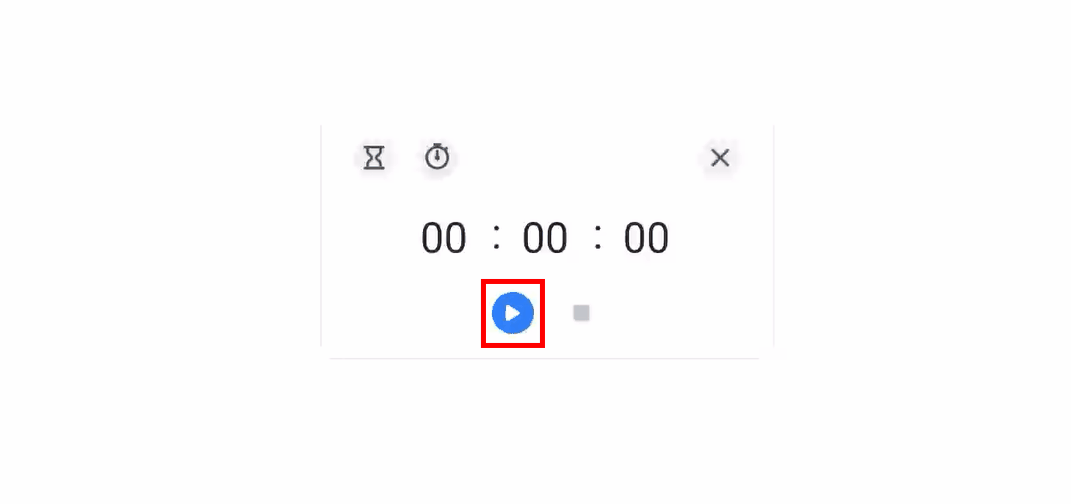 Appuyez sur
Appuyez sur 


Appuyez sur 


 Accueil
Accueil
 ).
).