相機
相機工具可在 myViewBoard Whiteboard 的百寶箱中使用。使用此工具,可以顯示連接設備的即時影像,並凍結畫面、拍攝截圖、進行註釋或在螢幕上書寫。
要開始使用,請在百寶箱工具列中選擇相機圖示,並從內建或連接到您的設備的相機啟動即時影像。相機影像將顯示在畫布上,讓您的觀眾能看到主持人在影像上顯示的內容.
Delete
無需登入
用戶無需登入 myViewBoard Whiteboard 即可使用相機工具。
即時相機影像
相機從連接到運行 Whiteboard 的設備上的網路攝影機或外部攝影機取得影像。要顯示這個影像,請按照以下步驟操作:
- 在主要工具列中,按下
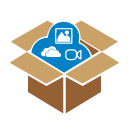 。
。 - 在百寶箱視窗中,按下
 。
。 - 在列表中勾選您想要使用的攝影機。
- 即時影像將顯示在畫布上。
Delete
確保已連接攝影機
如果沒有攝影機連接到設備,相機工具圖示將不會出現在百寶箱工具列中。
攝影機細項
選擇攝影機後,即會在小工具中顯示即時影片。
Windows
- 查看攝影機工具列中的以下選項:
- 下拉選單:更改畫布上的攝影機即時影片大小。
-
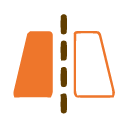 :沿水平軸翻轉攝影機影片。
:沿水平軸翻轉攝影機影片。 -
 :沿垂直軸翻轉攝影機影片。
:沿垂直軸翻轉攝影機影片。 -
:旋轉攝影機影片。
-
:暫停攝影機影片。
-
:繼續傳輸。
-
:拍攝影片的截圖,並將其黏貼貼到畫布上。
-
:關閉攝影機彈出視窗。
- 按下
隱藏攝影機工具列。
- 按下
在影像上作註解。
- 按下
調整攝影機彈出視窗的大小。
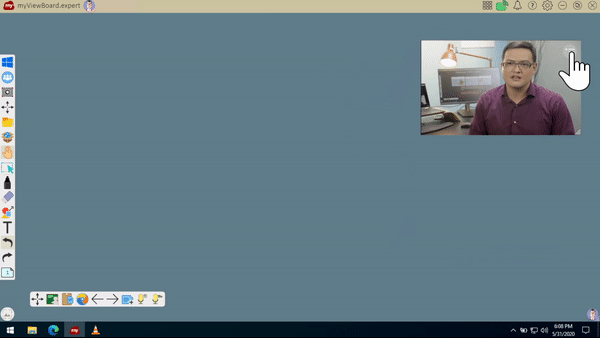
進一步了解
Delete
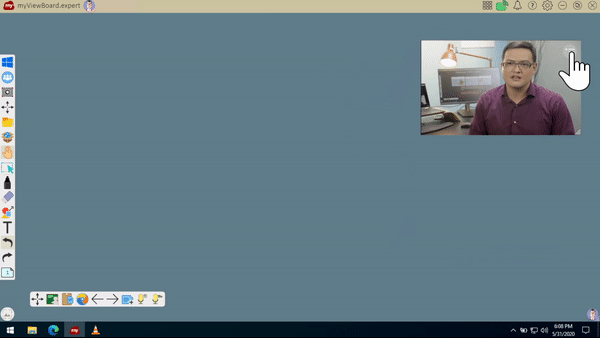
Android
- 查看相機工具列中的以下選項:
- 下拉選單:更改畫布上相機即時影像的大小。
-
:暫停相機影像。
-
:繼續傳輸。
-
:拍攝影像的螢幕截圖,將其貼上到畫布上。
-
:關閉相機彈出視窗。
- 按
調整相機彈出視窗的大小。

 首頁
首頁
 :關閉相機彈出視窗。
:關閉相機彈出視窗。