遮罩
遮罩工具可以在百寶箱的工具選單 
此工具可以在簡報模式和準備模式中的畫布上使用。
Delete
工具可用性
此工具僅在 Windows 版 myViewBoard Whiteboard 中提供。
Delete
在桌面模式下使用
此工具可在 Windows 版 Whiteboard 的桌面模式中使用。
將遮罩添加到畫布
- 在主要工具列中,按
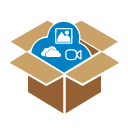 。
。 - 在百寶箱視窗中,按
 。
。 - 按兩下
 (或按住並拖曳圖示到畫布上).
(或按住並拖曳圖示到畫布上).
可用操作
按  以用遮罩圖片覆蓋整個畫布頁面。
以用遮罩圖片覆蓋整個畫布頁面。
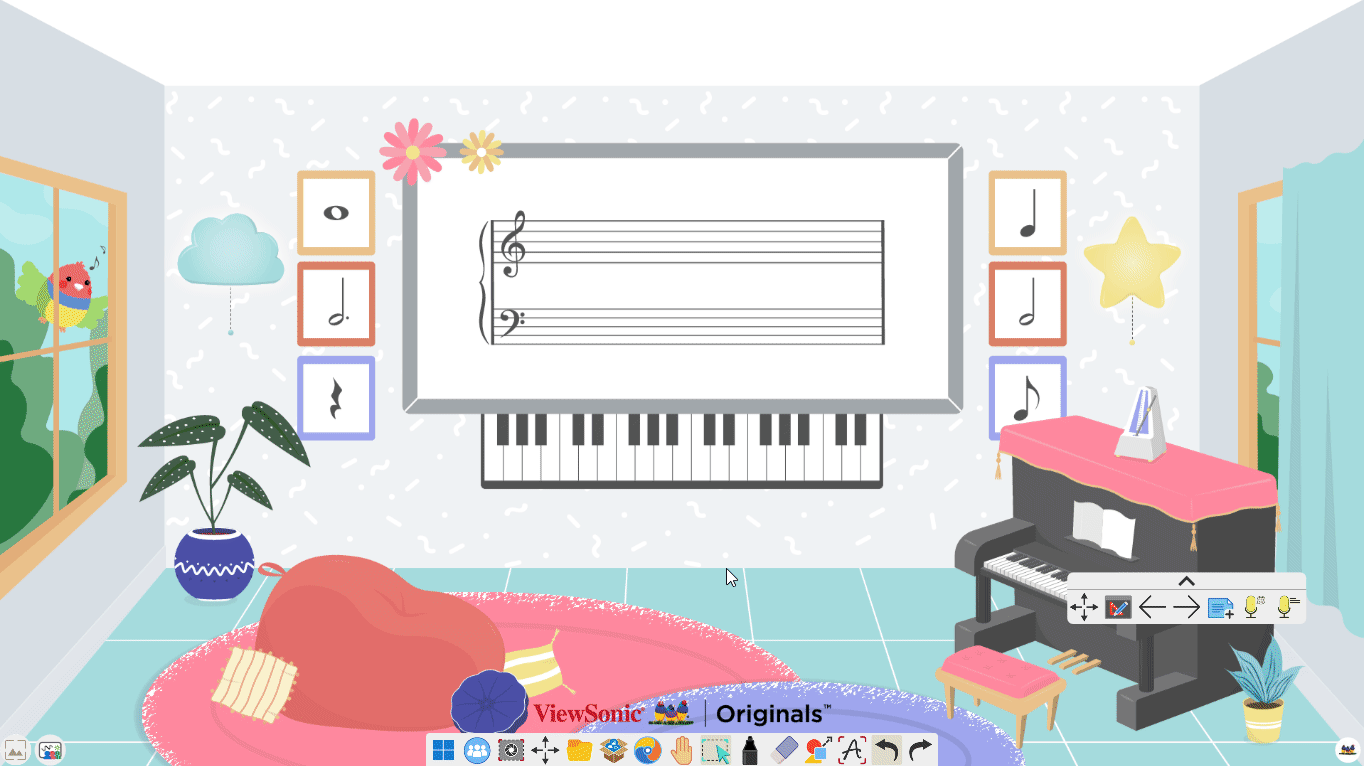 用戶打開遮罩並將其上下拖曳。然後用戶按下覆蓋頁面的按鈕。
用戶打開遮罩並將其上下拖曳。然後用戶按下覆蓋頁面的按鈕。
按  以 指定畫布頁面上的一個區域進行遮蓋。
以 指定畫布頁面上的一個區域進行遮蓋。
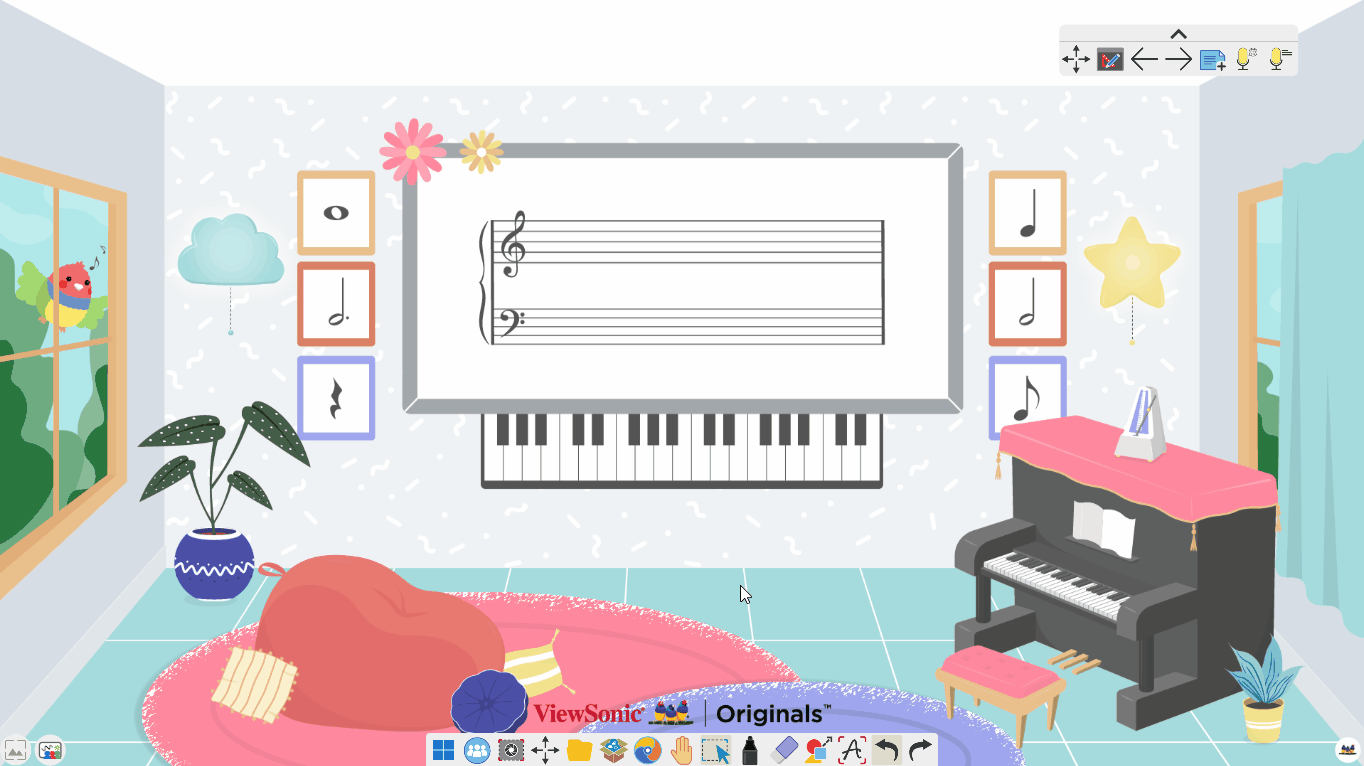 用戶選擇
用戶選擇
指定一個區域 按鈕來遮蓋畫布頁面上的某個區域(而不是遮蓋整個螢幕)。
按 ![]() 以將設置在 指定區域 的遮蓋圖像重新放置到原來的位置。
以將設置在 指定區域 的遮蓋圖像重新放置到原來的位置。
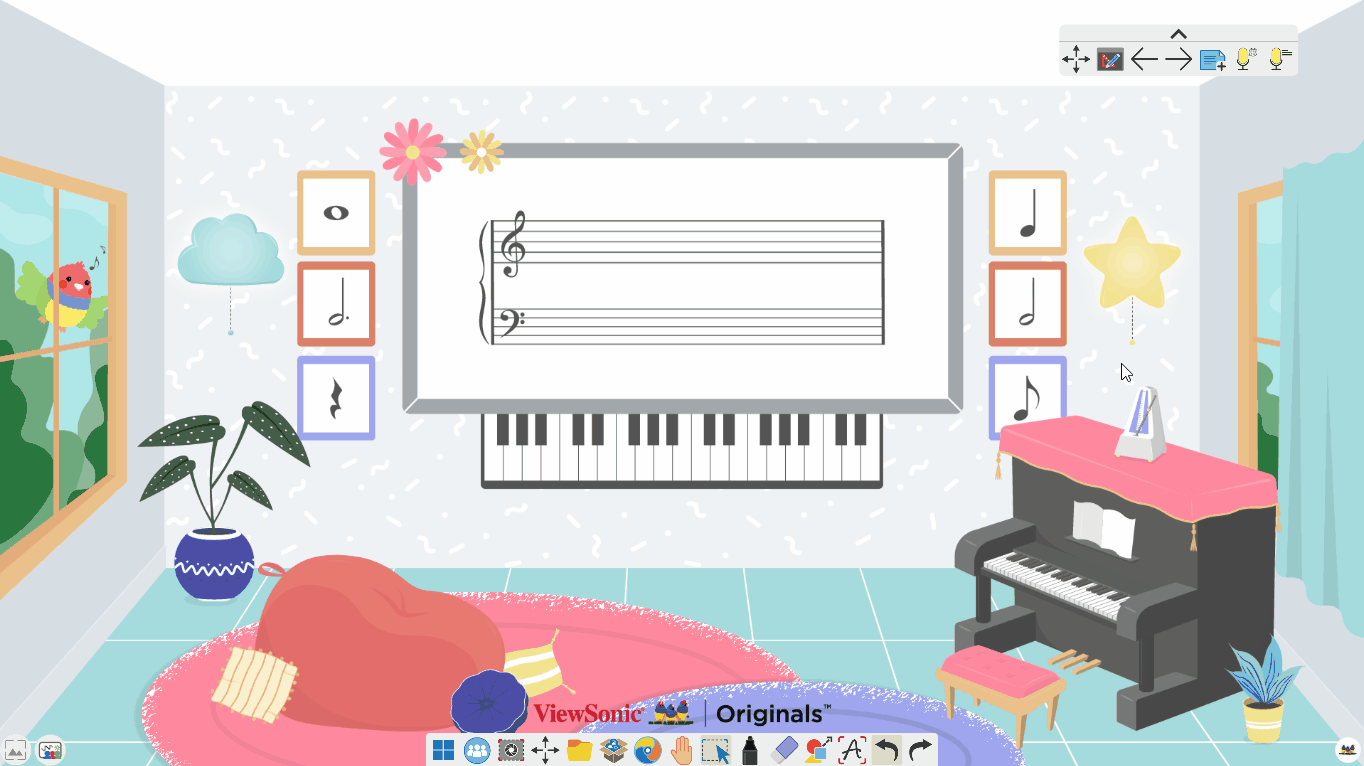 用戶使用遮蓋圖像覆蓋頁面上的指定區域,然後移動它。接著,用戶按下按鈕將遮蓋圖像恢復到其原來的指定區域。
用戶使用遮蓋圖像覆蓋頁面上的指定區域,然後移動它。接著,用戶按下按鈕將遮蓋圖像恢復到其原來的指定區域。
按 ![]() 以從您的設備上傳圖像。完成後,您可以隨時按
以從您的設備上傳圖像。完成後,您可以隨時按 ![]() 以將遮蓋圖像重置為預設的銀色遮罩。
以將遮蓋圖像重置為預設的銀色遮罩。
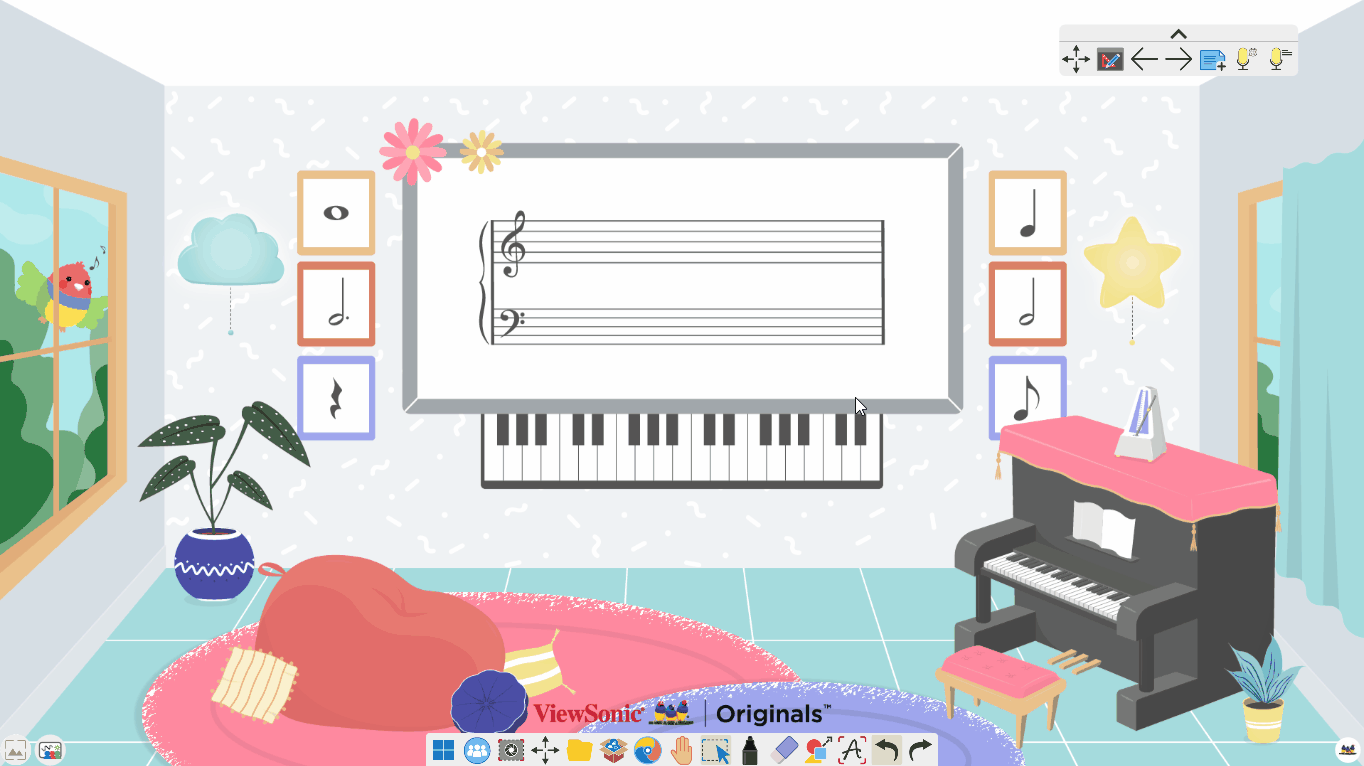 使用者上傳自訂的遮罩圖片。將遮罩移動到頁面上後,使用者恢復預設的遮罩圖片。
使用者上傳自訂的遮罩圖片。將遮罩移動到頁面上後,使用者恢復預設的遮罩圖片。
課程點子
Delete
隱藏關鍵訊息以測試學生記憶
隱藏或覆蓋課程內容的特定部分或整個螢幕,以建立一種互動方式來測試詞彙或視覺提示。
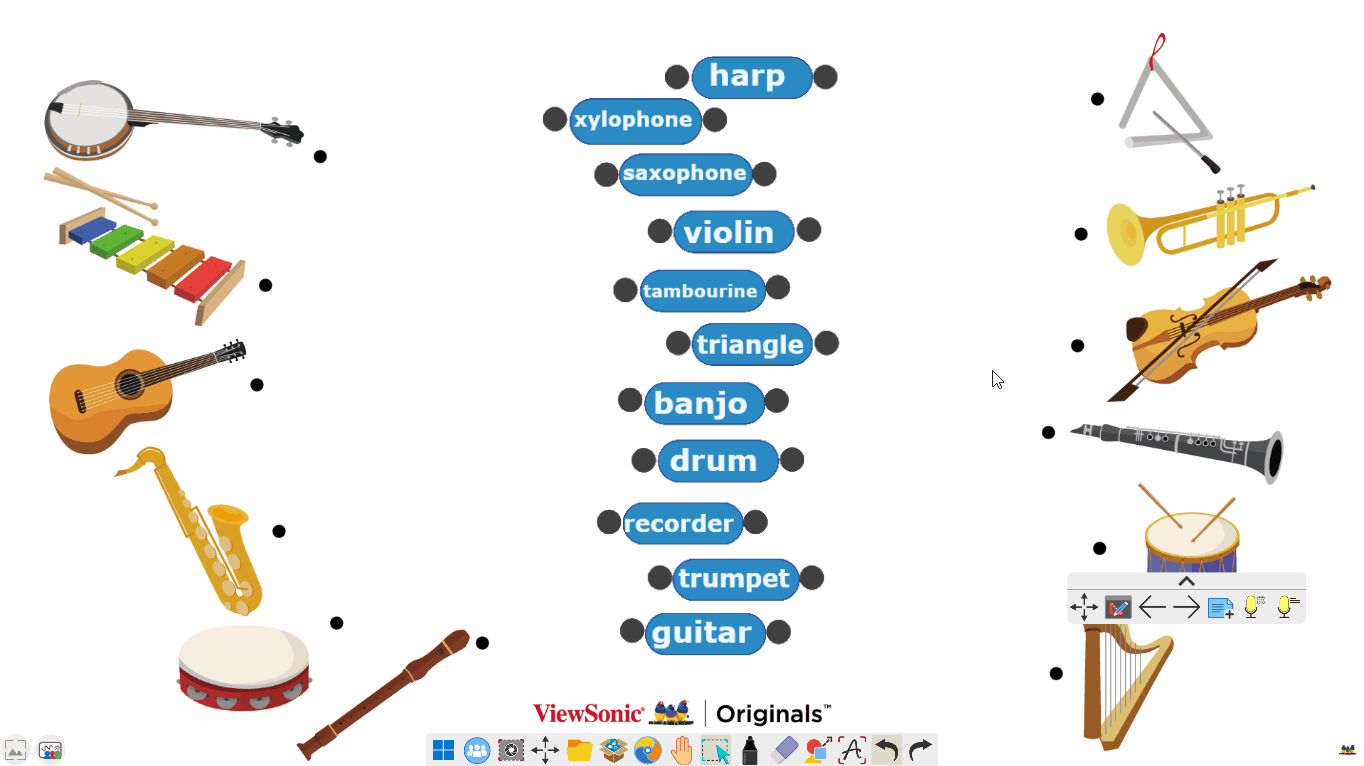 使用者打開遮罩圖片,然後指定遮罩將隱藏課程頁面上關鍵詞彙的區域。
使用者打開遮罩圖片,然後指定遮罩將隱藏課程頁面上關鍵詞彙的區域。

 首頁
首頁