匯入檔案
透過百寶箱匯入文件。此功能讓您能夠在 Whiteboard 畫布上顯示許多常見檔案類型的現有內容,例如 Microsoft PowerPoint、Word 和 PDF.
透過按下主要工具列中的百寶箱 

然後,您可以瀏覽本機硬碟 
匯入內容
將您的現有內容匯入到您的會議中。查看如何將支援的檔案添加到您的 Windows、Android 或 iOS 版 Whiteboard 會議中。
存取雲端或本機檔案
Windows
- 在主要工具列中,按
。
- 在百寶箱視窗中,按
。
- 要存取本機硬碟,按
。
- 要存取雲端硬碟,按在
之後出現的存儲圖示:
-
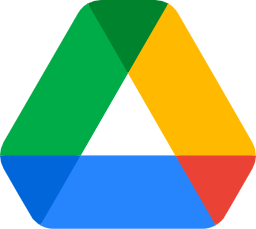 Google Drive
Google Drive -
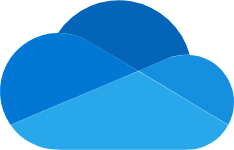 OneDrive 及 OneDrive for Business1
OneDrive 及 OneDrive for Business1
-
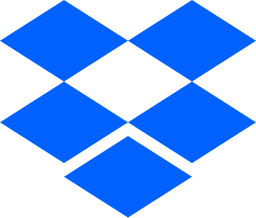 Dropbox
Dropbox -
 Box
Box -
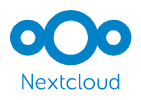 Nextcloud Files
Nextcloud Files
-
- 要篩選在百寶箱彈出視窗中顯示的檔案類型,從檔案類型下拉選單中選擇一個選項。
- 要將檔案匯入到畫布上,
- 按兩下檔案。
- 按住並拖動檔案到畫布上。
1僅限於 Entity 帳戶。
檔案視圖
使用百寶箱彈出視窗工具列上的以下圖示以管理檔案視圖:
 |
刷新文件夾內容。 如果在此視窗打開時添加了新檔案,按此按鈕強制重新載入文件夾。 |
 |
從網格視圖切換到列表視圖。當您的檔案名稱很長時很有用。此視圖還顯示修改日期和檔案大小資訊。點擊列標題進行排序。 |
 |
從列表視圖切換到網格視圖。 檔案顯示為大圖示。 |
 
|
此功能僅在存取雲端硬碟時可用。 顯示搜索欄。 輸入關鍵詞,然後按 Enter 在雲端帳號中搜索所有可訪問的文件夾。 |
Android
- 在主要工具列中,按
。
- 要存取本機硬碟,按
。
- 要存取雲端硬碟,按在
之後出現的硬碟圖示:
-
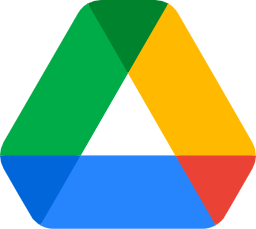 Google Drive
Google Drive -
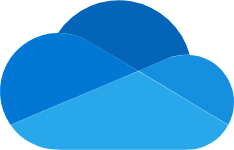 OneDrive 及 OneDrive for Business1
OneDrive 及 OneDrive for Business1
-
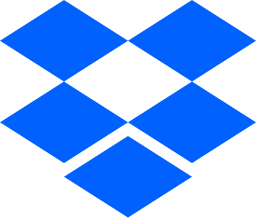 Dropbox
Dropbox -
 Box
Box -
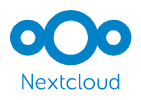 Nextcloud Files
Nextcloud Files
-
- 要篩選在百寶箱彈出視窗中顯示的檔案類型,選擇其中一個檔案類型選項:
-
所有檔案類型
-
僅限數位白板檔案類型
-
僅限影片檔案類型
-
僅限音頻檔案類型
-
僅限圖片檔案類型
-
- 按兩下以將檔案匯入到畫布上。
1僅限於 Entity 帳戶。
DeleteiOS
- 在主要工具列中,按
。
- 要存取本機硬碟,按
。
- 要存取雲端硬碟,按在
之後出現的存儲圖標:
-
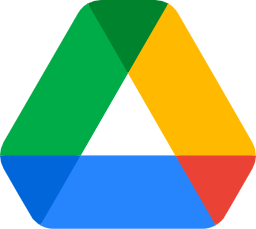 Google Drive
Google Drive -
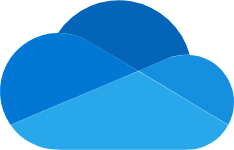 OneDrive 及 OneDrive for Business1
OneDrive 及 OneDrive for Business1
-
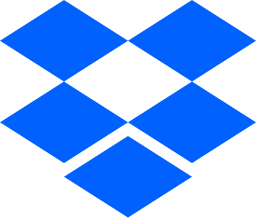 Dropbox
Dropbox -
 Box
Box -
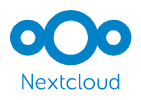 Nextcloud Files
Nextcloud Files
-
- 要篩選在百寶箱彈出視窗中顯示的檔案類型,選擇其中一個檔案類型選項:
-
所有檔案類型
-
僅限影片檔案類型
-
僅限音頻檔案類型
-
僅限圖片檔案類型
-
- 要將檔案匯入到畫布上,
- 按兩下檔案。
- 按住並拖動檔案到畫布上。
1僅限於 Entity 帳戶。
刪除支援的檔案格式
使用匯入檔案功能,您可以選擇匯入許多常見的檔案類型。查看支援的檔案格式完整列表。
匯入文件檔案類型
了解如何打開您的 Whiteboard 版本可用的支援檔案類型以及其在畫布內的行為。
文件和簡報檔案
對於包含多頁的文件,myViewBoard 為文件中的每個頁面創建一個新的畫布頁面。要驗證所有頁面是否正確導入,在浮動工具列中,選擇 

切換分頁以了解如何在您的 Whiteboard 版本中匯入文件:
Windows
- 存取雲端或本機檔案。
- 在篩選您想要的檔案類型後,按兩下或拖放到畫布上。
- Whiteboard 將顯示兩個匯入選項。選擇一個:
- 作為物件匯入:每頁作為一個物件(圖片)匯入,並放置在畫布中央,以便用戶可以操作這些物件。
- 作為背景匯入:將文件設置為填滿整個畫布的背景。
- 要將檔案匯入到畫布上,選擇匯入橫式或匯入縱式(如適用)。
Windows 版 Whiteboard 中將檔案作為可編輯物件匯入的示例。
Windows 版 Whiteboard 中將檔案作為背景匯入的示例。
DeleteAndroid 及 iOS
- 存取雲端和本機檔案。
- 在篩選您想要的檔案類型後,按兩下檔案。
- Whiteboard 將顯示兩個匯入選項。選擇一個:
- 作為物件匯入:每頁作為一個物件(圖片)匯入,並放置在畫布中央,以便用戶可以操作這些物件。
- 作為背景匯入:將物件設置為填滿整個畫布的背景。
- 要將檔案匯入到畫布上,選擇匯入橫式或匯入縱式(如適用)。
- 使用下一頁和上一頁圖示以瀏覽每個畫布頁面。
Android 版 Whiteboard 中匯入檔案的示例。
了解更多
Delete
匯入具有可編輯物件的 PPTX 檔案
PPTX 檔案可以匯入到 Whiteboard 中,此外,在 PowerPoint 或 Google Slides 中開始的工作可以在 Whiteboard 中繼續。繼續編輯先前建立的物件並使用 Whiteboard 展示這些教學材料。
匯入 PPTX 檔案的步驟與上述文件檔案的步驟相同。
要了解更多有關 PPTX 匯入及其他重要細節,如已知限制,請查看 PowerPoint 檔案匯入文章。
圖片、影片和音頻檔案
匯入到 myViewBoard Whiteboard 中的媒體檔案示例。

 首頁
首頁

 以解鎖圖片並使
以解鎖圖片並使